Windows 11 est désormais disponible en téléchargement sur Windows Insiders en tant que version préliminaire.
D’ici Octobre 2021, Windows 11 pourrait être disponible au grand public. Mais pour ceux qui ne peuvent pas attendre aussi long, il existe déjà une version bêta pour les essais. Vous pouvez la télécharger de plusieurs façons possibles.
Nous vous présentons ci-dessous toutes les méthodes d’installation de Windows 11.
Mais avant, il y a une information dont vous devez prendre conscience. Windows 11 est encore en plein développement, et de nombreux sites prétendent déjà avoir une version téléchargeable. La plupart de ces sites ne feront que vous faire télécharger et installer des logiciels malveillants qui vont ruiner votre ordinateur.
Pour la plupart des gens, il vaut mieux, attendre la sortie officielle et faire la mise à niveau à ce moment là. En plus, pour ceux qui sont sous Windows 10, tout sera gratuit. N’allez donc pas vous ruiner pour installer un système piraté.
Consultez notre guide sur les fonctionnalités les plus utiles de Windows 11
Microsoft a officiellement publié une première version pour Windows Insiders, qui est un moyen beaucoup plus sûr d’essayer Windows 11 avant la sortie officielle. Cependant, comme il s’agit d’une première version, il est probable qu’il y aura des bugs et des fonctionnalités incomplètes, nous vous recommandons donc d’installer Windows 11 sur un PC secondaire.
Si vous n’avez qu’un PC sur lequel vous comptez tous les jours, nous vous recommandons de patienter jusqu’au lancement officiel de Windows 11, qui aurait lieu vers octobre ou tout simplement d’utiliser une machine virtuelle.
Windows 11 : Configuration Minimale Requise
Processeur : 1 gigahertz (GHz) ou plus rapide avec au moins deux cœurs sur un processeur ou un SoC 64 bits compatible
- RAM : 4 Go
- Stockage : 64 Go
- Micrologiciel du système : UEFI, compatible avec le démarrage sécurisé
- TPM : module de plate-forme de confiance 2.0
- Carte graphique : DirectX 12 ou version ultérieure avec pilote WDDM 2.0
- Affichage : 720p, 8 bits par canal de couleur, diagonale d’au moins 9 pouces
- Connexion Internet et compte Microsoft : Windows 11 Home nécessite une connexion Internet active et un compte Microsoft pour terminer la configuration initiale et la première utilisation du système d’exploitation.
Pour une liste complète des exigences supplémentaires non essentielles, consultez la page des spécifications Windows 11 de Microsoft.
Comment Télécharger Windows 11
Avant de commencer, assurez-vous que votre PC répond aux spécifications minimales de Windows 11 répertoriées ci-dessus. Si c’est le cas, vous devez alors sauvegarder (créer un point de restauration) votre PC avant de continuer.
Cela garantit que si quelque chose ne va pas ; si par exemple la mise à niveau échoue ou si Windows 11 a des bugs vos fichiers et paramètres importants peuvent au moins être restaurés.
Une fois cela fait, vous devrez vous inscrire au programme Windows Insider.
Les 4 étapes ci-dessous permettent d’installer Windows 11 tout de suite.
1. Rejoignez le programme Windows Insider
Pour ce faire, ouvrez l’application Paramètres et cliquez sur « Mise à jour et sécurité », puis sur « Programme Windows Insider ».
Vous devrez peut-être activer les données de diagnostic facultatives pour voir cette option. Pour ce faire, accédez à Paramètres > Confidentialité > Diagnostics et commentaires et choisissez « Données de diagnostic facultatives ».
Dans la fenêtre « Windows Insider Program », cliquez sur « Commencer » pour participer. Dans la fenêtre qui apparaît, cliquez sur « Lier un compte », choisissez votre compte Microsoft et cliquez sur « Continuer ».
2. Rejoignez le canal de développement
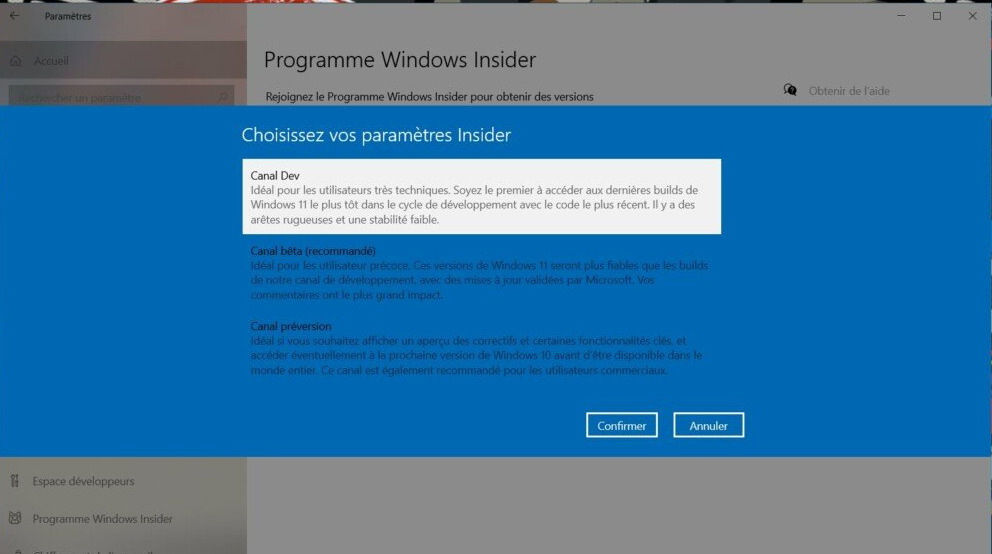
Pour le moment, la version Windows 11 Insider n’est disponible que pour les personnes utilisant le canal de développement. Ceci est destiné aux développeurs d’applications et permet aux utilisateurs d’accéder aux toutes premières versions de Windows 11.
Allez dans la page « Choisissez vos paramètres d’initié » qui apparaît, sélectionnez « Canal de développement », puis « Confirmer ».
Une autre fenêtre apparaîtra avec une explication de ce que vous pouvez attendre de cette première version. Cliquez sur « Confirmer ».
Vous devrez ensuite redémarrer votre PC. Assurez-vous que tout est enregistré et cliquez sur “Redémarrer maintenant” dans la fenêtre qui apparaît.
3. Installez la version Windows 11 Insider Preview

Une fois que vous avez redémarré, ouvrez l’application Windows Update. Vous pouvez le faire en recherchant « Windows Update » dans la barre de recherche de la barre des tâches de Windows 10.
Vous pouvez également l’ouvrir en allant dans Paramètres > Mise à jour et sécurité > Windows Update.
Dans la fenêtre qui apparaît, cliquez sur « Vérifier les mises à jour ». La version Windows 11 Insider Preview devrait apparaître et vous pouvez la télécharger et l’installer comme s’il s’agissait d’une mise à jour régulière de Windows 10.
Voilà, en suivant les 3 étapes ci-dessus, vous devriez pouvoir installer Windows 11. C’est la méthode la plus sécurisée et donc conseillée.
Pour ceux qui veulent installer Windows 11 à partir de zéro, suivez la procédure ci-dessous.
4. Effectuez Une Nouvelle Installation De Windows 11
Les étapes ci-dessus mettent à niveau votre PC Windows 10 vers Windows 11. Cependant, si vous souhaitez installer Windows 11 à partir de zéro, vous pouvez télécharger l’ISO Windows 11 Insider Preview.
Assurez-vous alors que vous êtes inscrit au programme Windows Insider et que vous êtes dans le canal de développement (indiqué aux étapes 1 et 2 de ce guide), puis faites défiler jusqu’en bas de la page.
Sous “Sélectionner l’édition”, choisissez Windows 11. Une fois l’ISO téléchargé, vous devrez créer une clé USB ou un DVD bootables avec.
Il existe une deuxième façon d’obtenir l’ISO de Windows11, il faut se rendre sur le site uupdump et télécharger les fichiers nécessaires à sa construction.
Pour créer une clé USB ou un DVD bootables servez-vous d’un petit programme appelé rufus. Téléchargez puis installez rufus

Pour plus de sécurité, c’est mieux d’installer Windows 11 dans une machine virtuelle. Vous pouvez donc utiliser un hyperviseur comme Virtual Box pour créer une nouvelle machine virtuelle.
Une fois que la machine virtuelle est créée, lancez l’installation de Windows 11 comme si vous lanciez celle de Windows 10.
Notez Bien : quelle que soit la méthode d’installation choisie, vous serez obligés d’avoir un compte Microsoft et une bonne connexion internet.

Comment Installer Windows 11 En Français Sur Son PC
Actuellement, vous ne retrouverez Windows 11 qu’en Anglais. Il existe tout de même quelques astuces pour l’avoir en Français. La traduction ne sera pas complète, mais vous aurez déjà l’essentiel en Français.
- Cliquez sur le bouton Démarrer puis sur Settings
- Allez sur Time & Language.
- Dans la colonne de gauche, cliquez sur Language.
- Sélectionnez l’option French (France) qui apparaît au milieu de la page en cours.
- Cliquez sur Options.
- Sélectionner les quatre boutons Download qui vous sont proposés.
- Si votre clavier n’a pas une disposition en Français, allez au menu Time & Language > Language > French (France), cliquez sur Add a keyboard et sélectionnez un clavier français.
- Rendez-vous maintenant sur Time & Language > Language. Dans la partie Windows display language, sélectionnez l’option Français.
Vous serez invité à vous déconnecter afin que les changements prennent effet, faites-le. Une fois que c’est fait, vous verrez que votre système sera désormais en Français.
Lire Aussi:
L’Essentiel de ce qu’il faut savoir sur Windows 11
Voici pourquoi la Nintendo Switch Lite est encore meilleure que la version Standard
Voici le classement des meilleurs écrans intelligents 2021
