One of the strengths of the Galaxy S22 Ultra is its stylus. It can help you dramatically increase your productivity. Here are 07 tips to enjoy the stylus of the best Samsung phone this year.
1. Your Stylus can help you take a remote photo with your Galaxy S22 Ultra
Before, to take a photo of yourself remotely with your Galaxy phone, you had to set the timer and quickly run to get yourself in the right spot. All of that is in the past. You can now use your S Pen to take a photo remotely with your S Pen.
To do this, open the Camera app and press the little button on the S Pen and it will take a photo wherever you are. To take burst photos, press and hold the S Pen button. Double tapping will switch from Selfie camera mode to rear camera mode.
Go ahead, set up your phone anywhere and wander around the room snapping photos with just a tap of your S Pen.
2. The S Pen can improve your use of the camera
It may seem strange to you, but one of the things you’ll do the most with the S Pen is use it to open the Camera app. To do this, use your S Pen to press the small S Pen button on the home screen for a certain number of seconds.
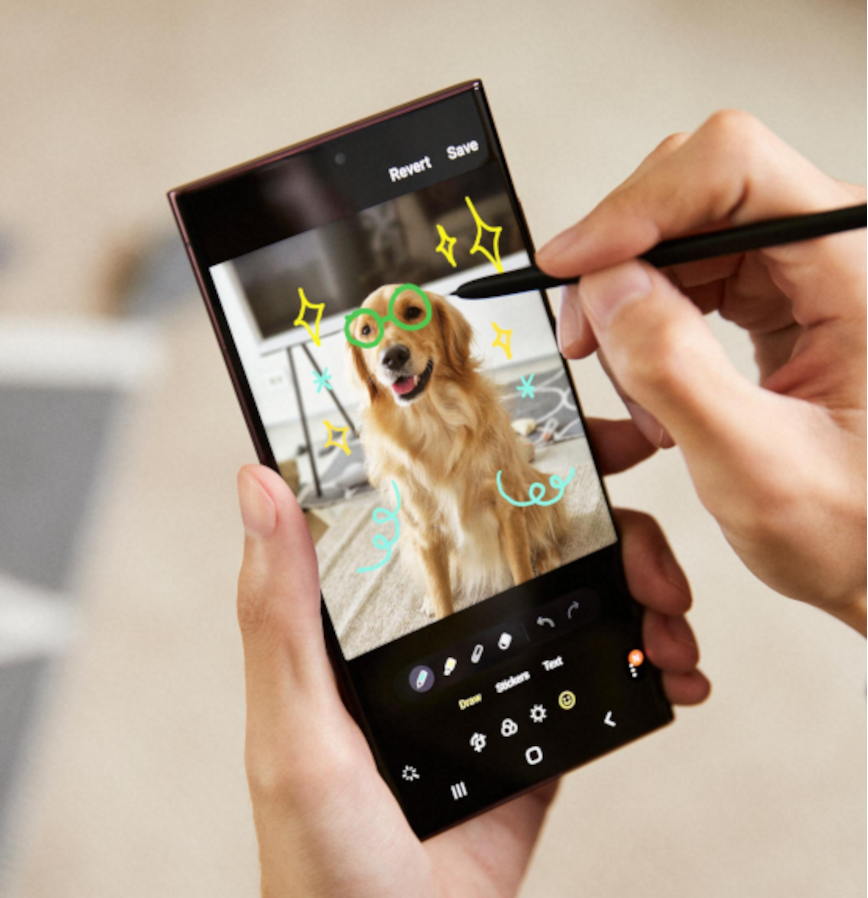
3. Draw better, faster and more often
Drawing is probably the first thing most people will do with their Galaxy S22 Ultra’s new stylus.
If you are a drawing professional, you will realize how useful the Galaxy S22 Ultra’s S-Pen is.
Install and open the Notes app to start having fun. You can also use the excellent Penup application. You might discover a new passion.
You will also notice that the S Pen is more effective at performing certain pointing tasks; unlike your imprecise finger. When you want to do precision work, consider your new S Pen.
4. Use your S Pen to take notes on your Galaxy S22 Ultra without unlocking it.

This is definitely one of the most useful features of the new S Pen on the Galaxy S22 Ultra.
We often find ourselves in a situation where we have to lock and unlock our phone several times a minute. Samsung just relieved some of that pain.
With your S22 Ultra’s screen off, simply remove your S Pen from its silo and you can start writing on the screen.
Over time, those who use hack will realize the productivity boost it offers.
5. Use Your S Pen to Take Selective Screenshots
When we take a screenshot of our screen to send it, we do not necessarily want the recipient to be able to see everything that is on the screen. So we open the image in the Gallery application and crop it by cutting off the parts that should not be seen.
With your S Pen, this task will now be done three times faster. A feature called Smart Select lets you take selective screenshots with the S Pen.
To do this, use the stylus to tap its semi-transparent icon that appears onscreen when it’s in use (the S Pen). In the shortcut bar that appears, tap Smart Select, and drag the stylus across the screen to trace your screenshot. After tracing, a menu will appear and you will choose what you want to do with your new capture.

6. Customize your S Pen shortcut bar
When you take your S Pen out of its silo, an almost transparent icon appears. Tap it and a shortcut bar that helps you in using your S Pen will show up. Some functions of this S Pen are less useful than others. You can delete them.
This will allow you to focus on the most useful features of the S Pen.
7. How not to lose the S Pen of your Galaxy S22 Ultra
It’s very easy to misplace an ordinary stylus. But the S Pen is no ordinary stylus. You don’t have to worry about losing it. When the distance between your S Pen and your S22 Ultra reaches a limit, the phone notifies you.
Go to Settings then find the S Pen menu and check that the feature is activated; we never know.
See also :
- Iphone 14 Pro vs Galaxy S22 Plus: which one to buy
- Problems encountered on Galaxy A33 and A33 5G and their solutions

