| Norton Secure VPN 2023 for up to 5 Devices | |
 | 19,99 $ |
There may be a problem with the WiFi adapter driver”; this error is common on Windows and gives some people nightmares.
Fortunately, we have compiled the best solutions for this problem for you.
The message generated by this error gives possible solutions, but can also be misleading because it gives the impression that only the Wifi card driver may have a problem. It’s not always the case.
Driver problem on the wifi card: The probable causes of this error
Any of the following issues may prevent your Wi-Fi adapter from working properly:
- Outdated or missing network or Wi-Fi card drivers
- Antivirus interferes with Wi-Fi card operation. AVG Network Filter is the main culprit
- WinSock needs troubleshooting
- Faulty network properties
- A windows service is not running
Driver problem on the wifi card: The solutions
Here are the most likely solutions to fix a Wi-Fi adapter problem on your Windows PC.
1. Use Windows Troubleshooter
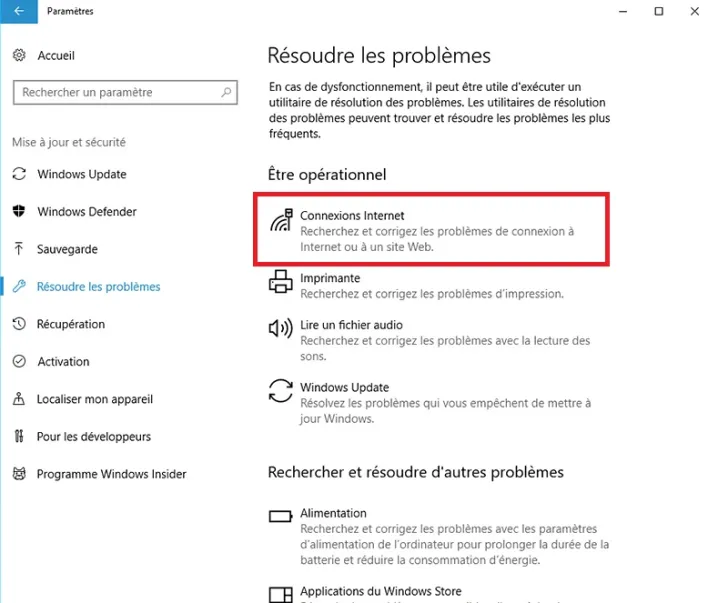
If you have a network problem, whether with Ethernet or Wi-Fi, first consider using the troubleshooter to diagnose and maybe even fix the problem.
- Go to Settings and select Updates & Security.
- From the left pane menu, select Troubleshoot.
- Click Internet Connections to launch the Internet Connection Troubleshooter.
- You can also launch the network card troubleshooter located below.
If the utilities fixed the problem, you should connect to the internet again.
In some cases, the troubleshooter recommends a network reset. This changes some settings, but may fix the Wi-Fi adapter issue.
2. Update Wifi card drivers
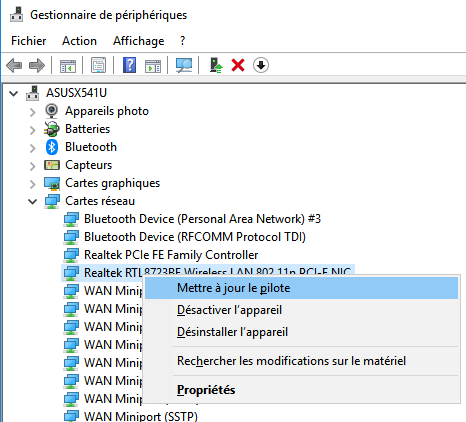
The driver update issue is the biggest cause for such kind of problems. To update your Wifi card drivers:
In the Windows search bar, type “device manager” and click on the corresponding option to open the device manager.
Locate the “Network Cards” group and tap the small arrow next to it to expand and view all of your cards.
Right-click on the network card you are using and click “Update Driver”. If you don’t know which network card to click on, update the drivers for all the network cards present.
But the smartest way to manage your drivers is to download specialized software like Driver Easy to do the job for you.
Then restart your PC and try to log in again.
3. Check your network settings
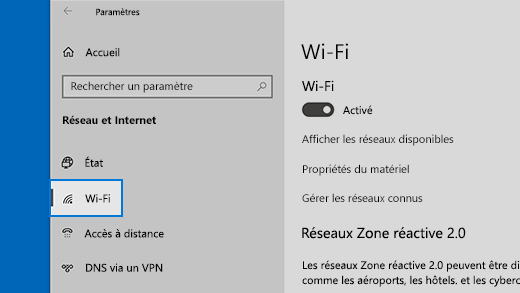
You may have made some changes in the network settings that are preventing your WiFi adapter from working properly.
1. Open Settings by simultaneously pressing the Windows key and the I key.
2. Now click on Network and Internet.
3. Click Wi-Fi.
4. Scroll down to “Change adapter options” option. Click on it, and a new window will open.
5. Right-click on Wifi and select Properties.
In the list of properties that appear, verify that the following properties are ticked:
- Client for Microsoft Networks File and Printer
- Sharing for Microsoft Networks
- QoS Packet Scheduler
- Internet Protocol Version 4 (TCP/IPv4)
- Internet Protocol Version 6 (TCP/IPv6) Link Layer
- Topology Discovery Responder Link Layer
- Topology Discovery Mapper I/O Driver
Click Apply and select OK.
4. Check that essential Wifi card manipulation services are running
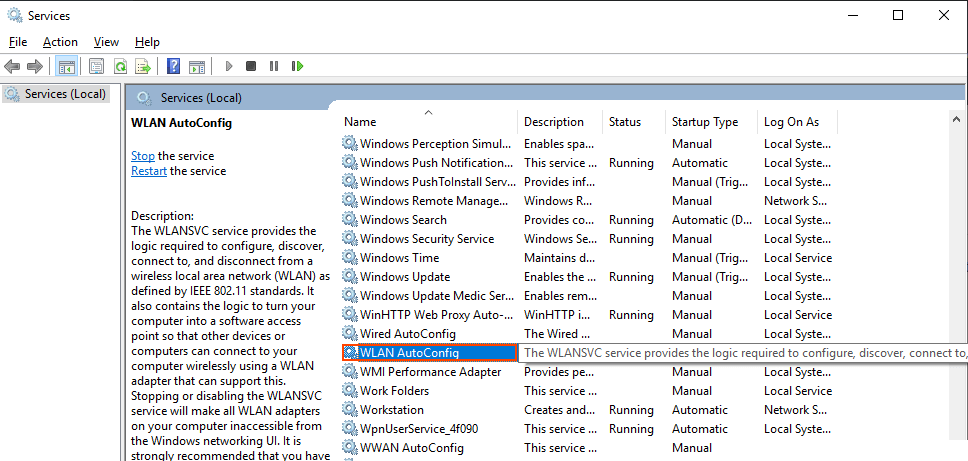
If a Windows service stops, chances are high that you are having a big problem; like the one that prevents your computer from connecting to the internet through its wifi card.
Therefore, you must ensure that the services necessary for the wireless Internet connection are operational.
The main service in charge of Wifi is the WLAN AutoConfig service. We will start by configuring the services it depends on.
- Press Windows + R and type services.msc, then press OK
- Find WLAN AutoConfig and double-click it.
- A new small window will open; click the Dependencies tab.
- Write down the names of all the services on a notepad
- Close the current small window and return to the main Services window.
Find the services you noted earlier and check one by one if these dependent services are running. To do this, double-click on each of them and make sure that they are activated, and that their startup mode is set to Automatic. You will see this by double clicking on each.
5. Reset WinSock to Fix Driver Error on Your Wifi Card Adapter
You will need the command prompt to implement this step.
- In the search bar, type prompt, right-click the command prompt icon, then click
- Execute as administrator “.
- In the window that opens, type the following command:
- Text Box : netsh winsock reset
Then press the Enter key.
Then type the command below and press Enter again.
- Text Box : netsh int ip reset reset.log hit
Wait for WinSock to reset. Then check if the issue with the wifi adapter is resolved or not.
6. Disable Antivirus to Fix Wifi Card Problem
Many Windows users complain that AVG antivirus, especially its AVG network filter harms the internet connection.
Whatever your antivirus, try to deactivate its component in charge of the network. And see if the problem is solved. If possible, completely disable the antivirus.
If you have AVG, disable its network filter by following the steps below:
- Go to Settings then click on Networks and Internet.
- Go to Wifi and scroll down to Change adapter settings and click on it.
- Right-click on Wifi and select Properties.
- Uncheck the AVG Network filter from the list of properties.
- Click Apply and then OK.
7. Try a System Restore
If your Wifi card was working correctly recently, then you can try to restore the system to the last date of correct operation.
- In the search bar, type systems restore and you will see the option ‘Create a restore point.’ click on it.
- In the new window, click System Restore, and then click Next.
- You will see some restore points in the list.
- Click the one that is closest to the date your network card was working properly.
- Click Next and then follow the instructions until the settings are restored.
- Your computer will restart, after that, check if your Wifi connection is working again.
It should be noted that the system restore will bring your system back to its configuration on the chosen date; without deleting your files though.
If none of this worked, you should contact your Internet Service Provider to find out if the problem is theirs. If not, take your computer to a repairer.
