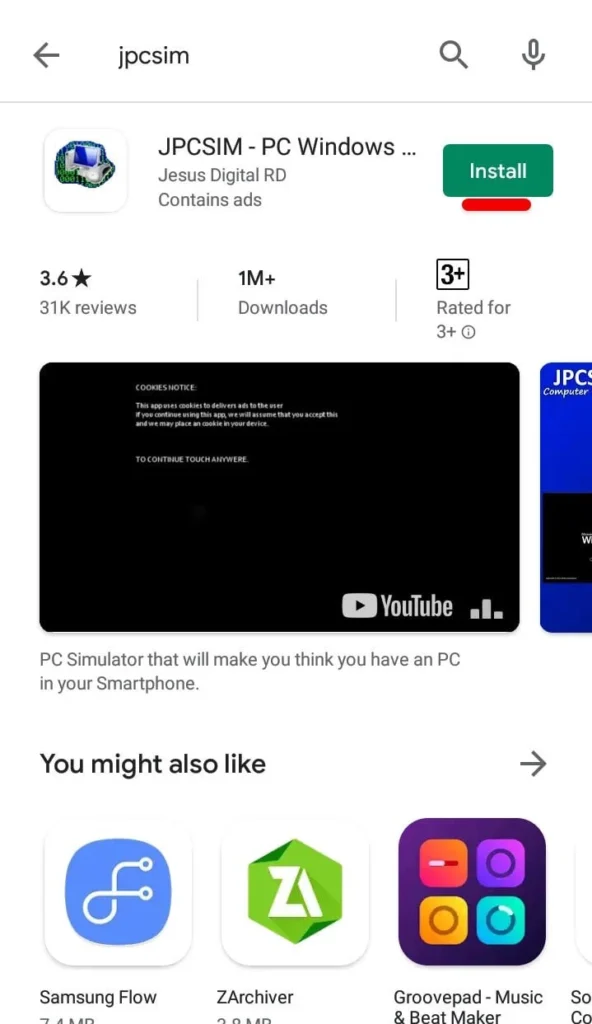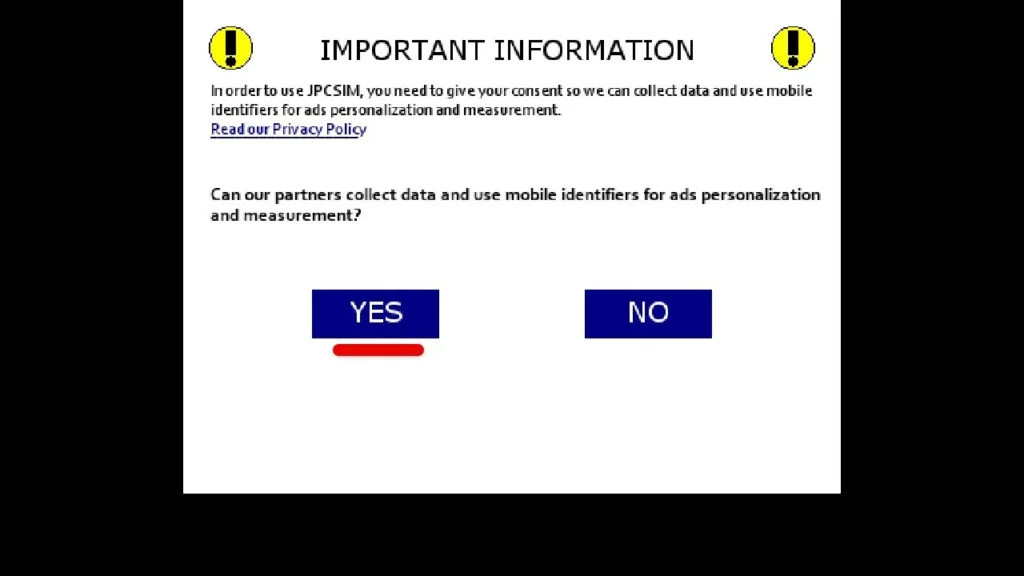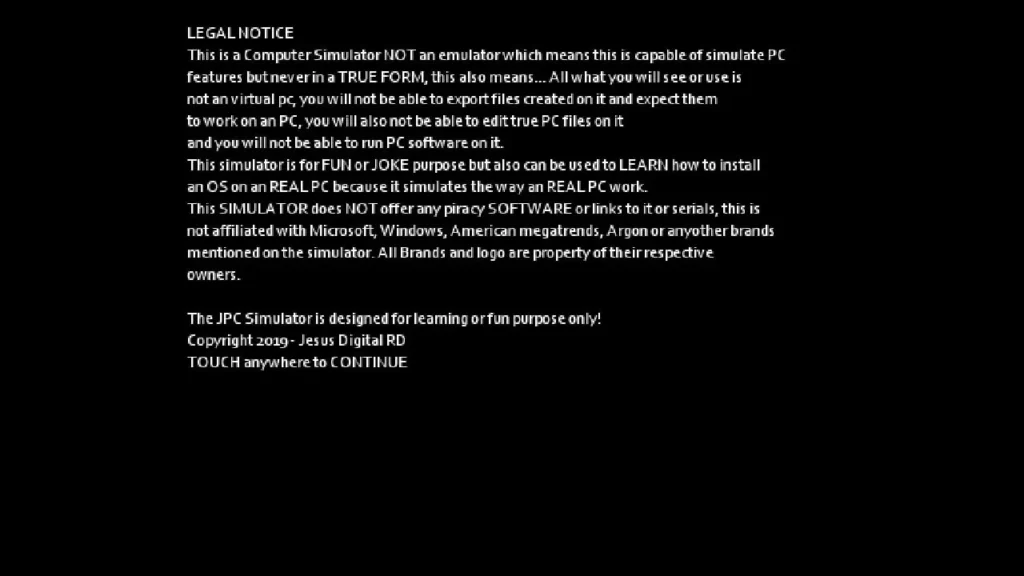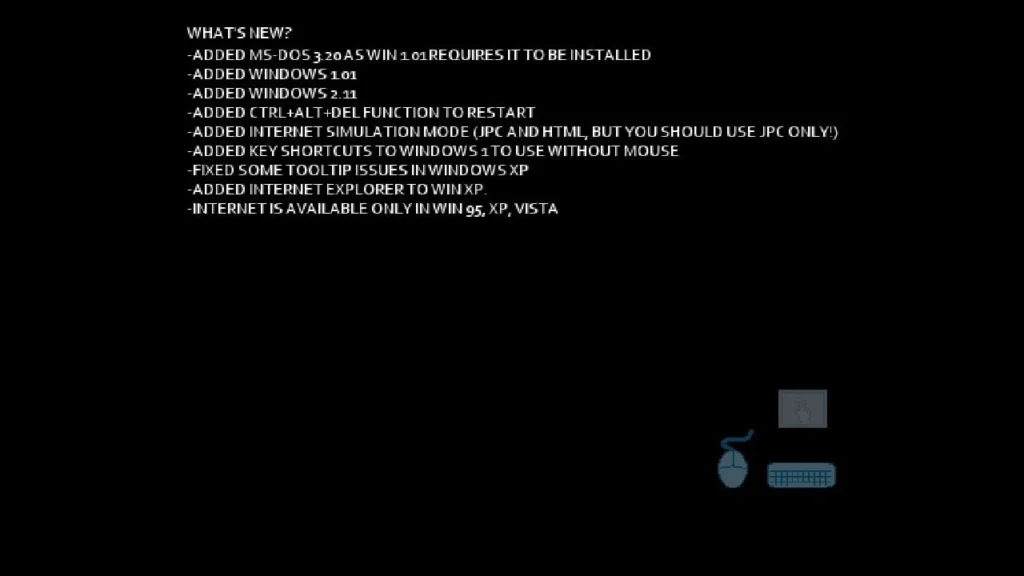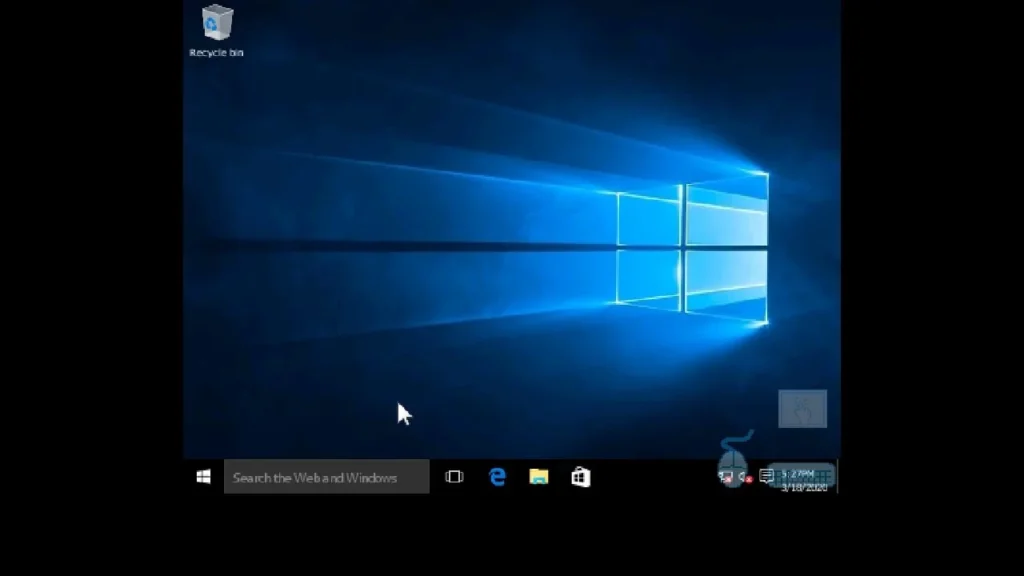Dans cet article, vous verrez comment installer Windows sur votre téléphone ou tablette Android, bien qu’il existe des tablettes livrée avec Windows que vous pouvez acheter. Avez-vous déjà pensé qu’il était possible d’installer un système d’exploitation Windows dans un appareil Android ? Cela est bien possible mais avec quelques risques. Si vous voulez installer Windows sur un appareil Android, la chose la plus importante que vous devez avoir est un appareil Android de haute qualité. Si votre téléphone Android est vieux et pas assez rapide, les fenêtres pourraient arrêter votre appareil Android et vous ne serez pas en mesure de le rallumer.
Cela peut arriver lorsque vous installez une version supérieure du système d’exploitation sur une version inférieure de l’appareil Android.
| Norton™ 360 Premium 2022 10 Appareils -1 An d’Abonnement Secure VPN – Password Manager – Dark web monitoring | ||
 | 20,99€ |  |
Comment installer Windows sur son téléphone Android en utilisant Change My Software ?
N’oubliez pas que cette application est un logiciel tiers non pris en charge et qu’elle n’est autorisée ni par Google ni par Microsoft. De plus, votre Smartphone Android peut ne pas avoir les spécifications matérielles nécessaires pour exécuter Windows, même avec Change My Software. En d’autres termes, vous téléchargez et utilisez ce programme à vos propres risques.
Ceci étant dit, voici comment installer Windows sur votre téléphone ou tablette Android avec Change My Software.
1- Télécharger Change My Software
Tout d’abord, vous devez installer l’application Change My Software sur votre PC sous Windows. Il existe beaucoup de versions de l’application, chacune pour une version différente du système d’exploitation (Windows XP, Windows 7, Windows 8, Windows 8.1 et Windows 10). Vous pouvez télécharger toutes les versions dans un seul fichier ZIP.
2- Installation de Change My Software
Après avoir installé Change My Software sur votre PC, voici les étapes à suivre pour installer Windows sur votre appareil Android avec cet outil.
- Assurez-vous que votre PC Windows dispose d’une connexion Internet à haut débit
- Connectez votre tablette ou téléphone Android à votre PC Windows, via un câble USB
- Ouvrez votre version de l’outil Change My Software que vous souhaitez utiliser
- Sélectionnez l’option Android dans Change My Software, puis la langue de votre choix
- Une fois que c’est fait, cliquez sur “Installer” pour commencer le processus. Évidemment, vous devez garder votre appareil connectée à votre PC Windows pendant toute la durée du processus. Si vous souhaitez effectuer un double démarrage entre Windows et Android sur votre tablette une fois le processus terminé, vous ne devez pas cocher la case “Supprimer Android” dans l’application Change My Software
- Une fois Windows installé sur votre appareil Android, il devrait démarrer directement sur le système d’exploitation Windows ou sur l’écran “Choisissez un système d’exploitation” si vous avez décidé de faire de votre tablette un appareil à double démarrage. Ensuite, votre version de Windows devrait commencer son propre processus d’installation normal
Comment installer Windows sur son téléphone Android en utilisant Limbo PC Emulator ?
Étape 1 : Vous devez tout d’abord télécharger “Limbo PC Emulator” depuis le Play-Store. Une fois le téléchargements réussi, vous devez par la suite télécharger Windows à partir d’Internet. Ne téléchargez que les versions que votre appareil Android peut gérer. Il est recommandé d’avoir un appareil Android performant.
Étape 2 : Ouvrez le gestionnaire de fichiers et allez dans les téléchargements. Vous pouvez voir les fenêtres téléchargées. Sélectionnez et copiez la version Windows que vous avez téléchargé, retournez dans “Cartes SD” ou tout autre répertoire dans lequel se trouve le dossier “Limbo” et coller-la. Une fois que vous avez placé Windows dans le dossier Limbo, fermez le gestionnaire de fichiers
Étape 3 : Ouvrez maintenant l’application limbo et tapez sur “Load Machine”, Create a new machine. Faites défiler la liste et sélectionnez “disque dur A”, puis tapez sur “Ouvrir”. Sélectionnez la version Windows que vous avez précédemment téléchargée et appuyez sur ok. Assurez-vous de laisser tout par défaut. Si vous voulez changer les paramètres de vos fenêtres, vous pouvez le faire mais assurez-vous de ne configurer que le thème “pas la configuration”
Étape 4 : Une fois que vous avez défini les paramètres et sélectionné les fenêtres. Il ne vous reste plus qu’à faire défiler la page vers le haut et à taper sur le bouton de lecture. Attendez que les fenêtres se chargent et vous pourrez alors entrer dans chacune d’elles.
Installer Windows sur son téléphone Android avec ExaGear Strategies
ExaGear Strategies est un émulateur principalement destiné à exécuter des jeux Windows sur Android. Voici les étapes pour installer Windows sur votre téléphone Android en utilisant ExaGear Strategies :
- Tout d’abord, téléchargez et installez l’application ExaGear Strategies sur votre téléphone Android.
- Ensuite, téléchargez une image ISO de Windows sur votre téléphone. Vous pouvez trouver des images ISO de Windows en ligne ou utiliser une image ISO que vous avez déjà.
- Ouvrez l’application ExaGear Strategies et sélectionnez l’option “Installer Windows”. Suivez les instructions à l’écran pour sélectionner l’image ISO de Windows que vous avez téléchargée.
- Une fois que l’image ISO est sélectionnée, l’application commencera à installer Windows sur votre téléphone Android. Le processus d’installation peut prendre un certain temps, alors soyez patient.
Une fois que l’installation est terminée, vous pouvez ouvrir l’émulateur ExaGear Strategies et accéder à Windows.
Comment installer Windows sur Android sans Root/ordinateur ?
Étape 1 : Installez JPCSIM depuis le Play Store. L’installation est simple et rapide, il suffit de se rendre sur le Play Store, de rechercher JPCSIM et de cliquer sur Installer
Étape 2 : Installation de Windows sur votre appareil Android. Allez-y et tapez oui sur l’écran
Ensuite, appuyez n’importe où sur votre écran pour continuer
Appuyez maintenant n’importe où sur l’écran pour continuer
Dans cette étape, changez la version de Windows en tapant sur le bouton latéral, ainsi lorsque la version Windows souhaitée apparaît, cliquez sur Démarrer
Cela va commencer à charger votre version Windows , ce qui prendra un certain temps.
Une fois que c’est terminé, vous verrez Windows démarrer puis se connecter au compte Android pour qu’il apparaisse sur le bureau. Pour que la souris fonctionne, il suffit de cliquer d’abord sur l’icône de la souris puis de commencer à déplacer la souris.
En passant :
- Comment réparer un iPhone endommagé par l’eau et qui ne s’allume pas ?
- Comment réparer un PC tombé dans l’eau et qui ne s’allume pas ?