VMware Workstation est une gamme de produits logiciels, qui permettent d’exécuter un ou plusieurs systèmes, des containers, et bien d’autres en machine virtuelle. Si comme moi, vous avez longtemps rêvé de réaliser un dual boot sur VMware Workstation, alors plus la peine de rêvasser, cet article est pour vous. les illustrations seront faites ici avec Ubuntu et Windows 10 comme systèmes à installer en Dual Boot sur VMware.
Prérequis
- Avoir le logiciel de virtualisation VMware installé sur votre 💻 ordinateur.
- Savoir créer une machine virtuelle
- Avoir les fichiers ISO des systèmes Ubuntu et Windows 10
- Connaitre la procédure d’installation de Windows 10
- Connaitre la procédure d’installation de Ubuntu
Si les prérequis sont vérifiés, vous êtes prêts à réaliser un dual boot sur VMware. Au moment où je rédige cet article j’utilise VMware Workstation 16 Pro ; toutefois, la version gratuite peut passer aussi.
Quelle est la procédure à suivre pour réaliser un dual boot (Ubuntu et Windows 10) sur VMware Workstation ?
Nous allons d’abord installer Windows 10, ensuite Ubuntu.
Création de la machine virtuelle et installation du premier système : Windows 10

Veuillez respecter la procédure ci-dessous :
- Lancer VMware Workstation
- Cliquer sur le bouton 🔳 « Create a new Virtual machine »
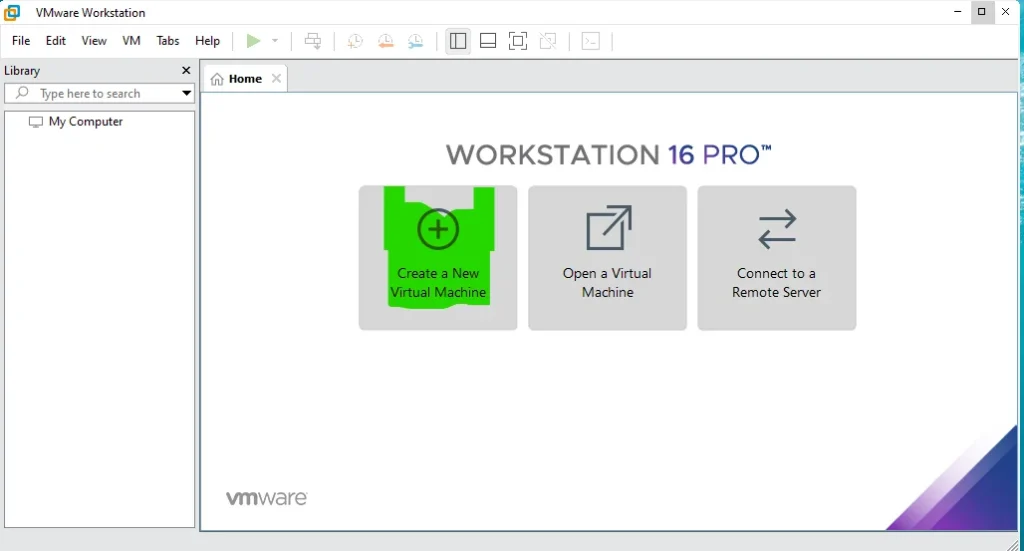
- Sélectionnez « typical(recommended) », puis cliquez sur le bouton 🔳 « Next »
- Cochez « Installer disc file » puis sur « Browse … » pour sélectionner le système à installer lors de la création de votre machine virtuelle, puis sur le bouton 🔳 « Next »
- Réglez les détails tels que le nom de la machine, la clé d’activation de Windows (optionnelle), l’espace de stockage que votre système occupera dans la machine virtuelle puis « Next »
- La dernière fenêtre qui s’affiche est un récapitulatif des configurations que vous avez entrées pendant la création de votre machine virtuelle vérifiez bien que lesdites configurations sont celles avec lesquelles vous souhaitez créer votre machine virtuelle, et enfin Cliquez sur le bouton 🔳 « Finish ».
Il ne vous reste plus qu’à patienter pendant que la machine virtuelle est créée, après quoi, il faudra lancer la machine virtuelle et suivre la procédure d’installation de Windows 10.
Une fois Windows 10 installé, nous devons installer notre deuxième système : Ubuntu.
Création de la machine virtuelle et installation du second système : Ubuntu
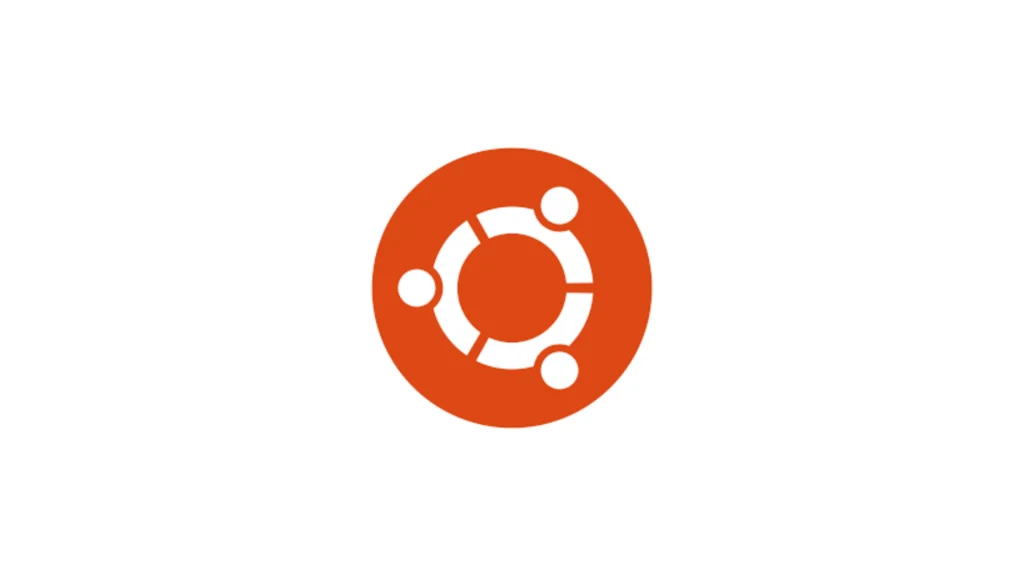
- Eteignez la machine virtuelle en cliquant sur le bouton 🔳 « Power off »
- Cliquez sur le bouton 🔳 « Edit Virtual machine »
- Basculez sur la fenêtre « Hardware », puis l’onglet « CD/DVD(SATA) » et dans la fenêtre de droite qui s’affiche sous « Device Status » laissez comme tel ; au niveau de « Connection », cochez « use iso image file » ; à l’aide du bouton « Browse… » choisissez le répertoire où est localisé le fichier Iso de Ubuntu puis cliquez sur le bouton 🔳 « Ok »
- Dans le menu qui s’affiche faire un clic droit sur la liste déroulante qui s’affiche à droite du bouton 🔳 « Start up Guest » et sélectionnez « Power on To Firmware »
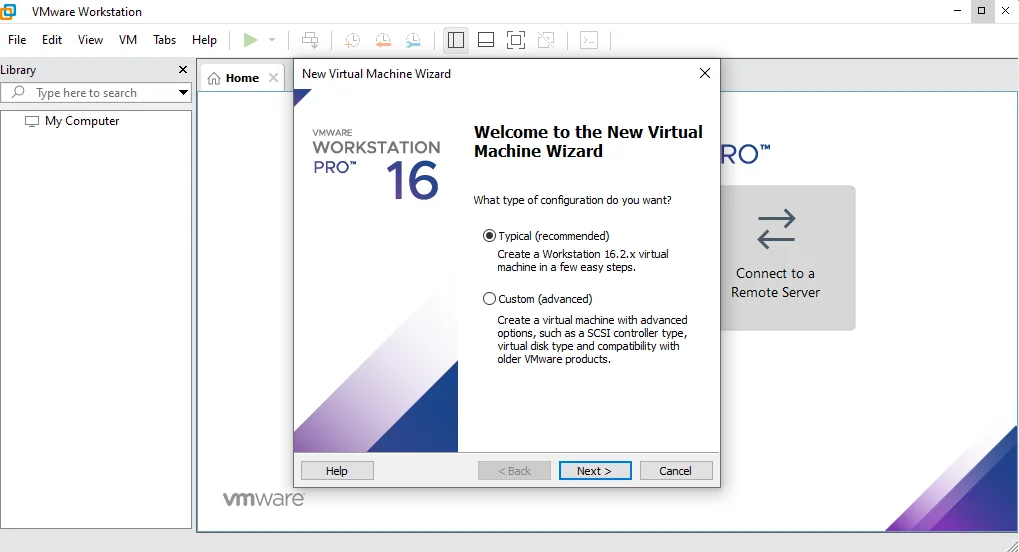
À présent nous devons changer l’ordre de démarrage du système car pour le moment, c’est le chargeur d’amorçage de Windows 10 qui est en tête. Pour cela, procédez comme suit :
- Dans le menu qui s’affiche à l’écran faites un clic gauche sur cette fenêtre (background bleu) et naviguez avec le clavier jusqu’à « Enter Setup », puis validez en appuyant la touche « Entrée »
- Un autre menu s’affiche naviguez jusqu’à « Configure boot Options » puis validez
- Un troisième menu va s’afficher : naviguez jusqu’à « Change boot order », puis appuyez la touche « Entrée pour modifier l’ordre de démarrage » : avec les boutons « + » et « – » pour le faire vous devez donc respecter l’ordre ci-dessous :
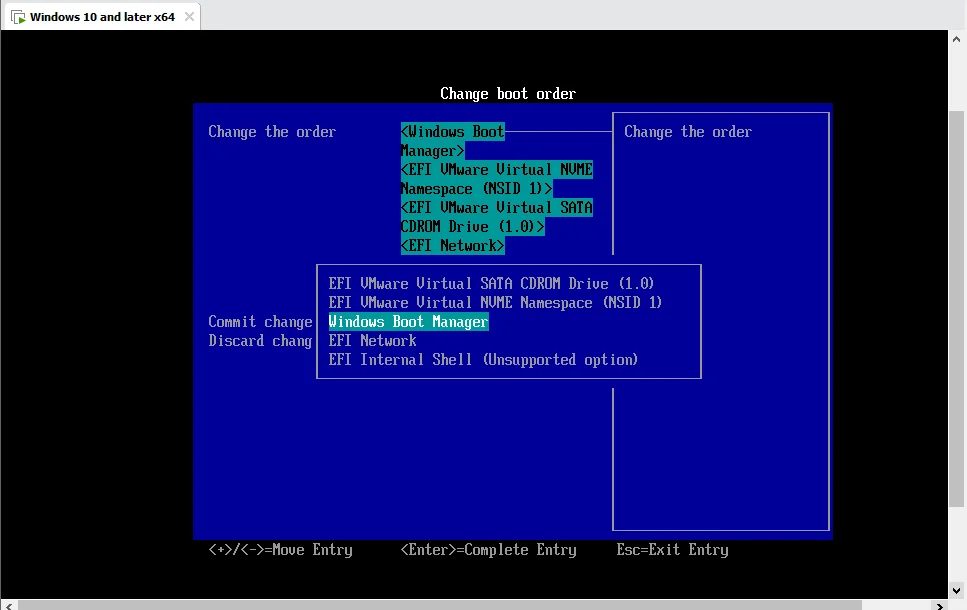
- Enregistrez en naviguant jusqu’à « commit changes and exit » puis la touche « Entrée »
- Appuyez la touche « esc » jusqu’à ce que le premier menu s’affiche, puis naviguez jusqu’à « Shut down the system » puis validez ave la touche « Entrée »
- Démarrez à nouveau votre machine virtuelle en cliquant sur le bouton « Power on this virtual machine »
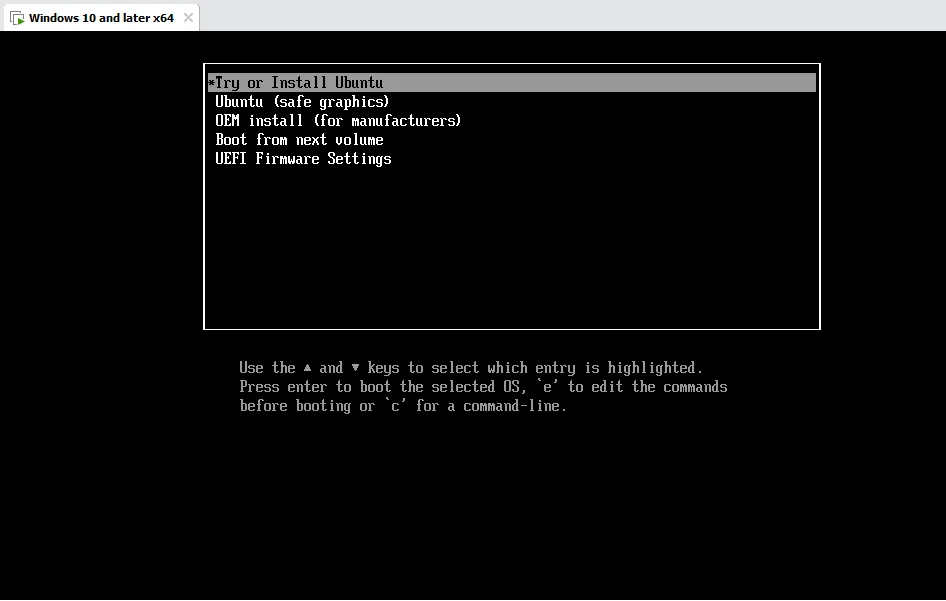
Les captures suivantes illustrent le procédé de manière graphique :
Photo (de 1 à18)
Après un instant, un menu vous proposant d’essayer ou d’installer Ubuntu s’affiche, preuve que vous êtes sur le bon chemin. Il ne vous reste plus qu’à suivre la procédure d’installation d’Ubuntu à côté de Windows.
Bonus : Pour installer Ubuntu, à partir du menu qui s’affiche :
- Choisissez « Try or install Ubuntu », patientez un instant
- Dans le menu qui s’affiche choisissez la langue, et Cliquez sur « Installer Ubuntu »
- Choisissez la disposition du clavier ⌨
- Choisissez les mises à jour et logiciels à installer avec le système (complète, normale, minimale)
Le but du tutoriel n’étant pas de vous montrer comment installer Ubuntu, nous allons choisir l’installation minimale
- Choisir le type d’installation (Installer Windows à côté des autres systèmes), puis validez ; dans la fenêtre qui s’affiche après celle-ci cliquez sur « Installer maintenant » et validez
- Réglez les détails tels la région (pays, ville), puis votre nom, le nom de la machine, votre pseudo, le mot de passe etc… et cliquez sur le bouton 🔳 « continuer »
- Patientez pendant que l’installation se termine, puis redémarrer la machine : vous pouvez remarquer Ubuntu et Windows 10 s’affiche dans le menu de démarrage
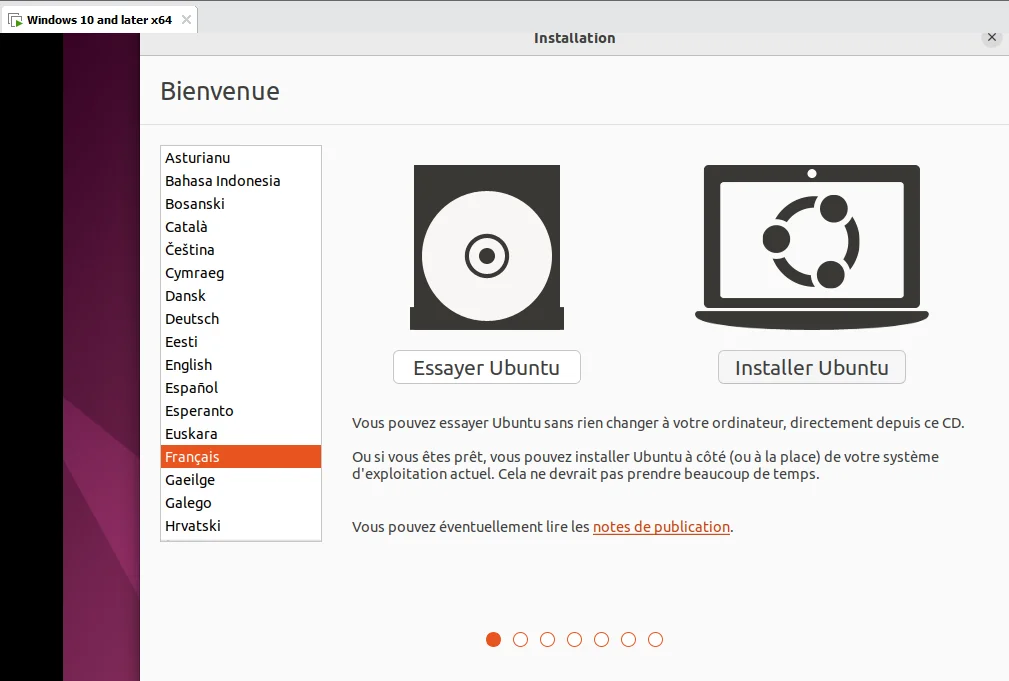
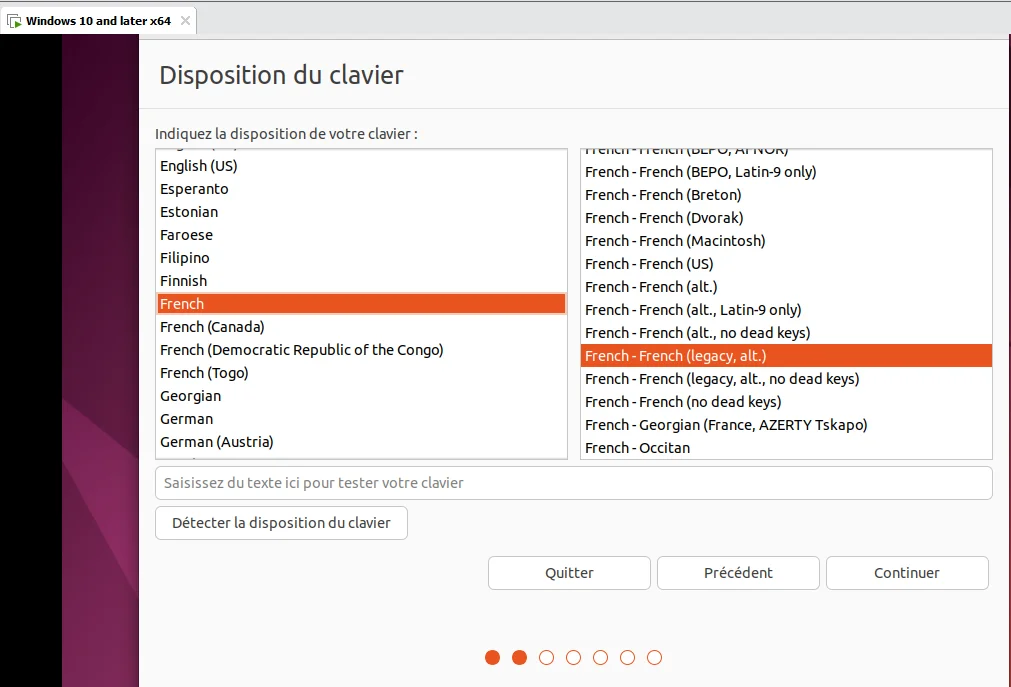
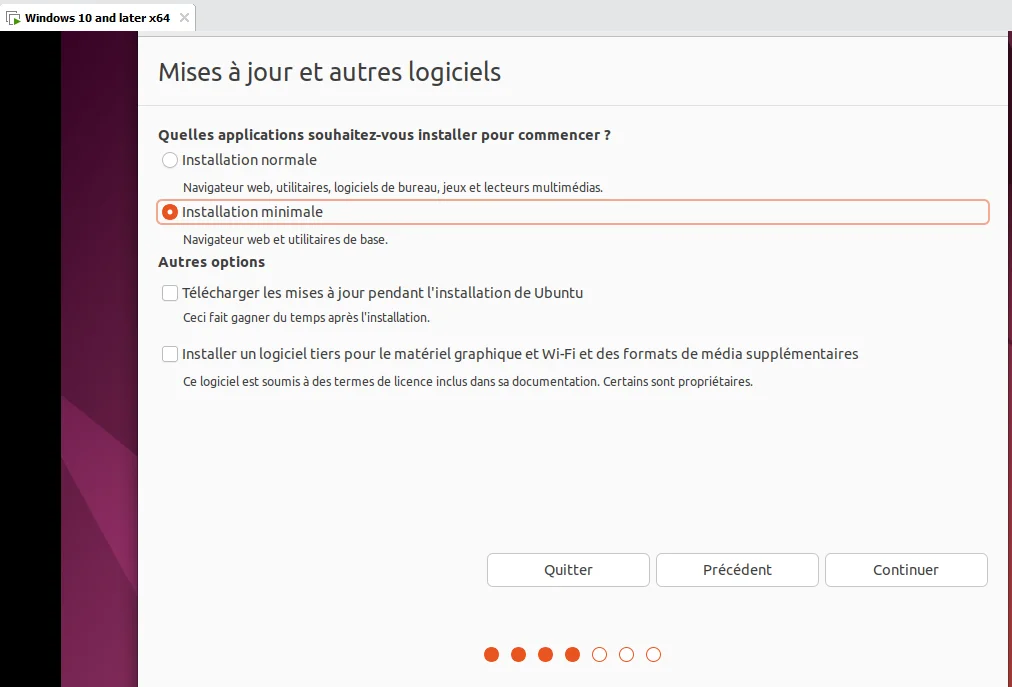
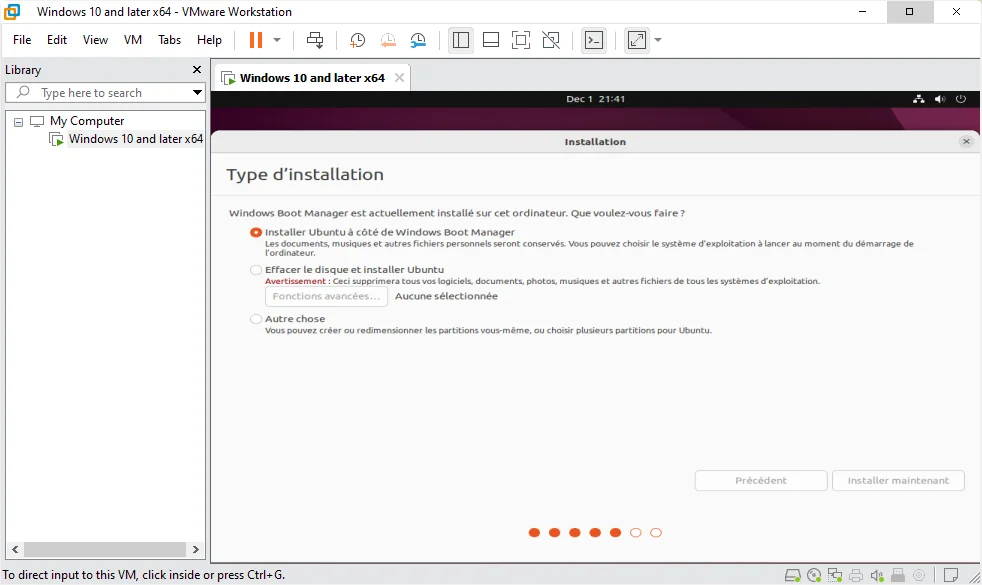

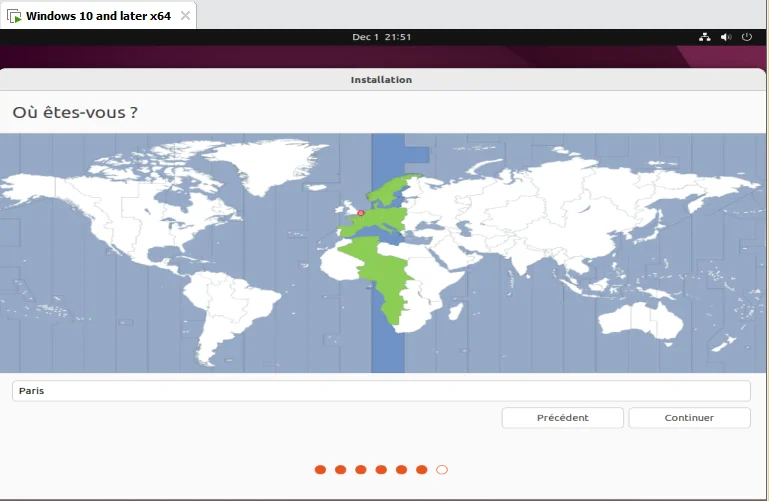
Vous savez maintenant comment réaliser un dual boot sur VMware Workstation.
le récapitulatif des captures ci-dessous montrent le processus de A à Z:
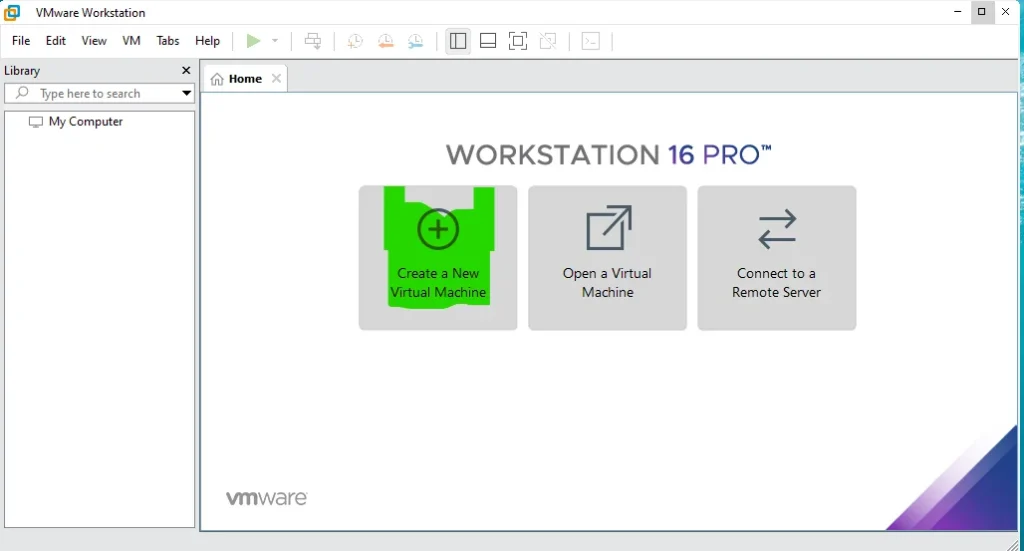
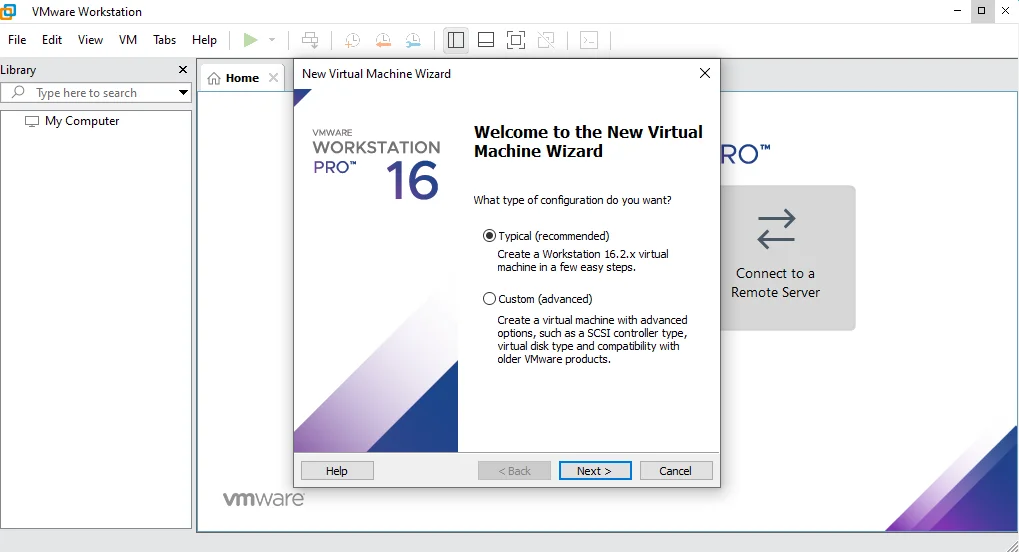
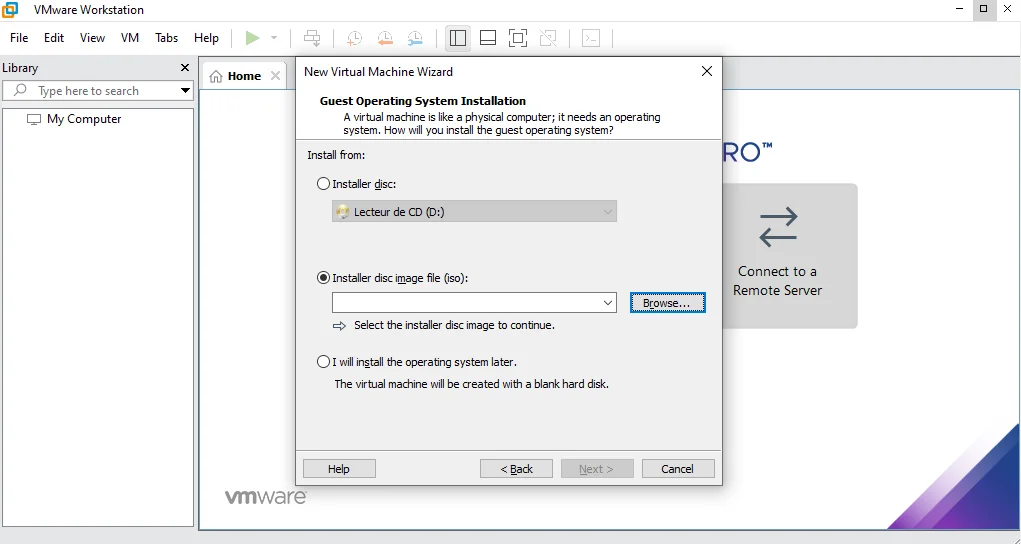
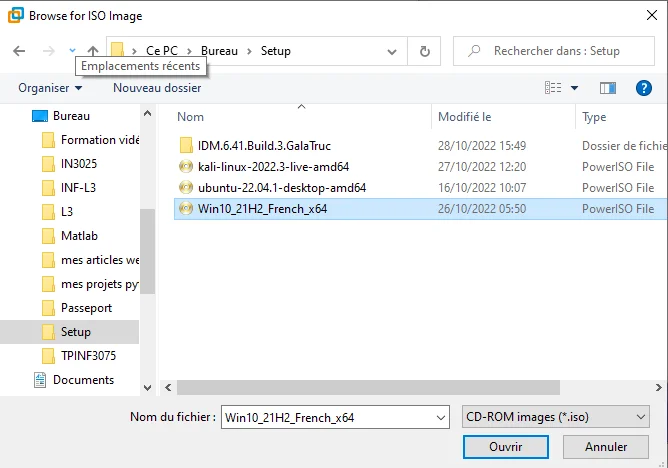
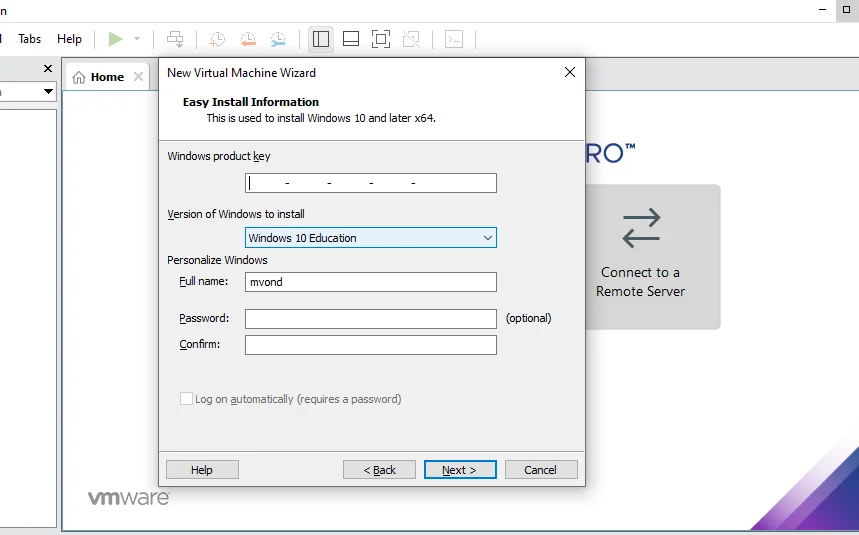
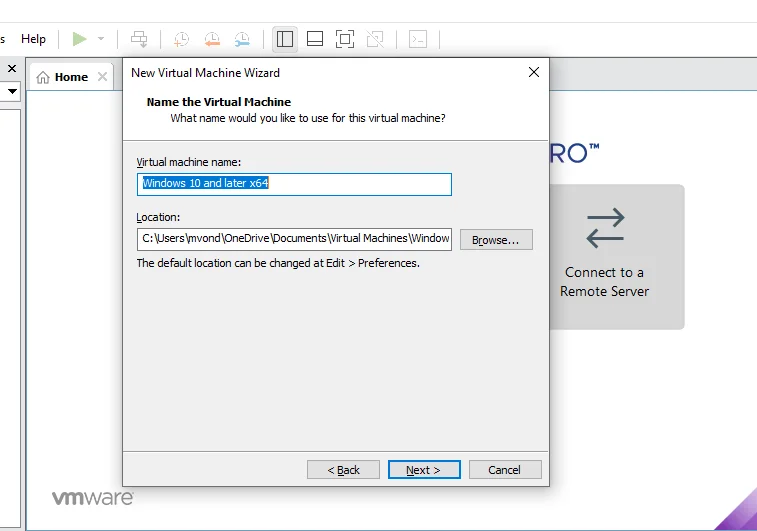
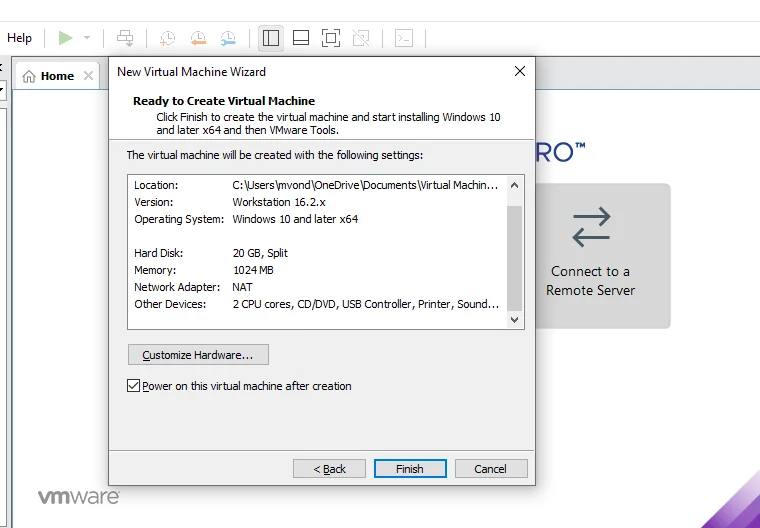
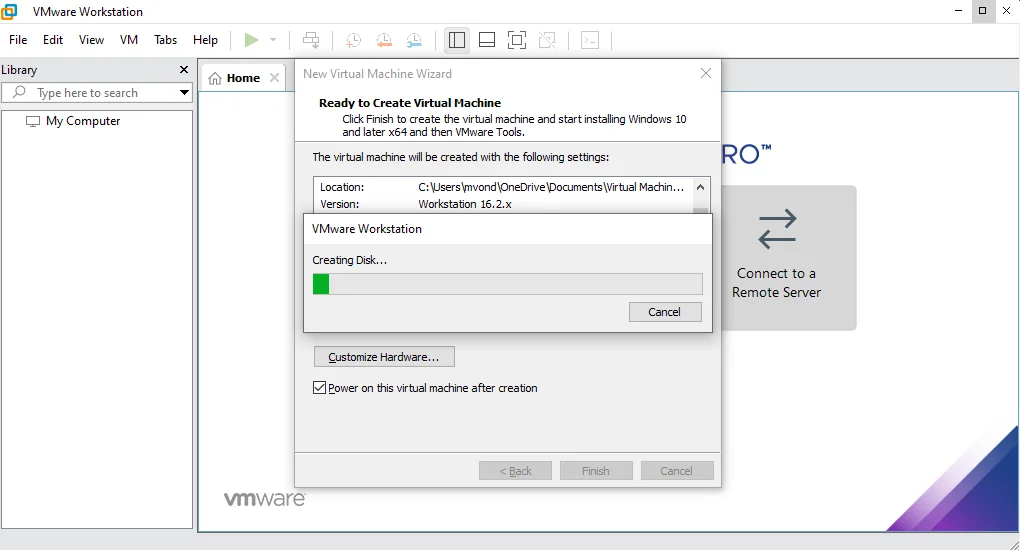
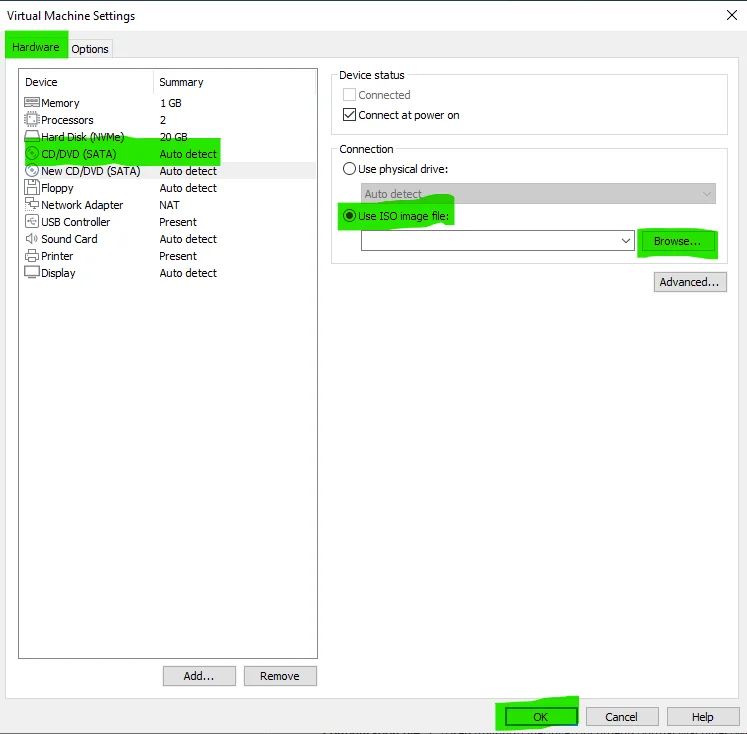
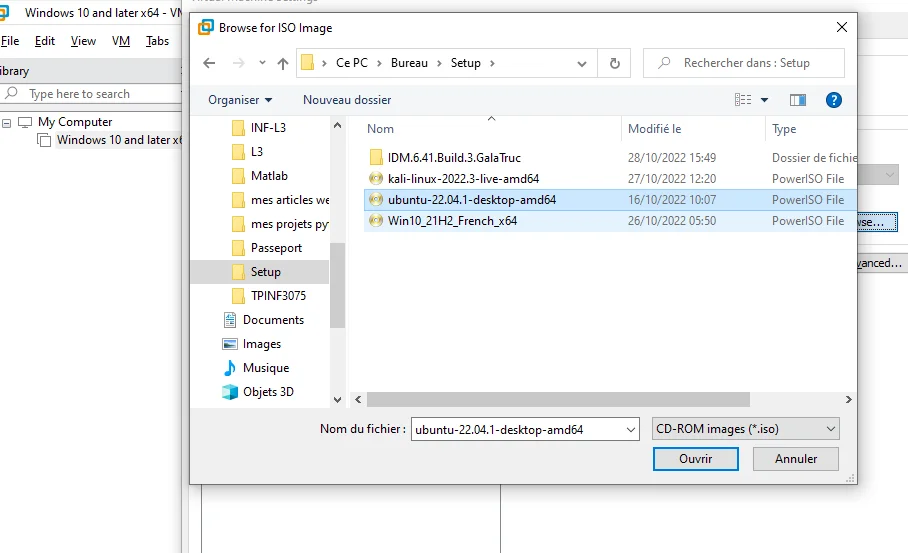
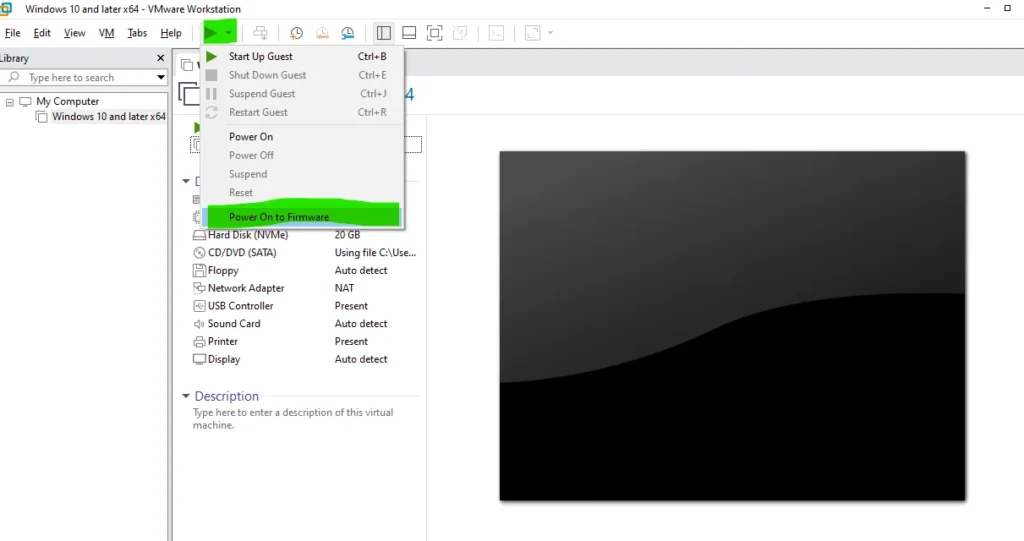
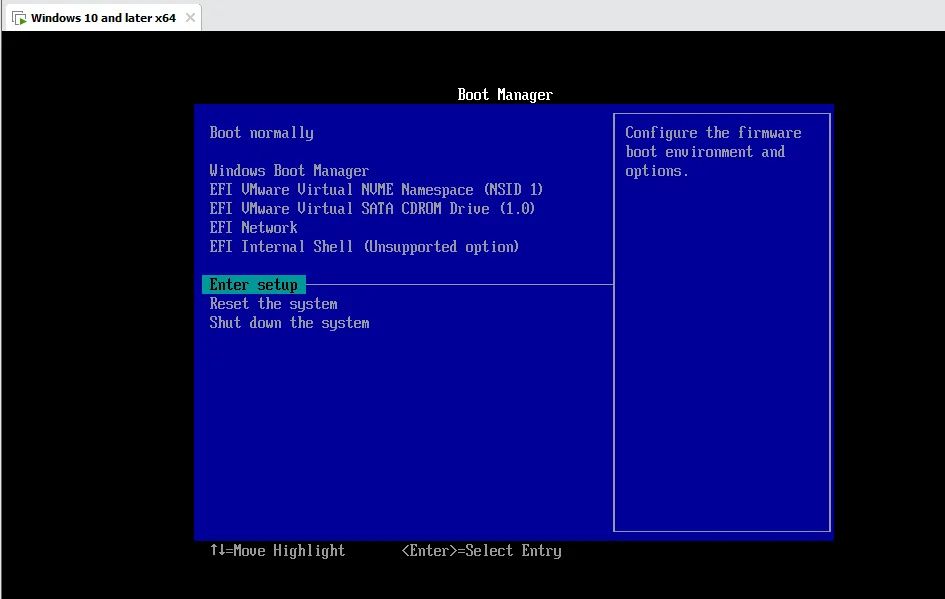
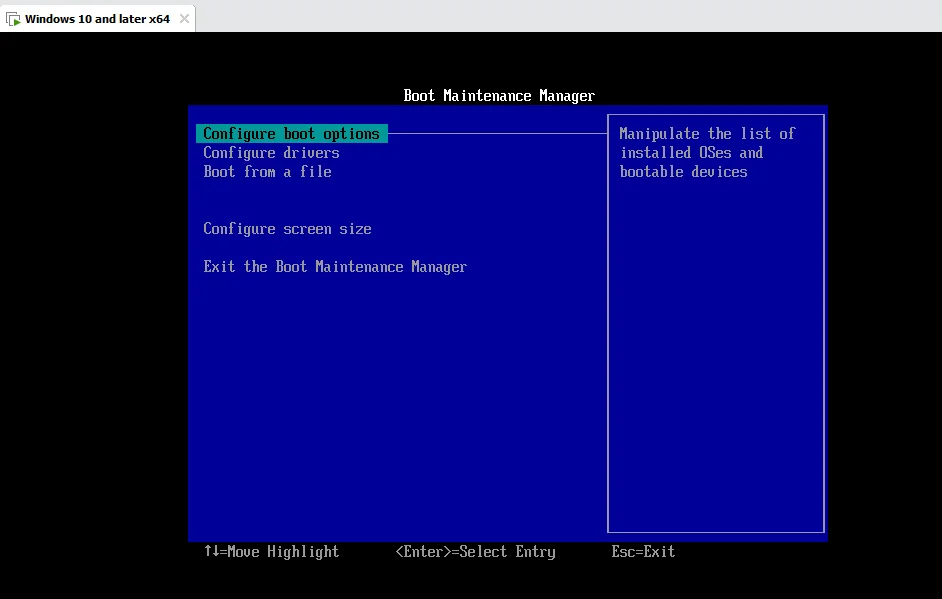

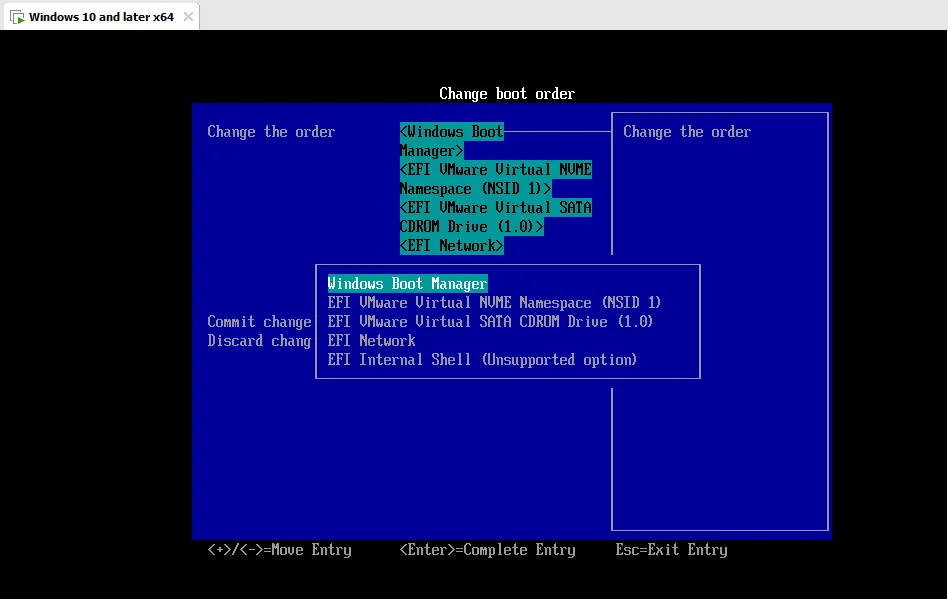
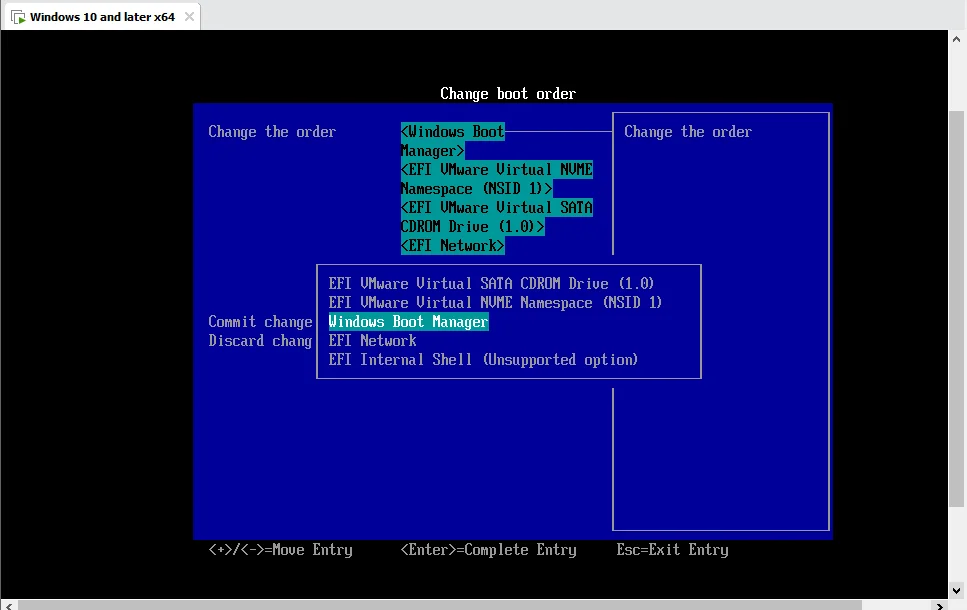
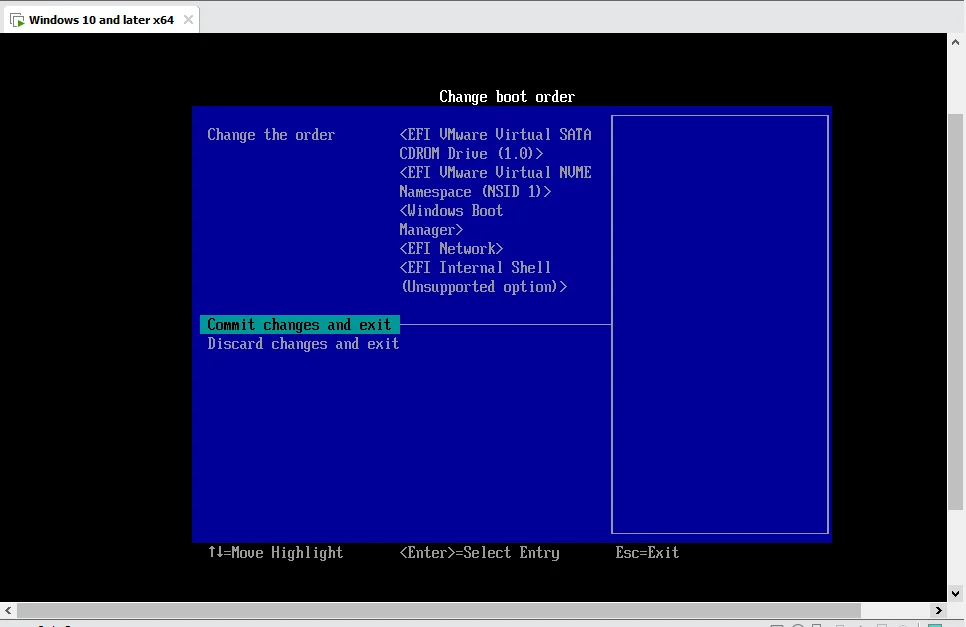
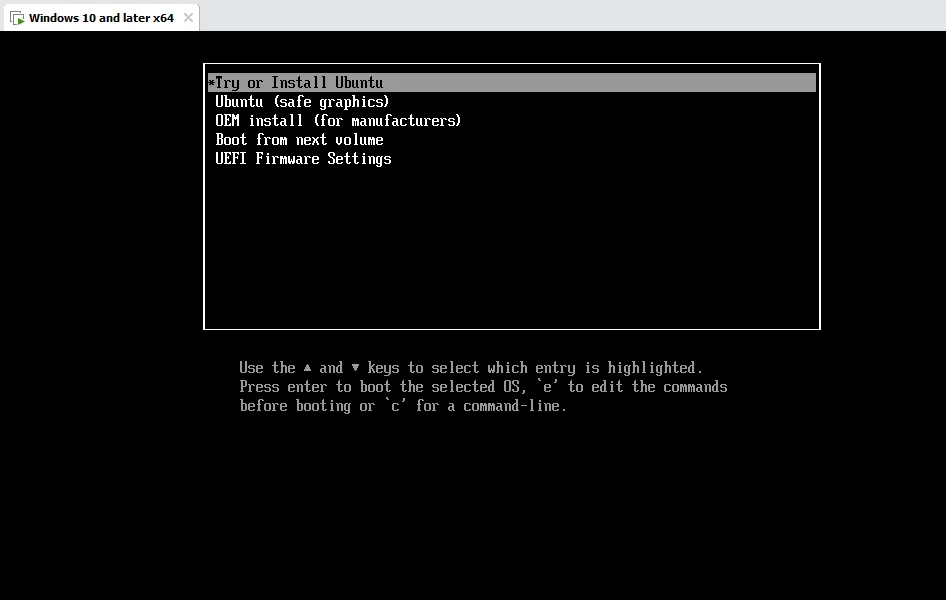
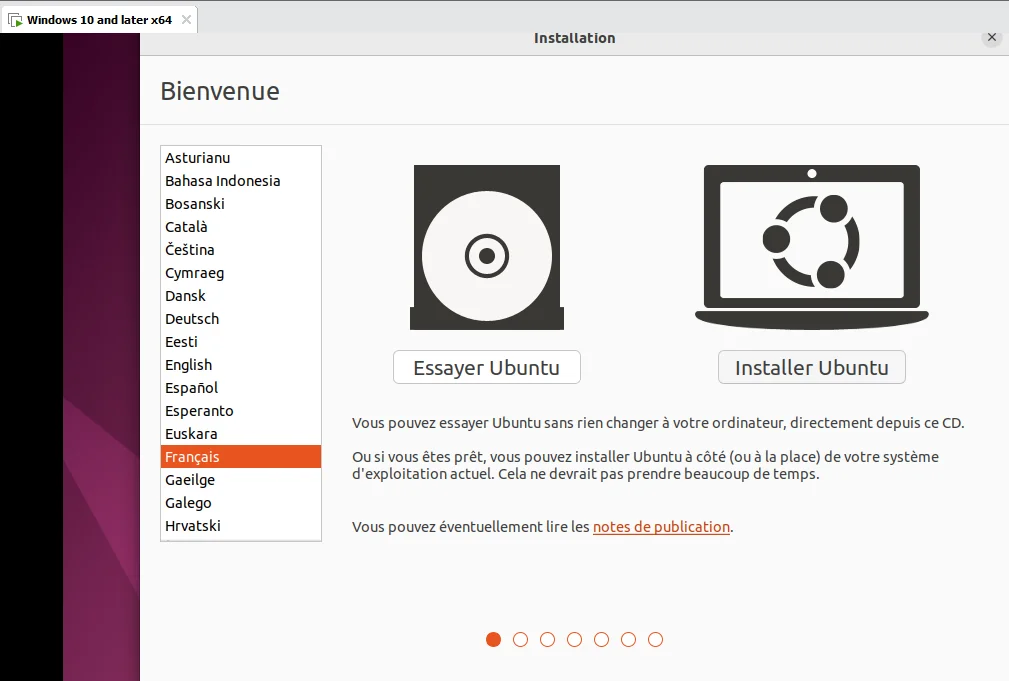

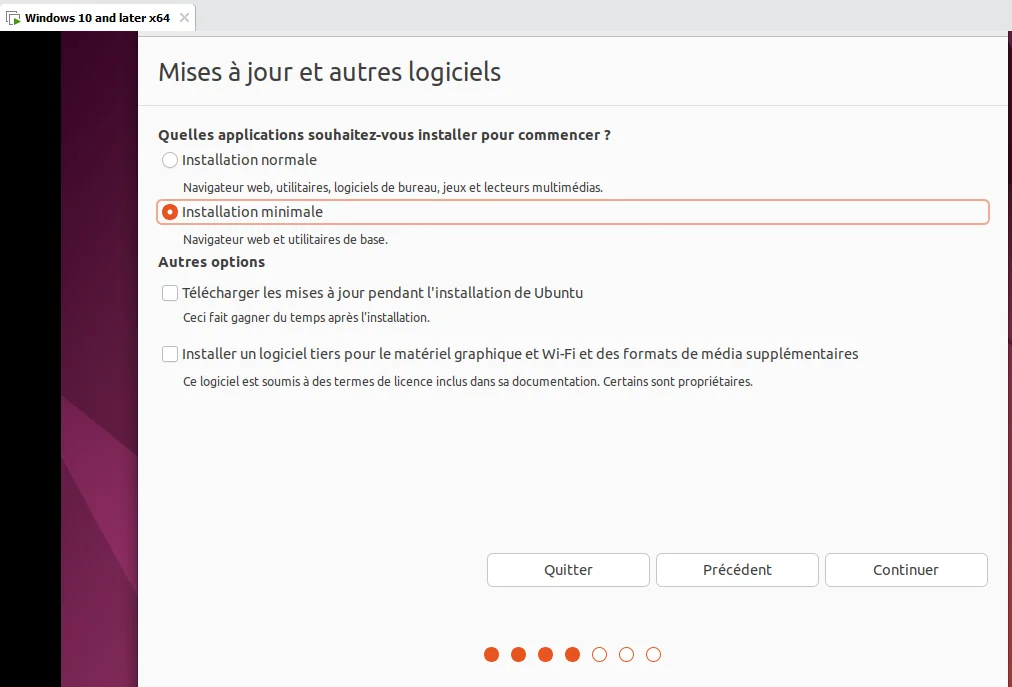
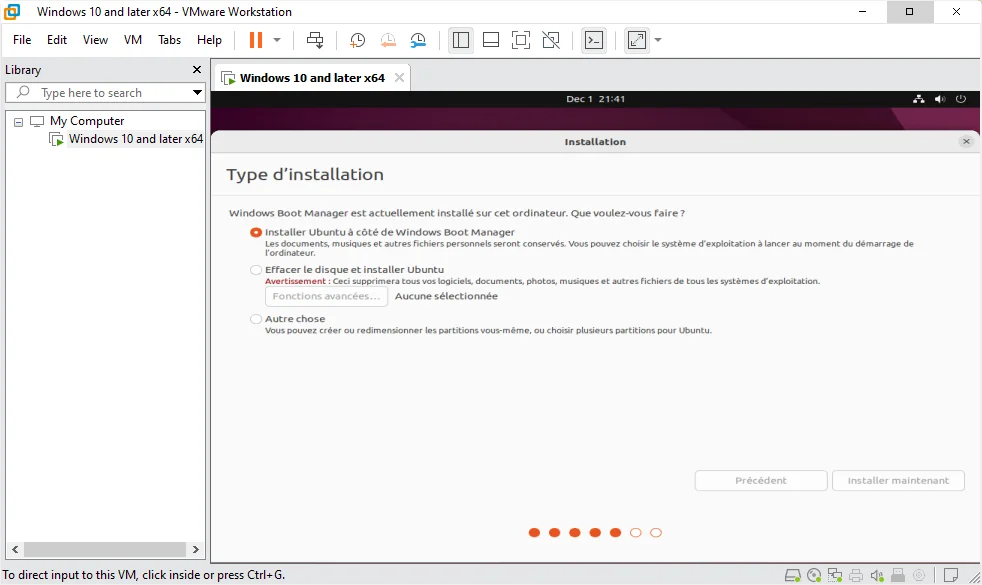
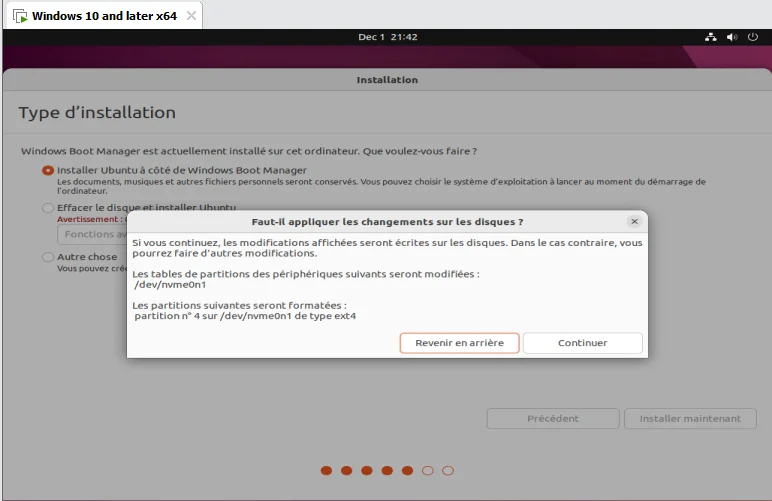

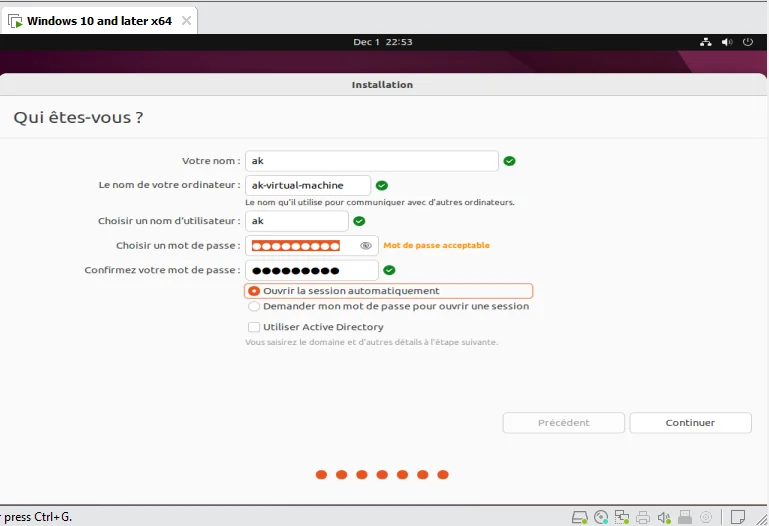
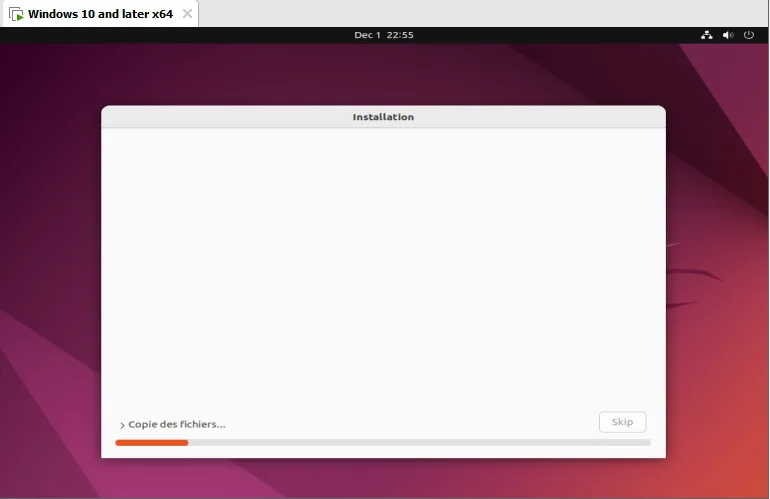
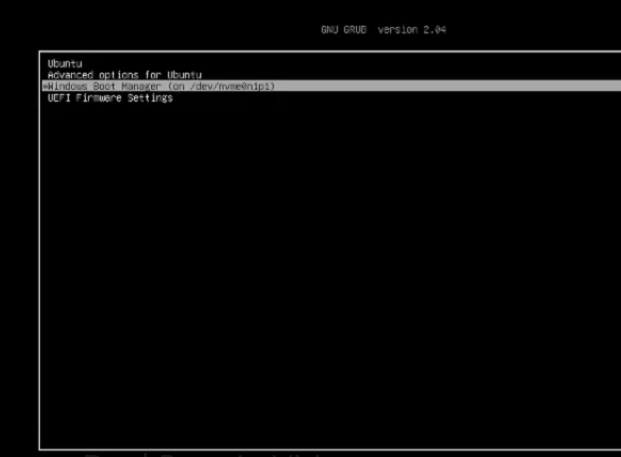
voir aussi:
