The Quick Launch Toolbar in Windows 11 is a simple, easy-to-use tool that makes it easy to access the most commonly used applications, files, folders and websites. That said, you can customize it if you want or even remove it completely. To change the Quick Launch toolbar in Windows 11, follow our guide.
| Norton Secure VPN 2023 for up to 5 Devices | |
 | 19,99 $ |
How to add new shortcuts to the Quick Launch toolbar on Windows 11
To add a new shortcut, click on the folder icon and choose the command you want to add. You can also drag and drop shortcuts from other locations on the Quick Launch toolbar.
If you right-click on a folder in Windows Explorer or File Explorer, it will appear as an option to add items to the Quick Launch Toolbar.
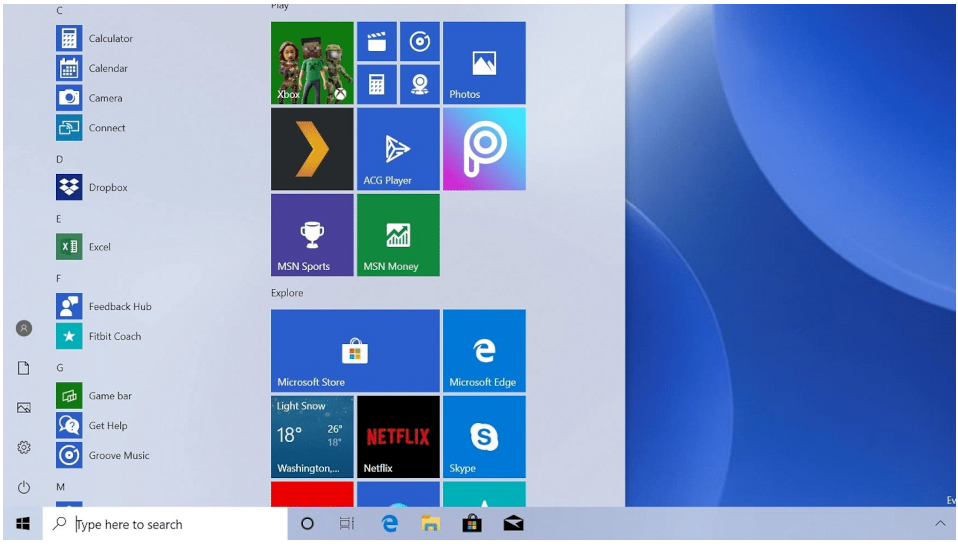
How to move the Quick Launch toolbar to the left side of the Windows taskbar
To move the Quick Launch toolbar to the left side of the Windows taskbar, perform the following steps:
- Right click on the taskbar and select “Taskbar Location”.
- In the Taskbar Location window, select the left or right side,
- Then click the Apply button to move the Quick Launch toolbar to the left side of the taskbar window.
Rearrange the icons in the Quick Launch toolbar
To rearrange the icons in the Quick Launch toolbar, follow the steps below
- Click and hold on the icon you want to move.
- Drag the icon to a new location in your Quick Launch toolbar.
- Release the icon when you’re done moving it, or release it all at once if you want to move multiple icons at once. The icons will stay where they were before you moved them, so be careful not to accidentally click on any of them again!
How to customize the Quick Launch toolbar in Windows 11
It’s easy to customize your Quick Launch toolbar and make it even more useful. You can add shortcuts to your favorite programs, folders, and websites by dragging them into the Quick Launch toolbar area of the taskbar.
Then simply click on one of these items when you want it to open! You can also move this toolbar to the left side of the taskbar if you don’t want it to stick out too much from the other Windows 11 items.
How to remove icons from the Quick Launch toolbar
If you no longer want an icon on your Quick Launch toolbar, do the following:
- Position the cursor on the file you want to delete.
- Right click on the icon and select Remove from Quick Launch.
By the way :
- Boot USB key with command prompt on Windows
- How to change desktop resolution from a distance on Windows 10 or 11
