Remote Desktop is a Windows feature that allows you to remotely connect to and control another PC. There are a variety of possible uses for this feature, you can use it to connect to a remote PC and take control of it, you can use it for sharing content between remote PCs or manipulating a application on the remote PC.
| Norton Secure VPN 2023 for up to 5 Devices | |
 | 19,99 $ |
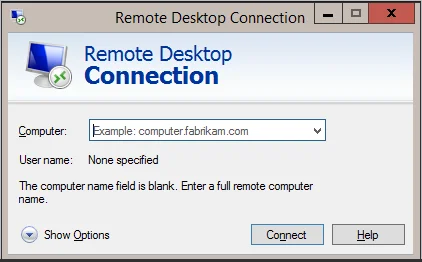
However, there is a problem with the Remote Desktop function: Very often the remote PC does not always have the correct resolution you need to work from where you are. But no unnecessary stress, there is a solution to remedy it.
How to Change Remote Desktop Resolution on Windows 10 or 11
If you want to change remote desktop resolution on Windows 10/11, you need to do the following:

- Access the Microsoft Remote Desktop application: to find it, just type Remote Desktop in the search box next to the Windows icon.
- Make sure the feature is enabled by going to remote desktop settings
- Connect to remote PC
- Click on the three horizontal dots related to the desktop whose resolution you want to change.
- Continue by selecting Edit.
- In the right pane, choose “Show more”.
- Scroll down until you reach display settings.
- Then, from the Choose for me drop-down menu, select a resolution.
- That should do the trick. You can also change the display size, which is set to 100% by default. Return to the remotely connected desktop after making the necessary adjustments. You will see the changes you have made.
By the way:
