La plupart du temps lorsque l’écran de votre PC se casse, cela est dû généralement à un choc physique, vous verrez alors différents défauts visuels tels l’écran qui n’affiche rien, des lignes colorées, du noir par endroit ou un affichage instable. Votre écran peut également avoir une apparence cassée à cause d’un dysfonctionnement logiciel ou matériel.
L’écran de votre PC s’est cassé, vous vous mettez à stresser parce que vous ne savez quoi faire ? alors Plus la peine de paniquer. Dans cet article nous vous dirons comment faire, comment réagir si vous êtes confrontés à ce problème, sans omettre les solutions alternatives.
Écran de pc cassé : Comment faire ? Comment réagir ?

La première des choses à faire dans ce cas serait de vous assurer que seul l’écran de votre ordinateur a été touché, ou alors qu’il ne s’agit pas d’un dysfonctionnement matériel ou logiciel parmi lesquels des pixels bloqués, des brûlures d’écran, un rétroéclairage défectueux, des problèmes de câble et de connecteur, des pilotes obsolètes.
Écran de pc cassé : Solutions alternatives
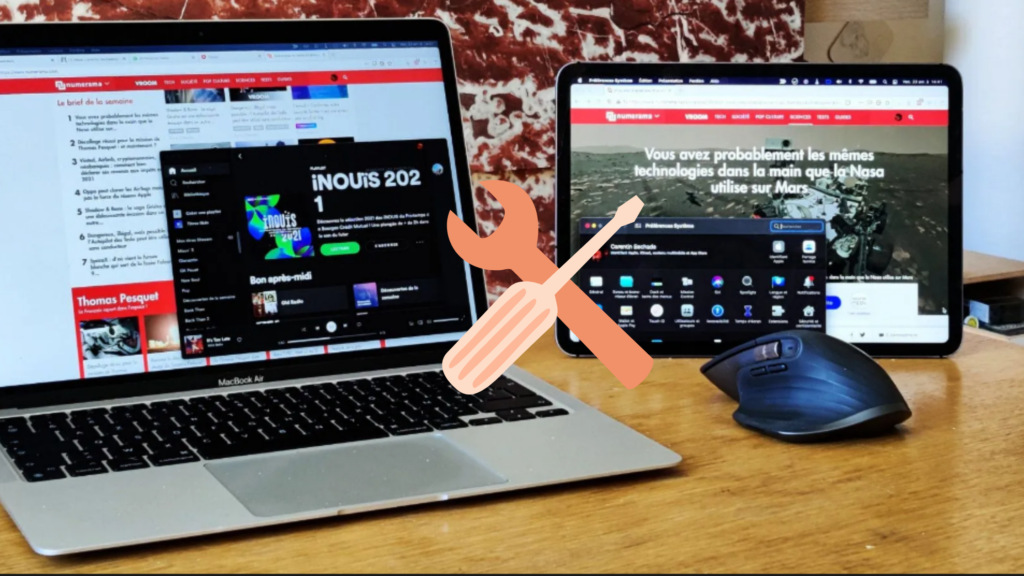
S’il s’agit simplement d’un dysfonctionnement logiciel ou matériel qui donne une apparence cassée à votre écran, l’une des solutions ci-dessous devrait marcher :
- Fermez le capot de votre ordinateur et rouvrez-le. Vérifiez soigneusement qu’aucun débris ne s’interpose entre votre clavier et l’écran ; s’il y’en a, les nettoyer ; si votre ordinateur utilise un loquet visible, nettoyez le mécanisme du loquet, Fermez à nouveau le capot et rouvrez-le. Si l’écran s’allume des fois et d’autres pas, ceci pourrait être dû à un mauvais capteur de couvercle qu’il faudra changer.
- Redémarrez l’ordinateur portable : en effet un problème de système d’exploitation pourrait ne pas faire fonctionner votre écran, en redémarrant le système, ce problème ou pourrait être résolu en redémarrant simplement l’ordinateur.
- Mettre à jour les pilotes : l’écran pourrait paraître casser à cause des pilotes vidéo/de jeu, qui ne sont pas à jour.
- Activez l’économiseur d’écran blanc : cela pourrait corriger les fantômes d’anciennes images bloquées sur votre écran
- Rassurez-vous que l’écran soit bien branché ou que la luminosité soit bien réglée : pour vérifier les connexions internes de votre écran, prière d’aller chez un technicien approprié ou alors si vous avez de l’expérience dans le démontage d’ordinateurs, faites-le-vous-même et assurez-vous que tout est bien branché.
Si malgré ça, rien n’a changé, alors votre ordinateur est vraiment cassé ; dans ce cas l’une des solutions suivantes devrait résoudre votre problème :
- Branchez un moniteur externe : pour cela, vous aurez besoin que votre pc soit muni de ports HDMI ou mini-HDMI, DVI ou VGA et d’un moniteur externe ainsi que du câble approprié ou d’une connexion par Bluetooth ou Wifi : ça peut être un téléviseur, une tablette, voire un téléphone portable
Sur Windows suivre les étapes :
- Connectez votre écran à votre ordinateur : en général, Windows détectera automatiquement lorsqu’un moniteur est branché et allumé. Sinon, vérifiez bien vos branchements.
- Allez dans le menu Démarrer et suivre le chemin : >Paramètres>Système>Ecran> Détecter les écrans multiples

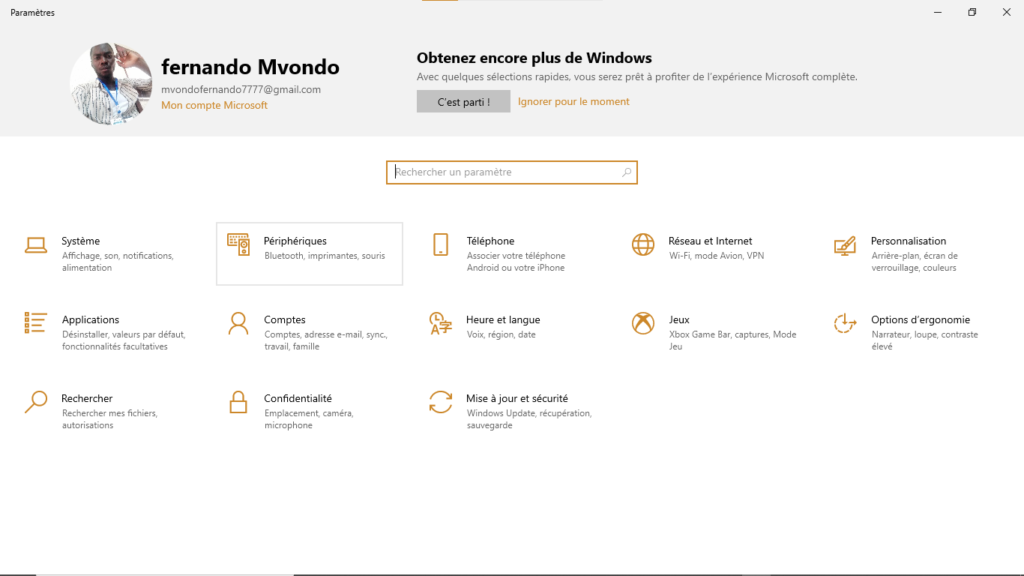

- Ou alors sur la barre des tâches, sélectionnez >centre de notifications>Connecter et attendre que votre moniteur portable s’affiche, le sélectionner et valider
- Choisir l’option de projection et valider


Sur Ubuntu :
- Cliquez sur l’icône en forme de photo dans le menu système et sélectionnez Paramètres système….
- Ouvrez Affichage.
- Cliquez sur l’image de l’écran que vous voulez activer ou désactiver, puis basculez le commutateur sur I/O.
- Par défaut, la barre de lanceurs ne s’affiche que sur l’écran principal. Pour changer d’écran « principal », changez l’écran dans la liste déroulante du Placement du lanceur. Vous pouvez également déplacer la barre de lanceurs de la prévisualisation dans l’écran que vous souhaitez définir comme « principal ».
Si vous souhaitez que la barre de lanceurs apparaisse sur tous les écrans, changez Placement du lanceur en Tous les écrans.
- Pour modifier la « position » de l’écran, cliquez dessus et faites-le glisser à l’endroit voulu.
NB :
Si vous souhaitez que les deux écrans affichent la même chose, cochez la case Même image sur tous les écrans.
- Quand vous êtes satisfaits de vos réglages, cliquez sur Appliquer, puis sur Garder cette configuration.
- Pour fermer les Affichages, cliquez sur le x dans le coin supérieur.
Sur Mac Os :
- Choisissez le menu Pomme > Réglages Système, puis cliquez sur Moniteurs dans la barre latérale. Vous devrez peut-être faire défiler vers le bas.
- Cliquez sur le menu local Ajouter un moniteur à droite (en dessous du nom de votre Mac), puis choisissez votre moniteur.
- Une tablette
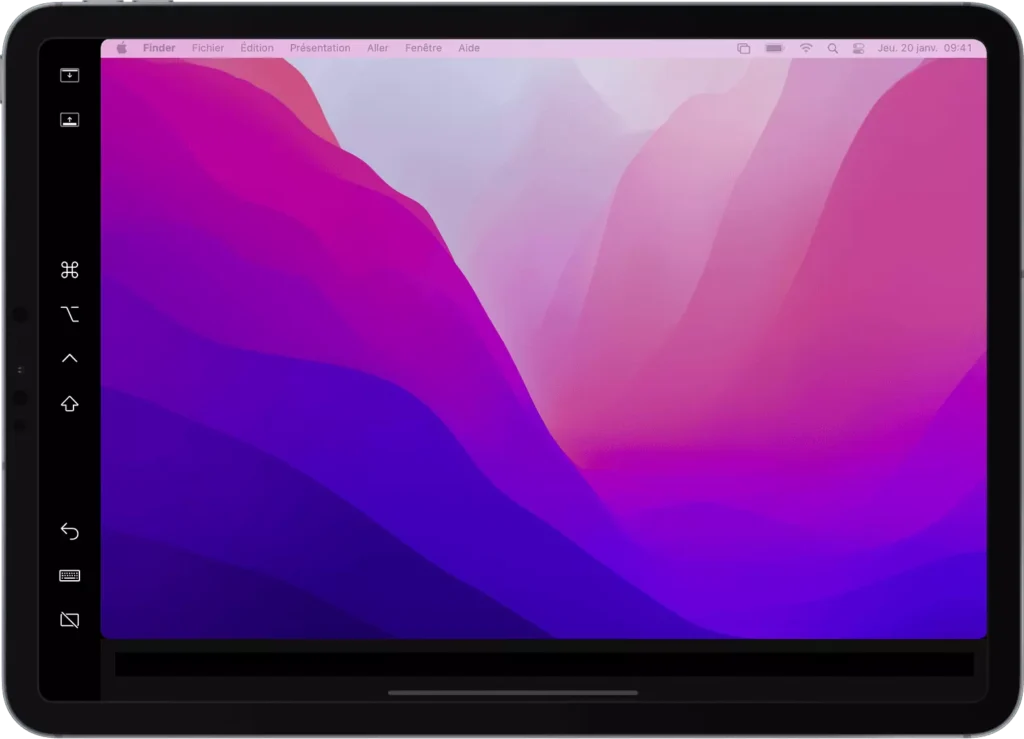
en effet, vous pouvez utiliser votre tablette comme second écran en utilisant l’une des applications SPACEDESK, IDISPLAY, SIDECAR ou toute autre application du genre et d’utiliser votre réseau Wi-Fi ou un câble USB pour connecter les deux appareils :
SPACEDESK

Spacedesk est une application gratuite dont l’utilisation est limitée dans la mesure où vous devez mettre vos deux appareils (votre tablette Android et votre 💻) sur le même réseau local, ce qui la rend lente à l’usage et réduit les performances.
Procédez comme suit :
- Installez l’application sur votre 💻 et sur votre tablette ;
- Installez les pilotes nécessaires au fonctionnement de l’application sur 💻
- Rassurez vous que les deux appareils sont connectés à un même réseau local :de préférence connectez vos deux appareils au même Wi-Fi
- Redémarrez l’ordinateur
- Ouvrir l’application sur votre 💻 : le contenu de votre 💻 devrait s’afficher sur votre tablette, tout se fait de manière automatique.
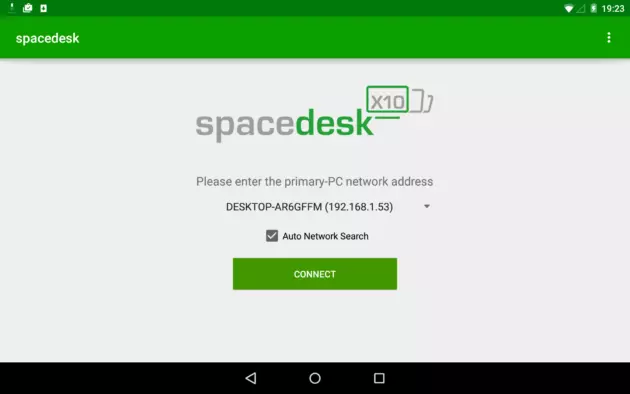
- IDISPLAY : L’APPLICATION PAYANTE COMPATIBLE AVEC MAC OS

L’application peut être connectée soit par câble Lightning (pour iOS), micro USB ou USB-C ou du Wi-Fi. Vous l’avez compris elle est compatible avec MacOs
Comme avec Spacedesk, pour l’utiliser vous devez installer l’application sur vos deux appareils et les pilotes sur l’ordinateur uniquement
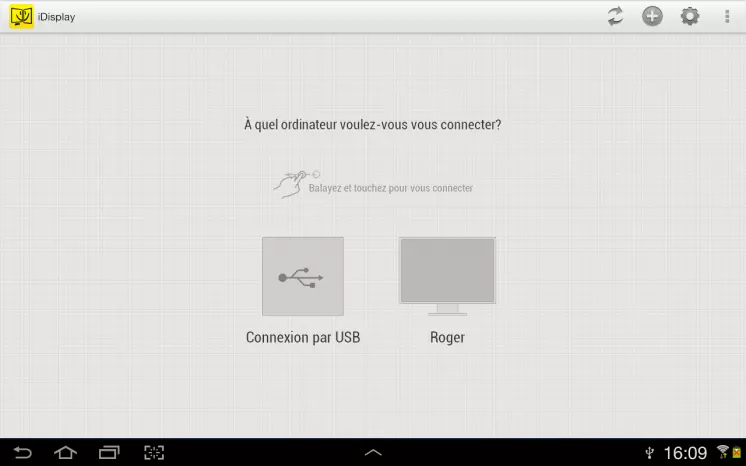
- SIDECAR : LA NOUVELLE FOCTIONNALITE NATIVE DES APPAREILS APPLE COMPATIBLE AVEC MAC

Sidecar permet d’utiliser votre tablette IPad comme second écran ; elle peut être utilisée en Wi-Fi ou avec des connexions filaires.
Pour l’utiliser, il suffit que votre ordinateur 🖥 et votre tablette soient connectées au même compte ICloud et procédez comme suit :
Aller dans >Paramètres >Moniteur >sélectionner votre iPad qui se transformera instantanément en second écran
- Une table comme second écran :

une table peut être utilisée avec un vidéo projecteur ; cela dit vous devez projeter votre écran sur la table : pour cela veuillez brancher le vidéo projecteur sur votre ordinateur en face duquel vous allez mettre la table, puis allumez le projecteur le configurer et le tour est joué.
- Remplacez l’écran: Si rien d’autre ne fonctionne, votre écran doit probablement être remplacé.
À lire aussi:
- Comment réparer la déchirure d’écran valorant sur pc?
- Comment partager l’écran de son ordinateur sur sa tablette gratuitement?
