Si lors d’une de vos séance de jeu GTA V vous avez rencontré l’erreur ERR_GFX_D3D_INIT et n’avez pas pu la résoudre, alors vous êtes au bon endroit. Il existe plusieurs façons de corriger cette erreur, mais avant d’y arriver, il est tout aussi important de savoir ce qui en est la cause.
Pourquoi GTA V affiche l’erreur ERR_GFX_D3D_INIT
Il existe différentes sources au problème mais, au final, l’erreur ERR_GFX_D3D_INIT apparait à chaque démarrage du jeu. On peut citer les problèmes suivants :
- Overclocking GPU
- Mauvaise installation du GTA V
- Antidatage des paramètres graphiques et des pilotes
- Problème de VSync
- Bibliothèque Visual C++ obsolète ou manquante
- DirectX 11 défectueux ou corrompu
Maintenant que nous savons quels problèmes peuvent être à l’origine du code erreur ERR_GFX_D3D_INIT, nous pouvons maintenant les résoudre au cas par cas.
Corriger l’erreur ERR_GFX_D3D_INIT
Désactiver le GPU de l’overclocking
Dans le but d’optimiser de façon exceptionnelle les performances du CPU/GPU, l’overclocking peut entrainer une consommation excessive et lourde des ressources, ce qui peut conduire chauffage du système et donner lui à des disfonctionnements. Pour de nombreux utilisateurs, le jeu plante après l’overclocking du CPU/GPU, la meilleure solution est donc de désactiver les paramètres d’overclocking.

Pour désactiver les paramètres d’overclocking du GPU :
- Cliquez sur le menu Démarrer
- Ouvrez Paramètres
- Cliquez sur Mise à jour et sécurité
- Puis sur Récupération
- Dans le Démarrage avancé> Redémarrer maintenant> attendez que l’ordinateur redémarre.
- Au redémarrage allez dans Avancé,> Dépannage, > Options avancées> Paramètres du micrologiciel UEFI.
- Maintenant, cliquez sur Redémarrer
- Une fois le système redémarré > ouvrez le BIOS > cliquez sur l’onglet Avancé.
- Dirigez-vous vers Performance > et trouvez Overclocking
- Désactiver l’option d’overclocking
- Et appuyez sur la touche F10 pour enregistrer les modifications apportées au BIOS > et redémarrez votre système normalement.

Mettre à jour des pilotes GPU
Si ça fait longtemps que vous n’avez pas mis à jour vos pilotes GPU, que ce soit Nvidia ou ATI Radeon, il y a de fortes chances que le manque de mise à jour de pilote soir la source de l’erreur ERR_GFX_D3D_INIT. Voici comment vous mettez à jour les pilotes de votre GPU :
- Ouvrez le Gestionnaire de périphériques dans le menu Démarrer (faire un clique droit)
- Déroulez l’adaptateur d’affichage
- Faites un clic droit sur le pilote de la carte graphique
- Choisissez l’option Mettre à jour le pilote
- Dans la fenêtre qui s’ouvre, choisissez l’option “Rechercher automatiquement le logiciel du pilote mis à jour” et suivez les instructions
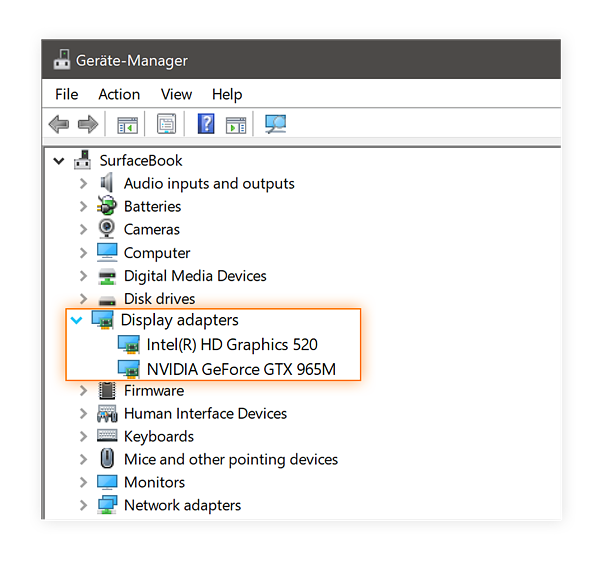
Vous pouvez également télécharger le pilote manuellement, directement à partir du site officiel de Nvidia ou d’ATI selon votre fournisseur.
Il peut arriver que la recherche soit infructueuse, c’est pourquoi l’utilisation de l’outil Driver Easy est souvent conseillée. C’est un outil qui en un scan détecte et met à jour des pilotes système entiers.
Télécharger Driver Easy
| Manette sans Fil Pour Xbox 360 et PC |
|
 | 29,99€ |
Vérifier l’intégrité du jeu
Sur Windows :
- Entrez CMD dans la zone de recherche Windows et validez sur Entrée
- Tapez le chemin d’accès C:\ Program Files\ Rockstar Games\ Grand Theft Auto V et appuyez sur Entrée et les fichiers vont s’afficher
- Entrez maintenant la commande exe -verify et appuyez sur Entrée pour vérifier les fichiers
Sur Steam :
- Faites un clic droit dans l’onglet Bibliothèque dans GTA V
- Ouvrir les propriétés
- Vérifiez l’onglet Fichiers locaux
- Cliquez sur Vérifier l’intégrité du cache du jeu pour effectuer l’inspection des fichiers
Supprimer les fichiers DLL endommagés
- Allez dans le gestionnaire de fichiers du jeu
- Ouvrez le dossier d’installation et recherchez dll & d3dcompiler.dll dans le dossier d’installation principal.
- Choisissez ces fichiers et supprimez-les
- Trouvez le _CommonRedist dans le dossier principal du jeu GTA V
- Essayez d’exécuter le fichier d’installation DX et de réinstaller les fichiers manquants
- Redémarrez votre appareil pour vérifier le problème résolu


Correction du problème VSync
Tesselation et VSync sont deux caractéristiques importantes qui améliorent l’expérience de jeu, mais elles peuvent également conduire à l’erreur ERR_GFX_D3D_INIT dans GTA V. Pour résoudre :
- Ouvrez les paramètres du jeu
- Choisissez VSync pour désactiver
- De même, désactivez la tesselation
- Choisissez les paramètres de l’écran sur Sans bordure
- Vous pouvez également cliquer sur ALT + ENTRÉE pour activer la fonctionnalité ci-dessus
Il est claire que pour pouvoir corriger le VSync, vous devez êtes en mesure d’accéder à l’écran principal du jeu. Si vous n’y avez pas accès, vous ne pouvez pas effectuer cette tâche.
| Manette sans Fil Pour Xbox 360 et PC |
|
   | 29,99€ |
Corriger la version DirectX du jeu
Tout joueur qui se respecte connait à quoi sert DirectX, étant responsable de l’amélioration de l’expérience multimédia du jeu, s’il ne fonctionne pas correctement, il peut entrainer l’erreur susmentionnée, et pour la résoudre, il faut modifier la version DirectX du jeu :
- Cliquez sur Paramètres dans le menu du jeu
- Choisissez les graphiques
- Cliquez ensuite sur DirectX Version et cliquez dessus. Habituellement, il afficherait DirectX 11 par défaut.
- Réglez la version 10 ou même 10.1
Cependant, comme pour la correction du VSync, l’étape ci-dessus n’est possible que si vous pouvez lancer le jeu et trouver la page d’accueil. Mais vous pouvez la contourner :
- Ouvrir les fichiers du programme
- Cliquez sur Rockstar Games \ Grand Theft Auto V
- Ouvrez le bloc-notes et renommez-le txt
- Type-DX10
- Enregistrez le fichier et quittez
- Redémarrez le jeu
Modifier la valeur DirectX à 0
- Ouvrez C:\ Documents\ Rockstar Games\ GTA V
- Ouvrir le fichier XML
- Ouvrir à l’aide du Bloc-notes
- Entrez Ctrl+F et tapez dx
- Identifiez : <DX_Version value=”1″/>
- Changer la valeur de 1 à 0
- Enregistrez le fichier
- Quittez le dossier et redémarrez le jeu
Rechercher et télécharger la bibliothèque Microsoft Visual C++ manquante
Allez sur le site officiel de Microsoft et installer Microsoft Visual C++ 2008 Service Pack 1. Ensuite assurez-vous de lancer le programme d’installation Web DirectX End-User Runtime. Cela va préparer votre système Windows avec les fichiers DLL requis pour exécuter le jeu DX 11.
En passant :
