L’Oculus Quest 2 peut être associé à un clavier pour améliorer votre expérience de Réalité Virtuelle. Il est préférable d’utiliser une clavier Logitech en particulier pour une meilleure expérience.
 | 136,00 € |
Grâce à une nouvelle mise à jour logicielle, il est désormais possible de taper et de voir vos mains survoler un jeu de clavier virtuel.
Pour essayer cette astuce VR vous-même, vous aurez besoin de l’Oculus Quest OS V28. Vous avez également besoin d’un clavier particulier: le Logitech K830.
Accédez aux paramètres de l’Oculus Quest et assurez-vous que le suivi des mains est activé, puis vous pouvez coupler le clavier et activer le suivi du clavier dans les fonctionnalités expérimentales.
Si tout ne fonctionne pas du premier coup, ne jetez pas les ponges. Redémarrez le casque, puis réinitialiséz tous les paramètres expérimentaux par défaut. Ensuite, réessayez le couplage.
Il se pourrait que dans certains cas une réinitialisation d’usine soit nécessaire.
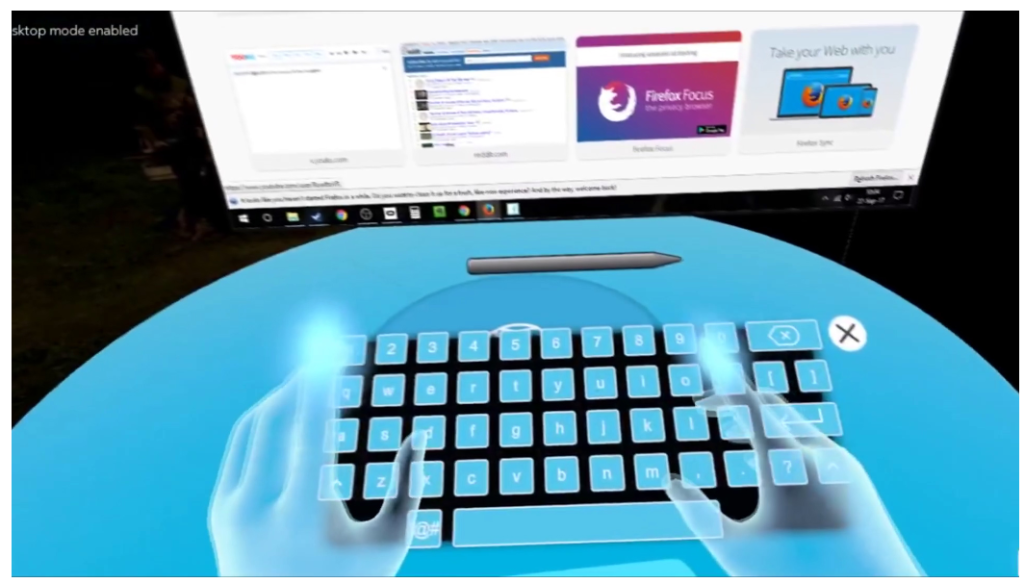
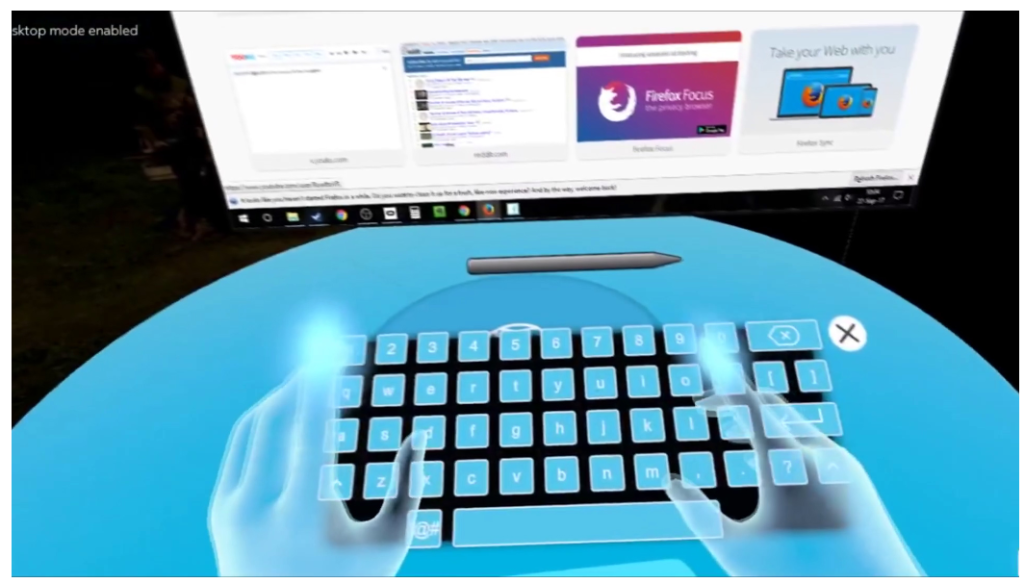
Vous pouvez associer n’importe quel clavier et souris Bluetooth à un Oculus Quest 2, mais le K830 a l’avantage supplémentaire d’être visible en VR et de déclencher l’effet de passage manuel.
Comment Configurer Son Oculus Quest Avec Son Clavier
1. Dans les paramètres d’Oculus Quest, accédez à la section Fonctionnalités expérimentales et recherchez l’option de couplage Bluetooth. Appuyez sur le bouton de couplage pour connecter le clavier. Assurez-vous que le suivi des mains est également activé – c’est sous les paramètres généraux.
2. Une fois que cela est fait, vous pouvez essayer de sélectionner le réglage du clavier de piste dans les fonctionnalités expérimentales pour ajuster l’opacité de vos mains virtuelles. Ce paramètre a pour but de régler l’opacité de vos mains dans votre univers virtuel. Mais ce réglage ne fonctionne pas toujours. Il n’est d’ailleurs pas absolument nécessaire.
3. Vous devriez voir apparaître le clavier du K830, comme un rendu graphique de celui-ci, en haut du menu principal d’Oculus.
4. Si vous ne le voyez pas, essayez de réinitialiser les paramètres par défaut des fonctionnalités expérimentales. Assurez-vous que votre clavier soit allumé. Si cela ne fonctionne pas, redémarrez le Quest 2.
Le clavier doit rester immobile pour être correctement suivi, vous devrez donc le placer sur un bureau plat. De plus, Oculus suggère d’utiliser une pièce suffisamment lumineuse. Une fois que vous aurez réussi, vous vivrez une expérience hors du commun et très intéressante.
Au début, l’expérience est un peu déroutante, mais avec le temps on s’y habitue.
Notez tout de même les réserves suivantes. Si vous utilisez le navigateur Oculus pour accéder à Google Docs par exemple, vous recevrez un avertissement qui vous signalera que le navigateur Oculus qui appartient à Facebook n’est pas compatible avec les applications de Google. Mais soyez tranquille, tout fonctionne à merveille.
Par contre, d’autres applications ne fonctionnent pas encore sous Oculus Quest muni d’un clavier. Immersed, par exemple une application qui peut coupler votre Mac au Quest 2 et utiliser le casque pour diffuser le signal sur plusieurs moniteurs virtuels, ne reconnait pas le clavier virtuel, encore moins les mains virtuelles. Firefox Reality, un autre navigateur VR ne reconnait pas le clavier non plus.


La technologie de la saisie de la saisie en VR initiée par Facebook pourrait transformer le Quest 2 en un Chromebook ou encore en un ordinateur de voyage. Facebook pourrait d’ailleurs mettre au point une technologie de saisie VR sans clavier. Cette technologie pourrait simplement analyser le mouvement des doigts pour deviner quel caractère a été saisi.
Un bel avenir nous attend en matière de technologie VR. Mais il est encore assez loin, donc prenez bien soin de vos ordinateurs et Chromebooks.
   | 136,00 € |
Wanda Tech
