VMware Workstation is a range of software products, which allow you to run one or more systems, containers, and many others in a virtual machine. If, like me, you’ve been dreaming of doing a dual boot on VMware Workstation for a long time, this article is for you. The illustrations will be done here with Ubuntu and Windows 10 as systems to install in Dual Boot on VMware.
Requirements
- Have VMware virtualization software installed on your 💻 computer.
- Know how to create a virtual machine
- Have the ISO files of Ubuntu and Windows 10 systems
- Know the installation procedure of Windows 10
- Know the installation procedure of Ubuntu
If the prerequisites are checked, you are ready to dual boot on VMware. At the time of writing I’m using VMware Workstation 16 Pro; however, the free version can pass too.
| Norton Secure VPN 2023 for up to 5 Devices | |
 | 19,99 $ |
What’s the procedure to do a dual boot (Ubuntu and Windows 10) on VMware Workstation?
We will first install Windows 10, then Ubuntu.
Creation of the virtual machine and installation of the first system: Windows 10

Please follow the procedure below :
- Launch VMware Workstation
- Click on the button 🔳 “Create a new Virtual machine”.
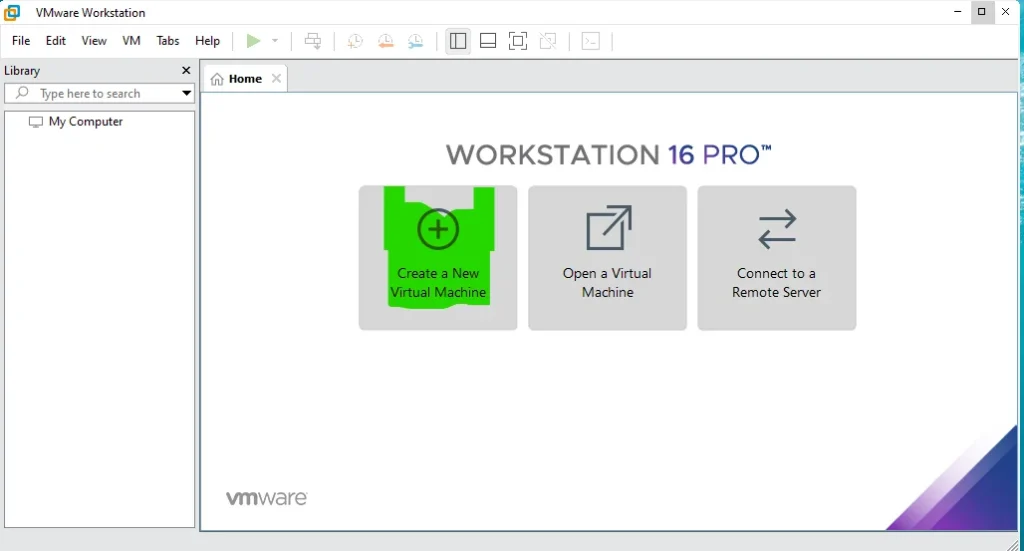
- Select “typical(recommended)”, then click on the 🔳 “Next” button
- Check “Install disc file” and then “Browse …” to select the system to install when creating your virtual machine, then the 🔳 “Next” button
- Set details such as the machine name, the Windows activation key (optional), the storage space your system will occupy in the virtual machine then “Next”
- The last window that appears is a summary of the configurations you entered during the creation of your virtual machine check that these configurations are the ones you want to create your virtual machine with, and finally Click the 🔳 “Finish” button.
All you have to do is wait while the virtual machine is created, after which you will need to launch the virtual machine and follow the Windows 10 installation procedure.
Once Windows 10 is installed, we need to install our second system: Ubuntu.
Creation of the virtual machine and installation of the second system: Ubuntu
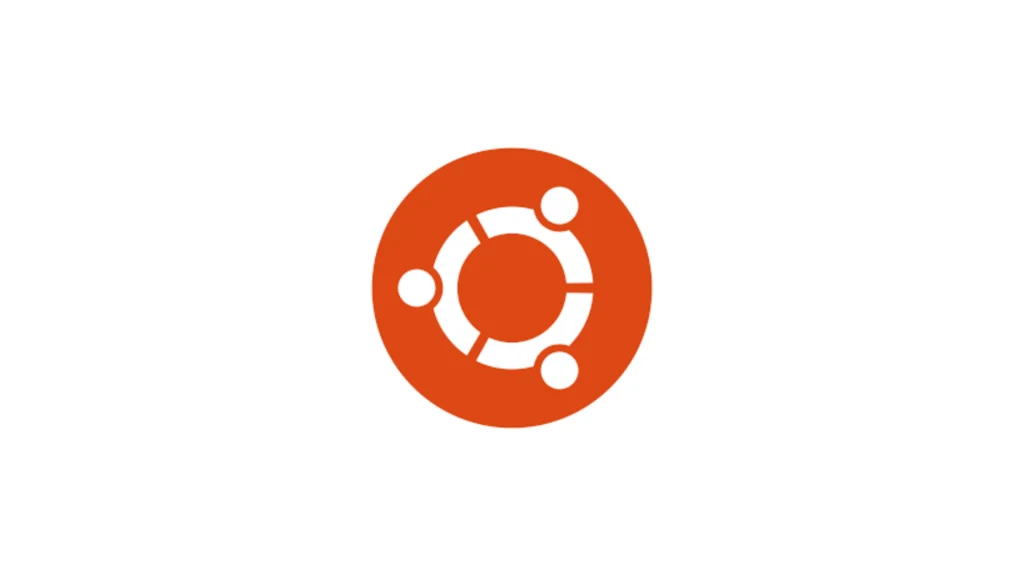
- Turn off the virtual machine by clicking on the button 🔳 “Power off”.
- Click on the button 🔳 “Edit Virtual machine”.
- Switch to the “Hardware” window, then the “CD/DVD(SATA)” tab and in the right window that appears under “Device Status” leave as such; at the level of “Connection”, check “use iso image file”; with the help of the “Browse…” button choose the directory where the Ubuntu Iso file is located and then click on the 🔳 “Ok” button
- In the menu that appears right click on the drop down list that appears to the right of the button 🔳 “Start-up Guest” and select “Power on To Firmware”
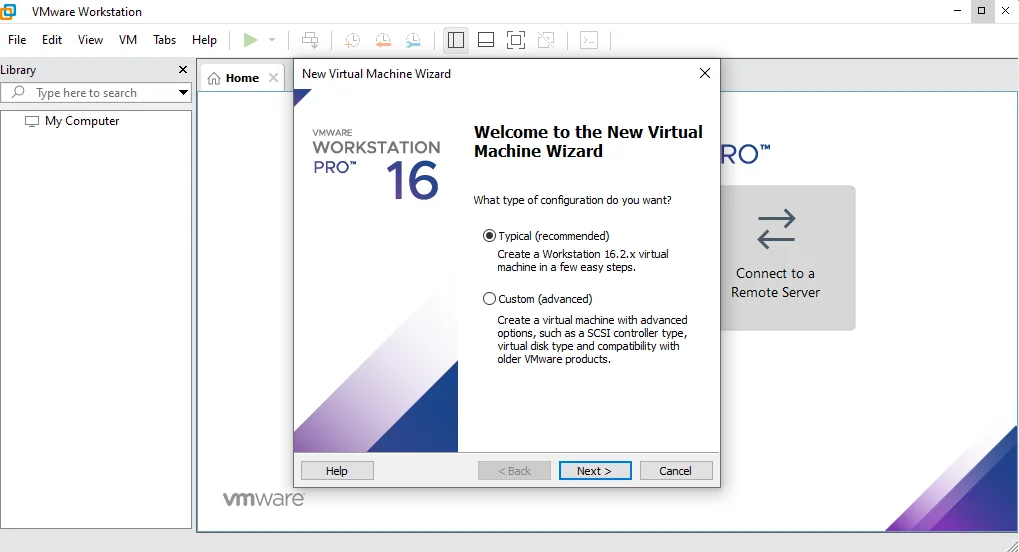
Now we need to change the boot order of the system because at the moment the Windows 10 boot loader is in the lead. To do this, proceed as follows:
- In the menu that appears on the screen, left click on this window (blue background) and navigate with the keyboard to “Enter Setup”, then validate by pressing the “Enter” key
- Another menu will appear, navigate to “Configure boot Options” and confirm
- A third menu will appear: navigate to “Change boot order”, then press the “Enter” key to change the boot order: with the “+” and “-” buttons to do so you must respect the order below:
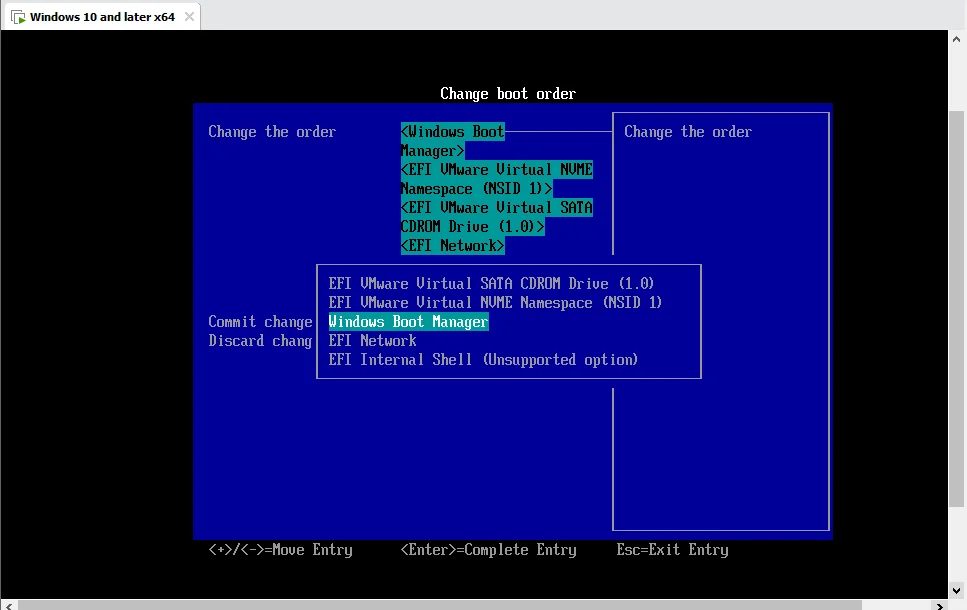
- Save by navigating to “commit changes and exit” then the “Enter” key
- Press the “esc” key until the first menu is displayed, then navigate to “Shut down the system” and validate with the “Enter” key
- Start your virtual machine again by clicking on the “Power on this virtual machine” button
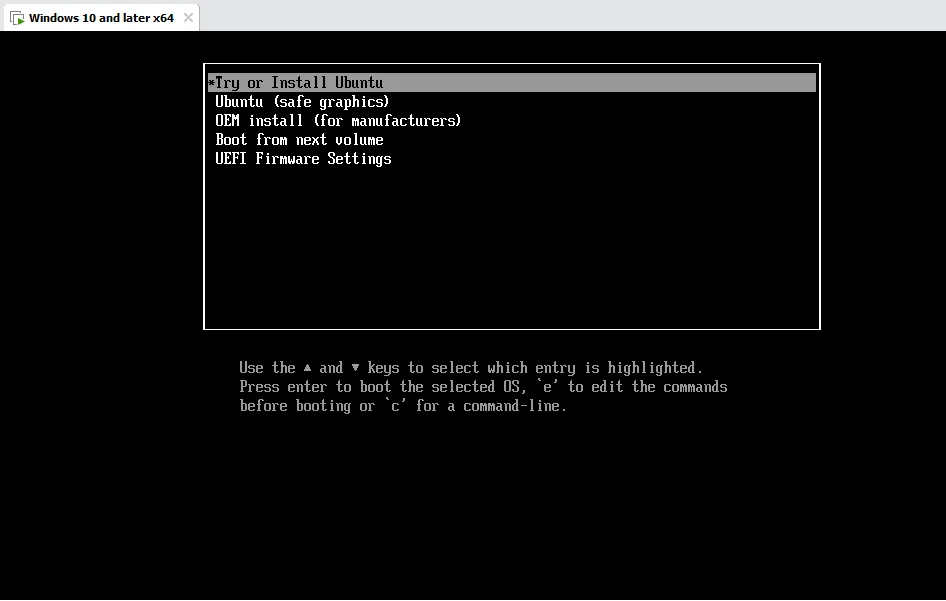
The following captures illustrate the process graphically:
Photo (from 1 to 18)
After a moment, a menu offering you to try or install Ubuntu is displayed, proof that you are on the right path. All you have to do is follow the Ubuntu installation procedure next to Windows.
Bonus: To install Ubuntu, from the menu that appears:
- Choose “Try or install Ubuntu”, wait a moment
- In the menu that appears, choose the language, and click on “Install Ubuntu”.
- Choose the keyboard layout ⌨
- Choose the updates and software to install with the system (full, normal, minimal)
Le but du tutoriel n’étant pas de vous montrer comment installer Ubuntu, nous allons choisir l’installation minimale
- Choose the type of installation (Install Windows next to other systems), then validate; in the window that appears after this one click on “Install now” and validate
- Set the details such as the region (country, city), then your name, the name of the machine, your nickname, the password etc… and click on the button 🔳 ” continue “
- Wait while the installation finishes, then reboot the machine: you may notice Ubuntu and Windows 10 is displayed in the start menu
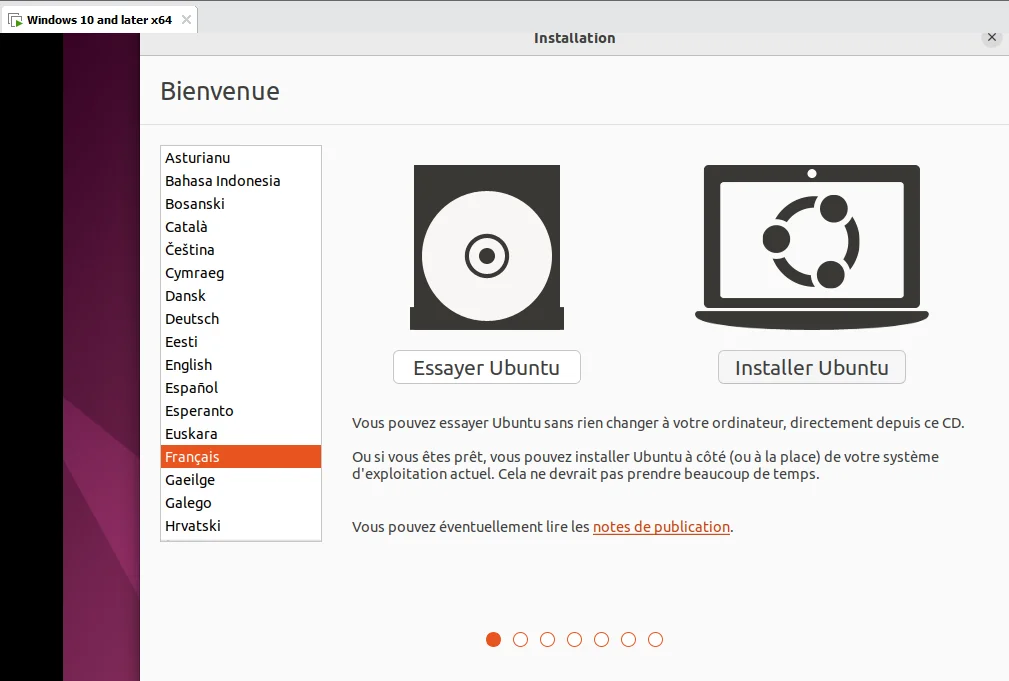
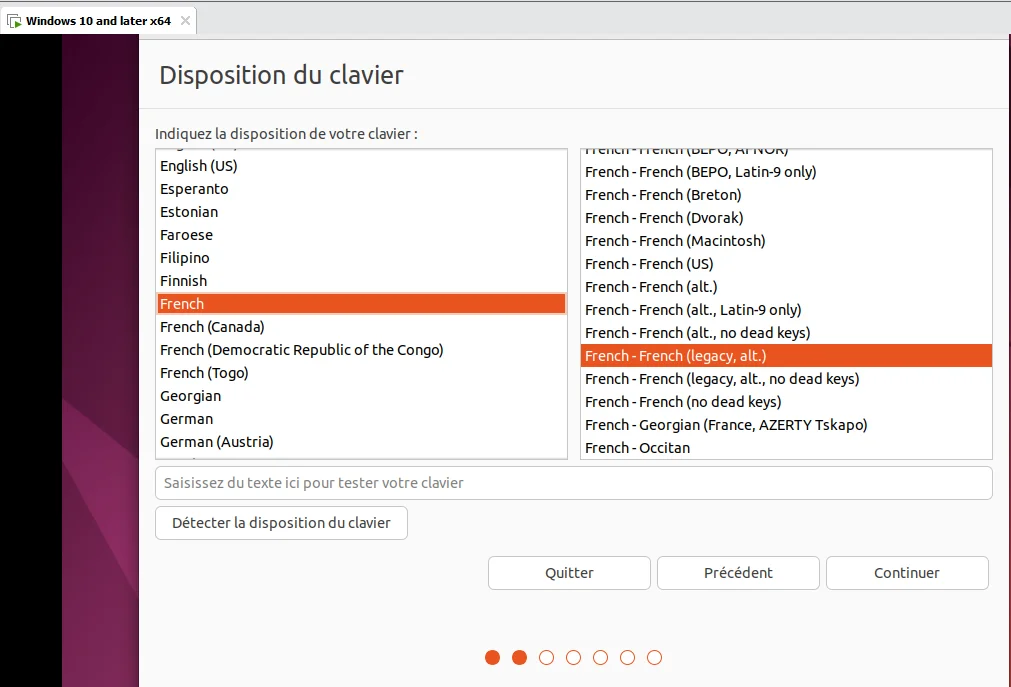
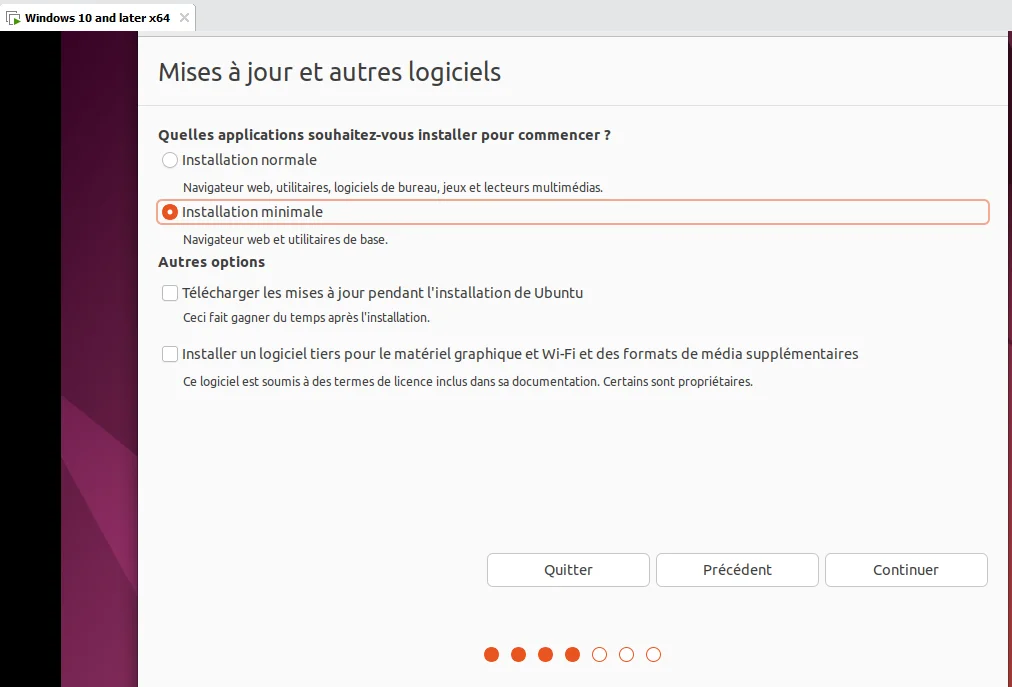
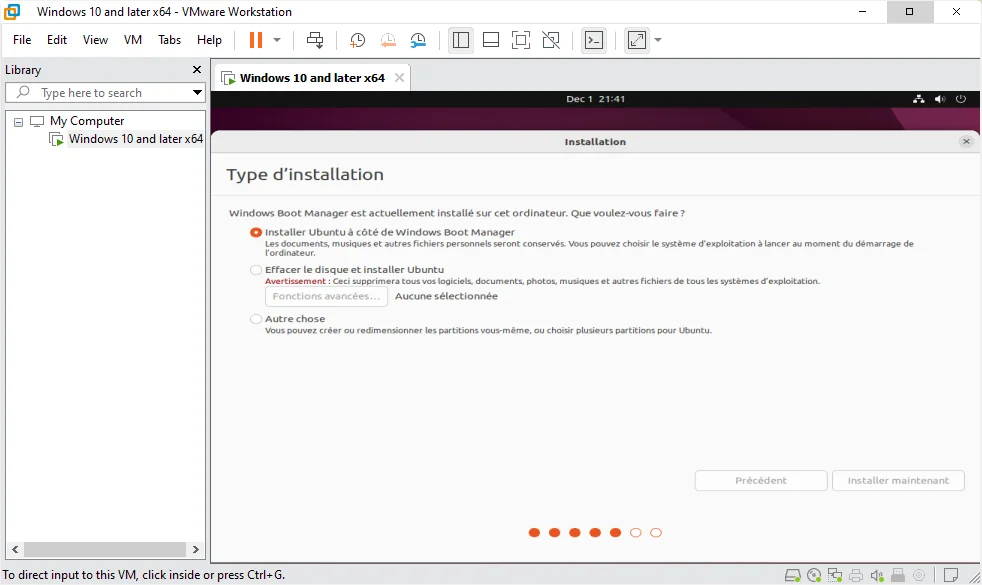

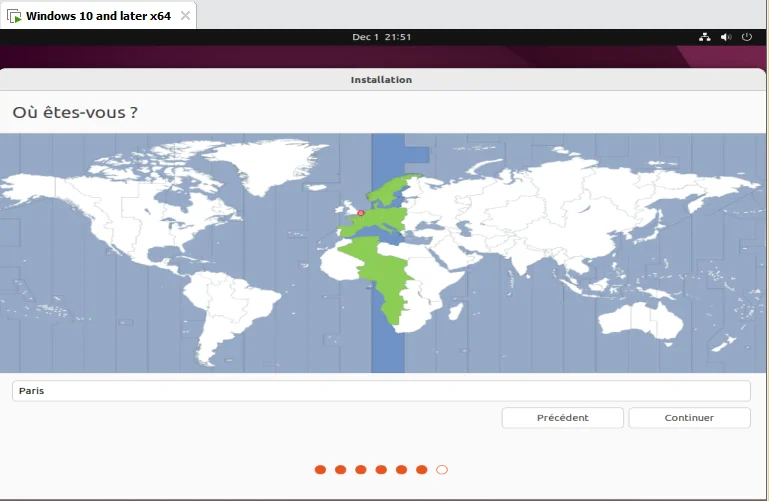
You now know how to perform a dual boot on VMware Workstation.
The summary of captures below show the process from A to Z:
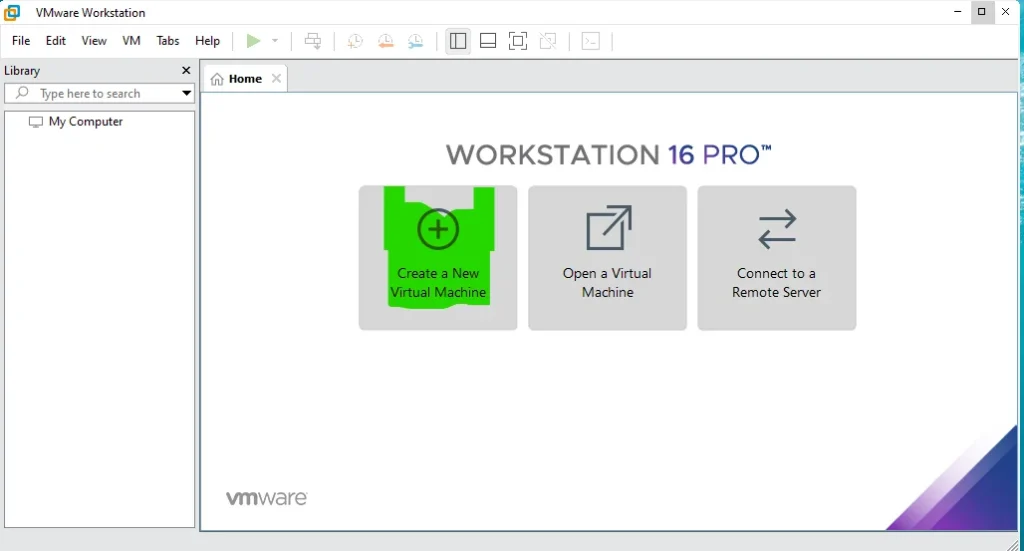
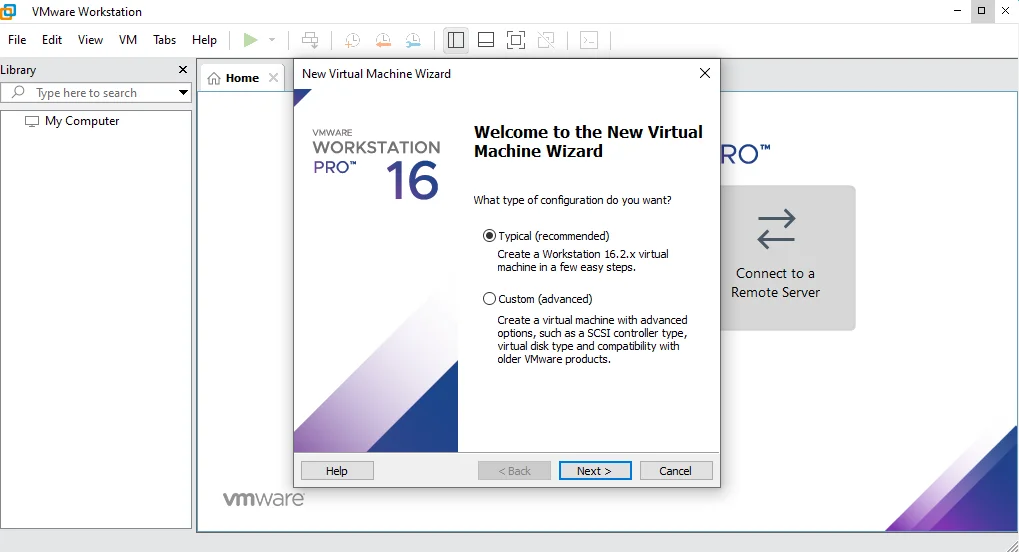
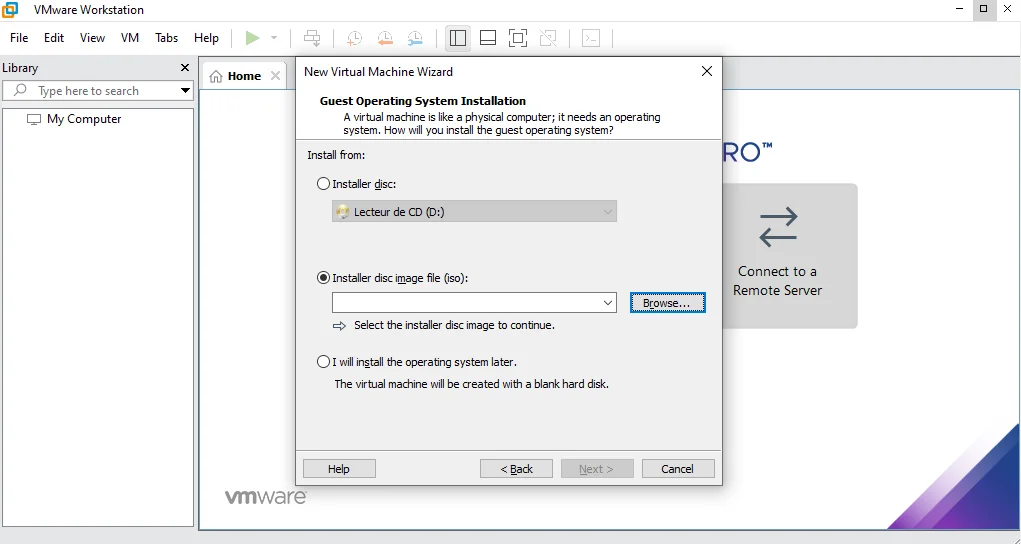
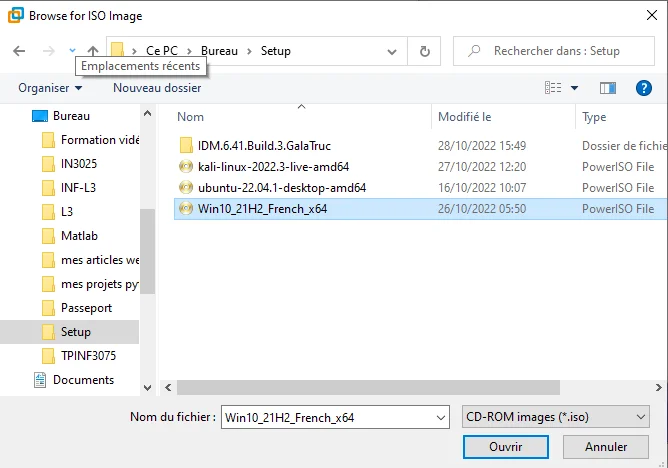
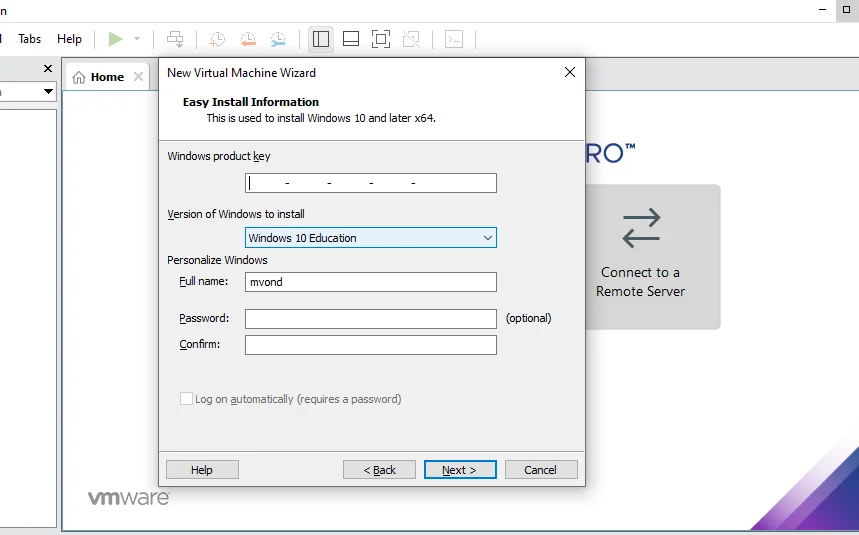
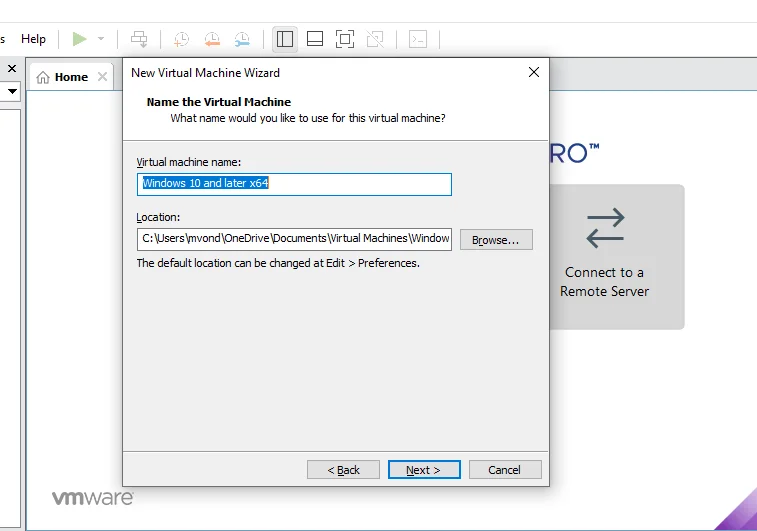
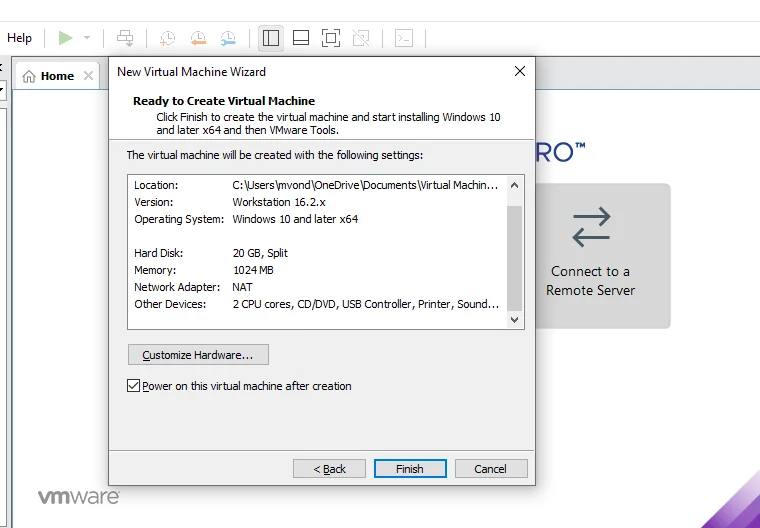
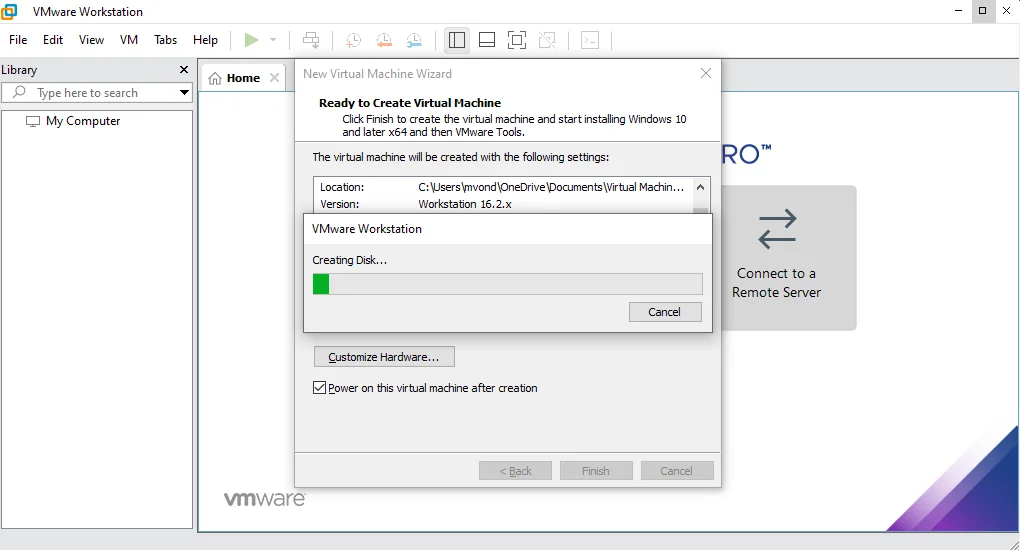
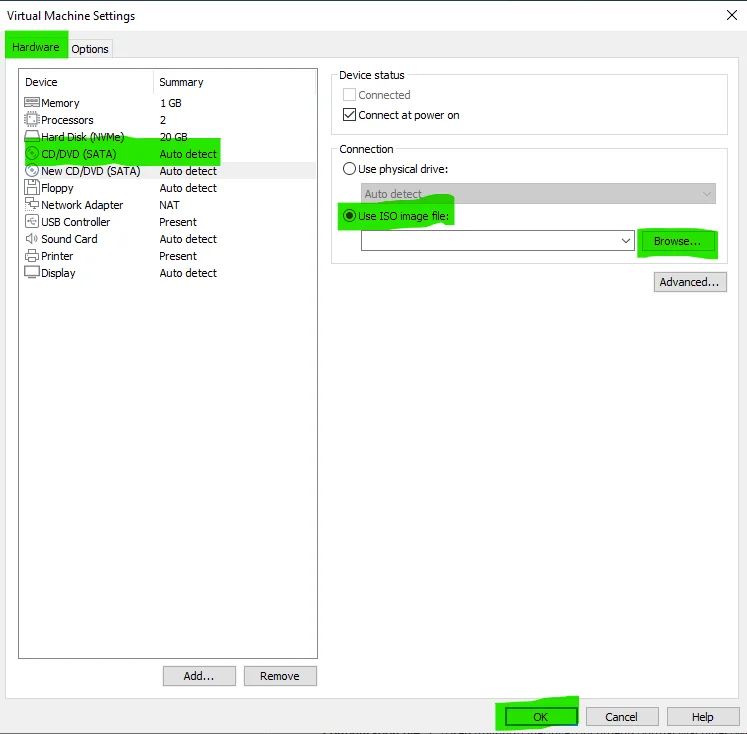
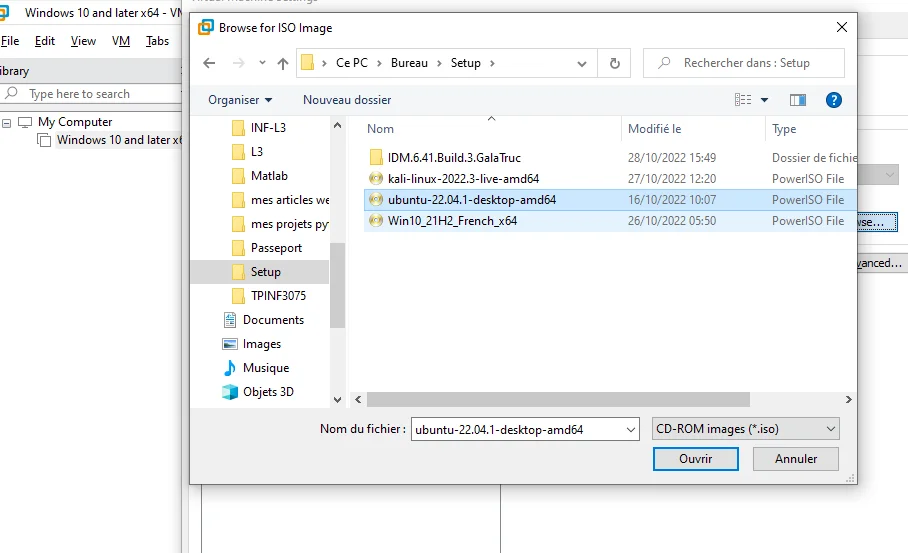
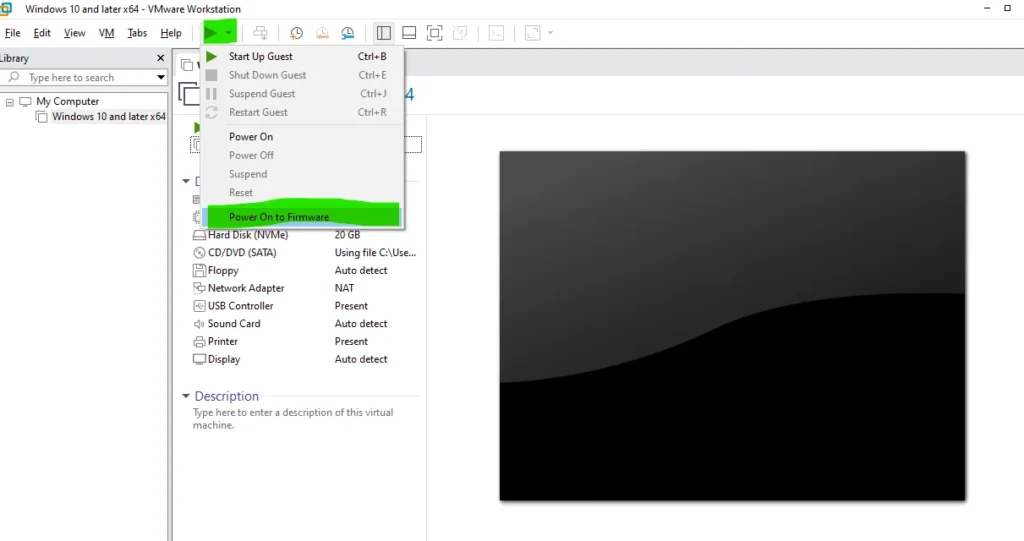
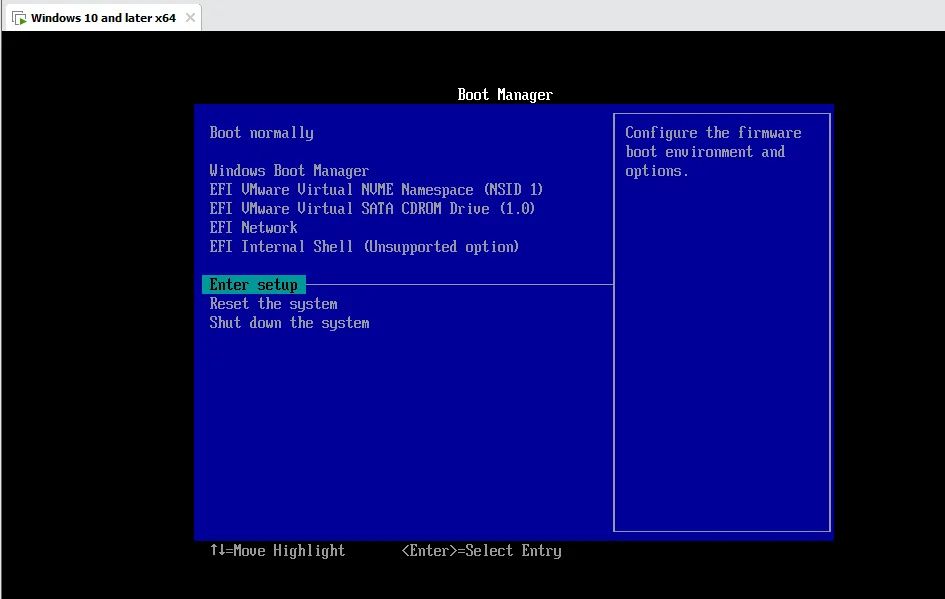
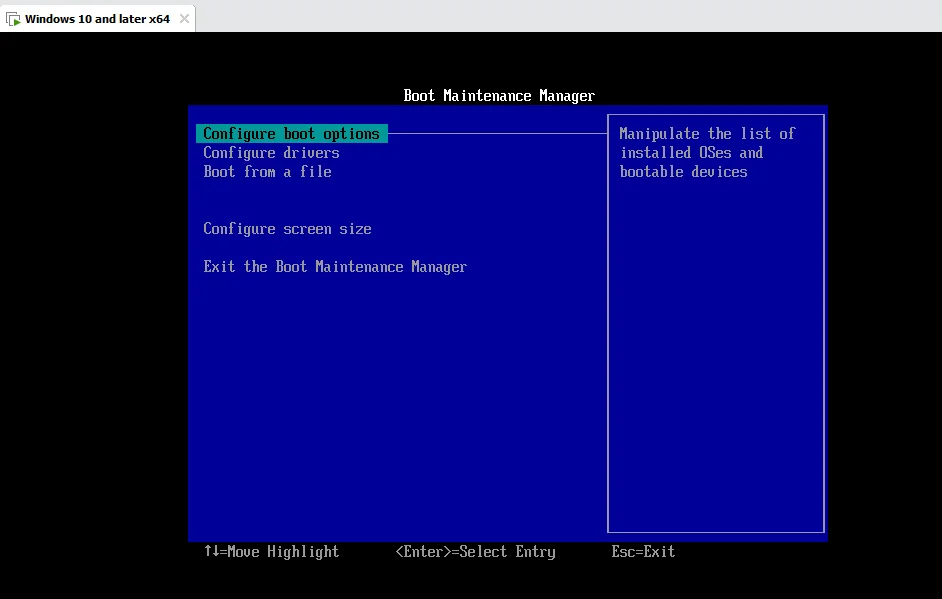

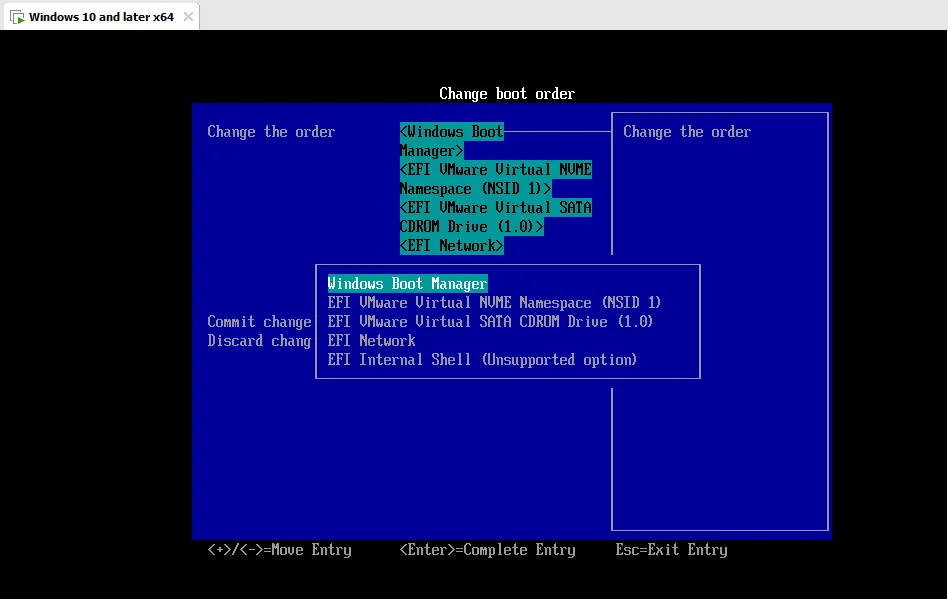
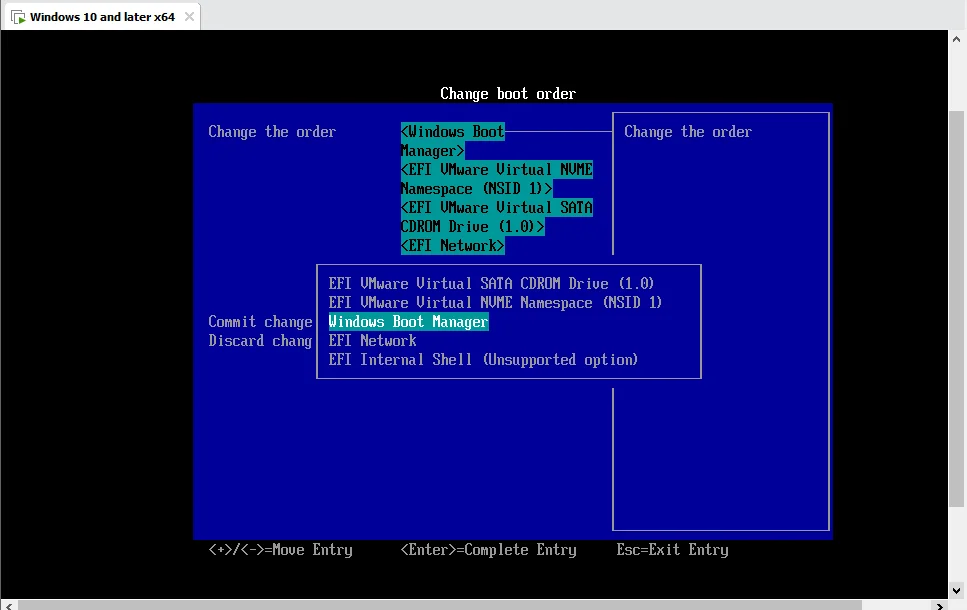
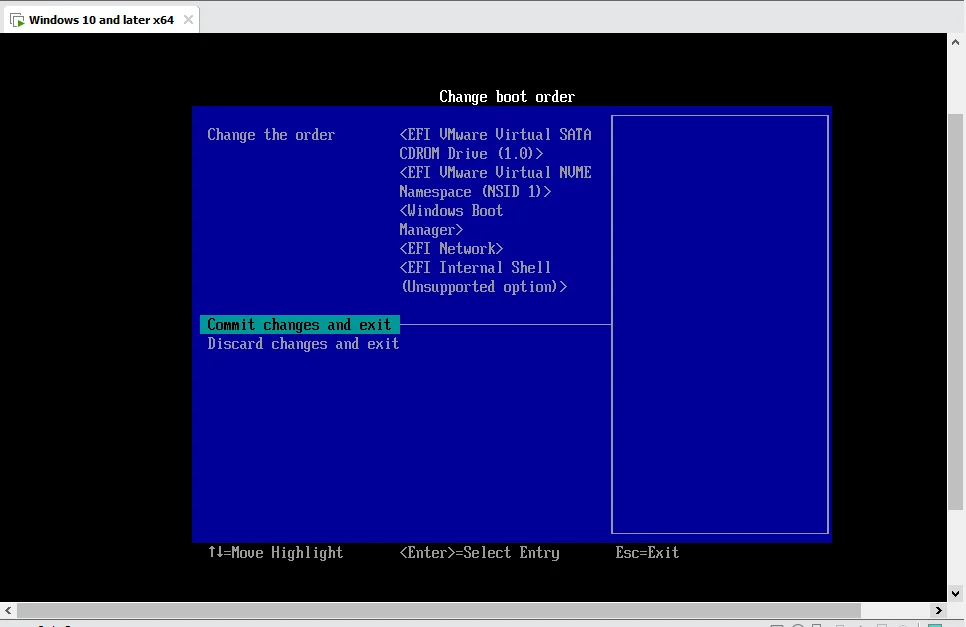
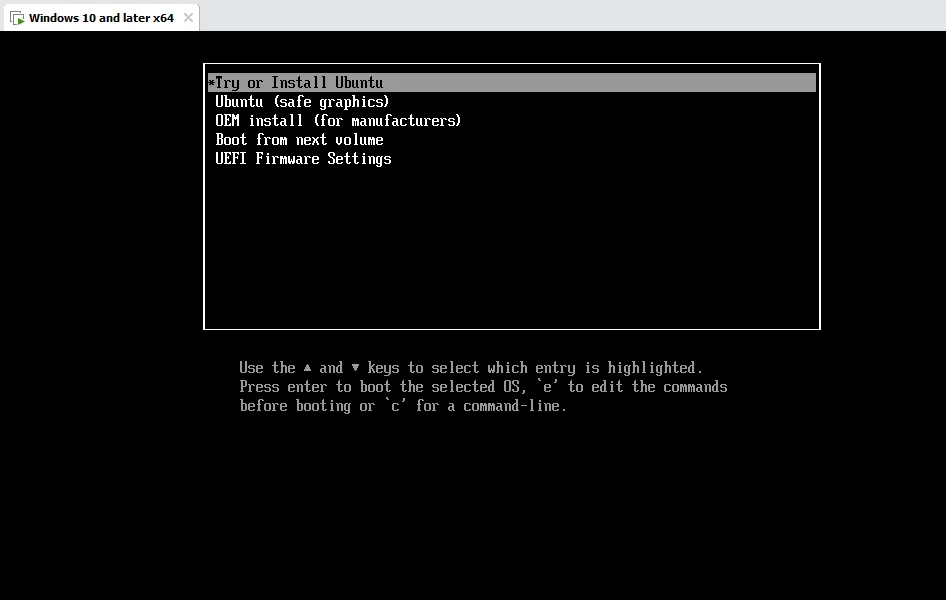
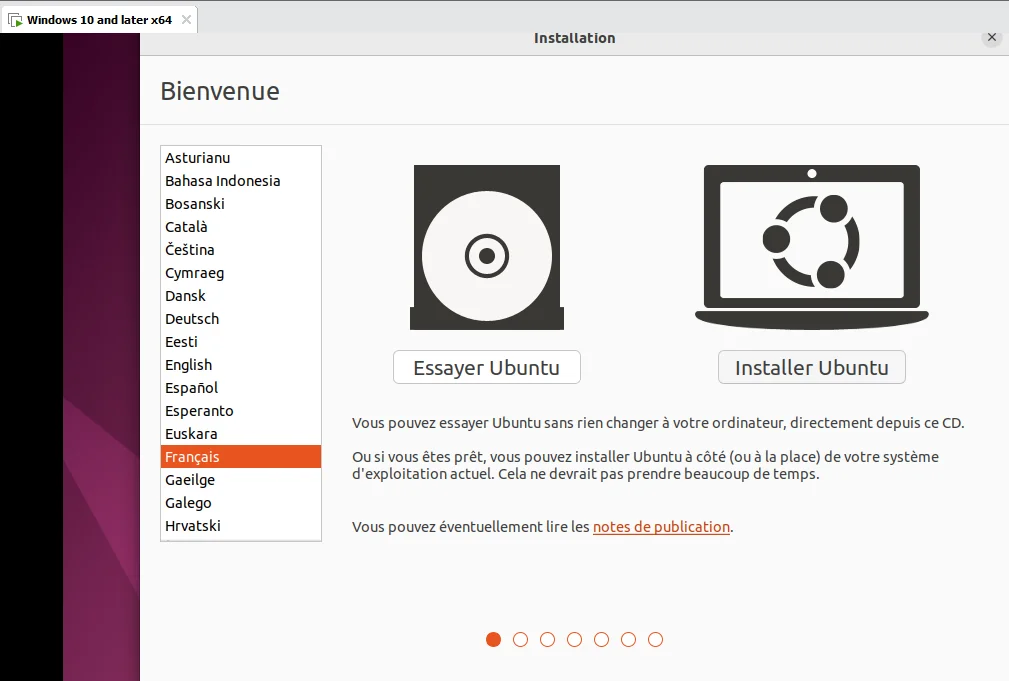

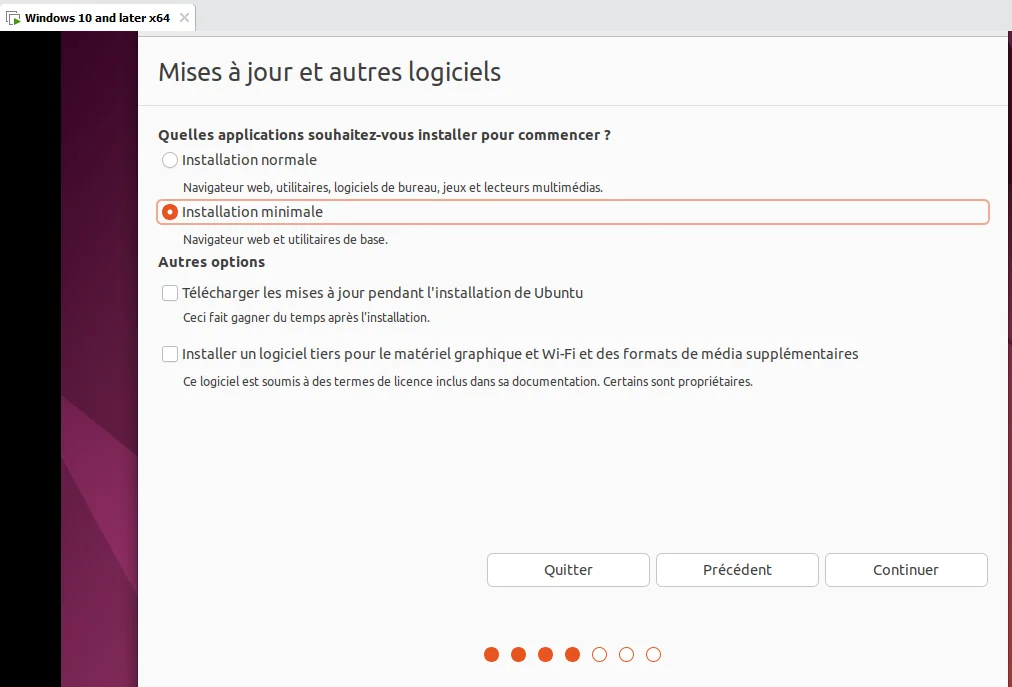
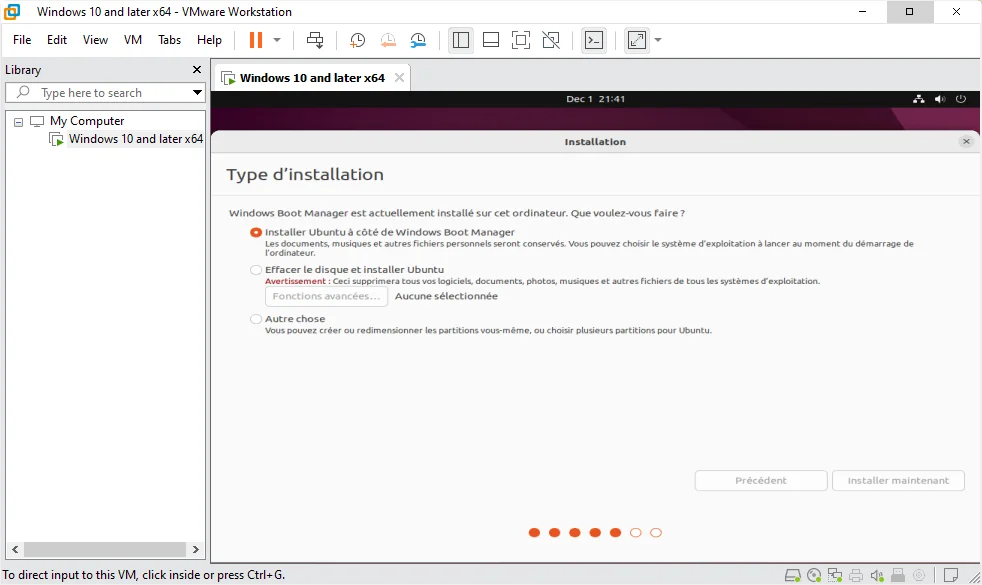
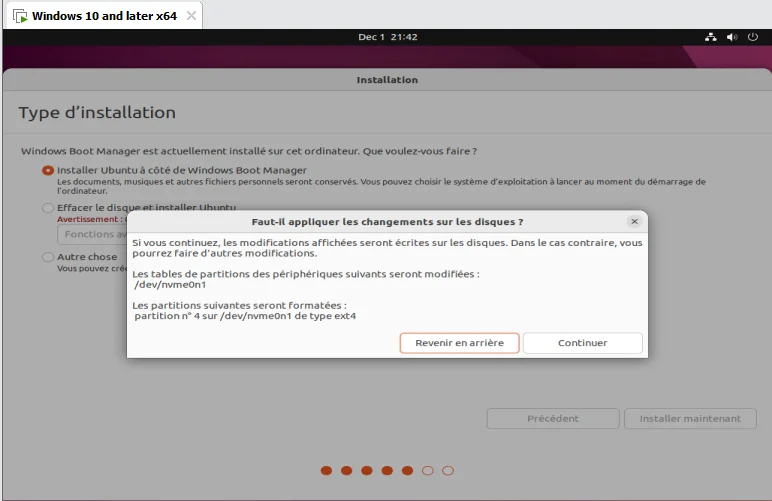

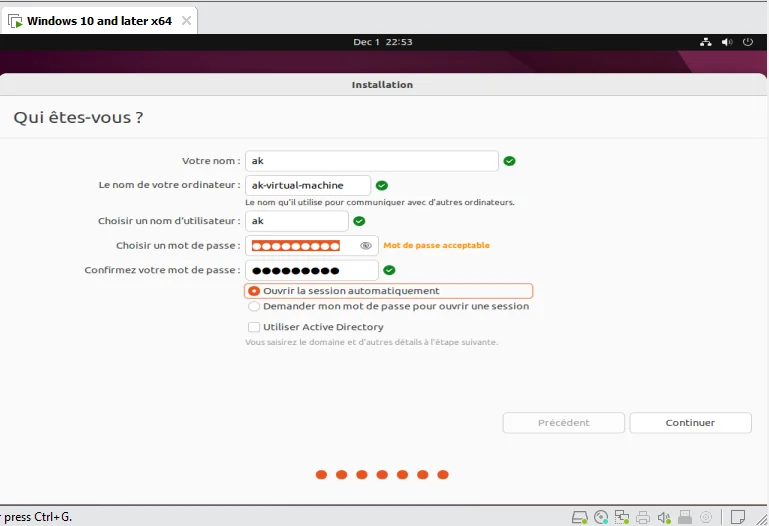
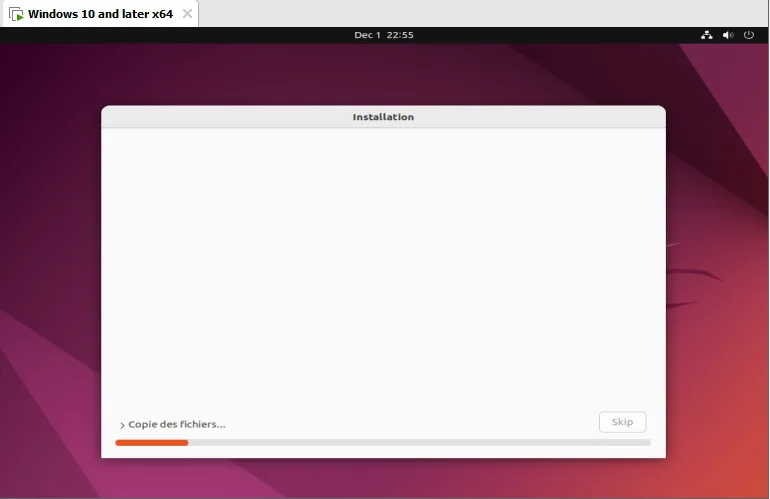
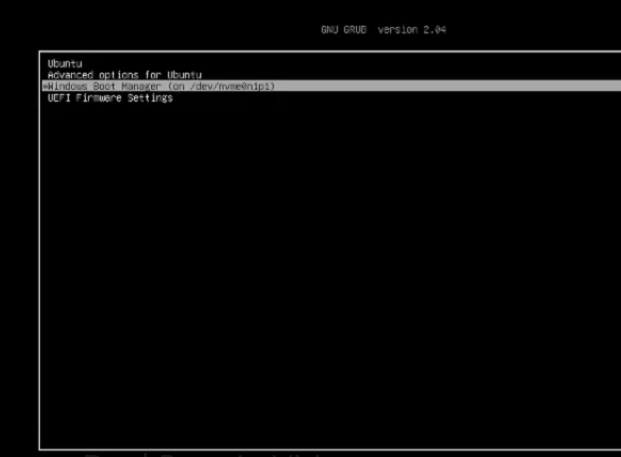
Find out :
- How to install an iOS system on a aWindows PC in 2022
- How to protect yourself on the internet without installing software
