There are many solutions for interconnecting several machines in a network; we have chosen the most effective methods for you.
When you network your devices, you get more out of them. Indeed, your operations are done more quickly and with less effort.
We will see two main ways to network machines: by setting up a wireless network and by creating an ad hoc network in Windows 10 and Mac.
A computer network is a set of computer equipment interconnected to share information and resources.
Nowadays, wireless networks are the most used in personal and work spaces. They allow you to avoid cluttering the room with cables. But sometimes the use of the cable is necessary.
We have described the wireless connection procedure. But by connecting your computers using network cables you get the same result.
| Norton Secure VPN 2023 for up to 5 Devices | |
 | 19,99 $ |

How to create a wireless network to interconnect machine
Step 1: Start by finding the necessary material to put the network in place
You will need a MODEM, a wireless router (a Box can have both functions) and of course an ISP subscription.
As for your router, you will need its IP address, password and username. This information is necessary for its configuration. You can find them on the manufacturer’s website or in their user manual.
Step 2: Connect the hardware together
Check that all devices are turned off. Your ISP will certainly have connected you to its distribution network. Either by installing an antenna, or by connecting you by cable to its wired network.
Connect your MODEM to your ISP’s network.
Plug one end of an Ethernet cable into the back of the modem. Connect the other end of the Ethernet cable to the Internet or WAN port on the back of the wireless router.
For those who have a device that acts as both a router and a MODEM, you can skip the instructions above.

Using an Ethernet cable, connect your computers to the LAN ports of the router.
Now connect all devices to a power source and let them boot up.
Step 3: Configure your network
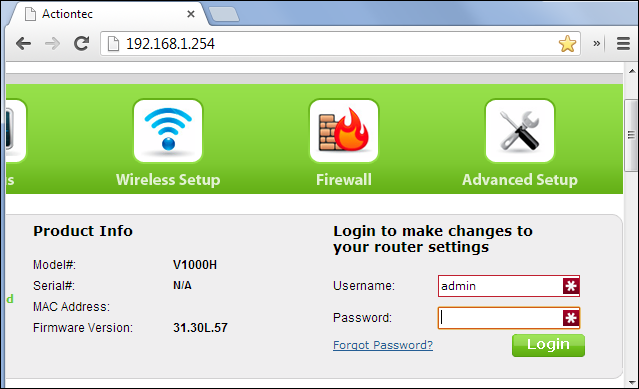
Your router manufacturer will likely have provided you with a default IP address; it’s a number like 192.168.0.1 and 10.0.0.1. It provides access to the device configuration interface.
Open a browser (Firefox, Chrome, Safari etc.) and enter the IP address of your router (Box) in the address bar of the browser then press enter.
Your router’s login interface should then appear. Log in by entering the default username and password provided with the router. Type them then press the enter key on the keyboard.
Once you are logged in, you should see an SSID name and password section. Depending on your router, this section may have a slightly different name. Change the default name and password values. This is for your own safety.
Now create a name for the network. That’s the SSID. This is the one that will appear when your machines connect to your network.
Select a security mode for the network. You have the choice between “none”, “WEP”, “WPA”, “WPA 2”. The latter is the most recommended option because it offers more security.
In the “password” or “Network Key” section, enter the password that your machines can type to access your network. It must be different from the password typed above to log in to your router’s dashboard.
Save your changes. There will be a button provided to do this. It could also be that your router disconnects.
Step 4: To connect other devices to your network
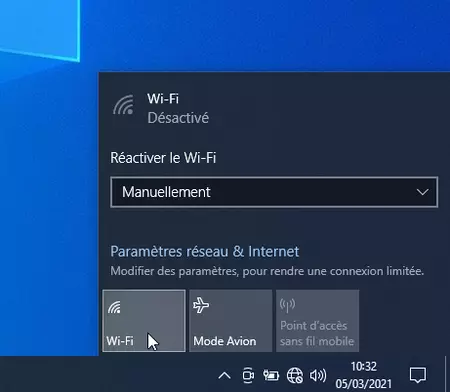
Take the device to connect, and open its network settings. If it’s a computer, you should see a Wi-Fi icon in the taskbar. If it’s a mobile device, you’ll find the same icon in the notification bar.
In network settings, find the Wi-Fi section and you will see a list of available Wi-Fi networks. Select yours.
Enter the password.
Click or tap Connect.
Connect multiple computers using an Ad Hoc network Windows 10
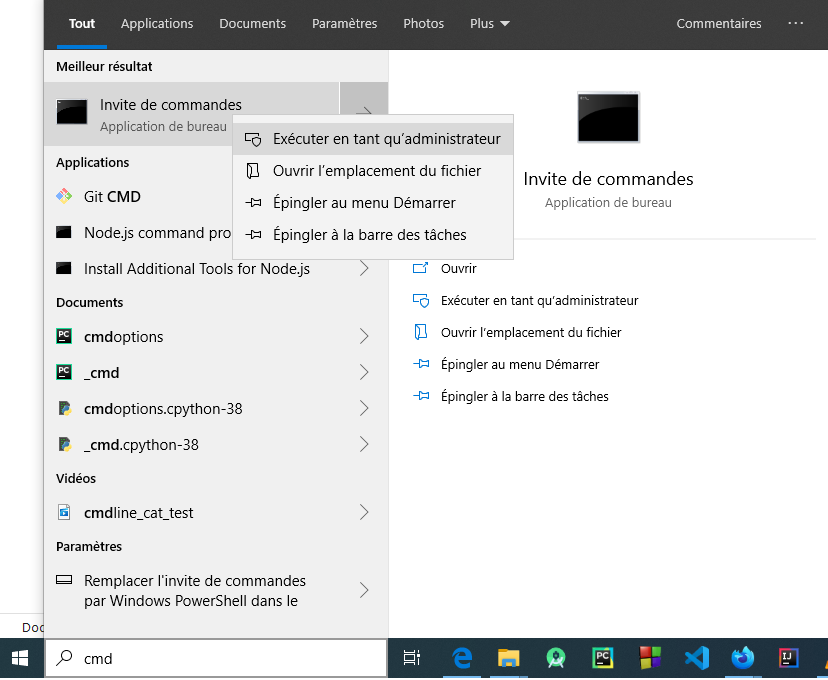
Step 1: Create the ad hoc network
Click on the Start button which is located in the lower left corner
Type cmd and in the search options, right click on “Command Prompt”. Finally click on Run as administrator.
You will need to have Administrator rights on Windows for it to work.
Click Yes to allow the command prompt to modify your system.
Once the command prompt is open, enter the command
netsh wlan show drivers and hit enter.
You will then see the properties of your network driver.
Look for the “Hosted network supported” option and check that its value is “Yes”. If it’s “No”, update your wireless network adapters. It could also be that your network card does not support ad hoc networking.
Type netsh wlan set hostednetwork mode=allow ssid=your_network_name key=password. Press enter.
This command create the network.
Type netsh wlan start hostnetwork and press Enter. This command starts the ad-hoc network.
Step 2: Connect to the ad hoc network
Open Control Panel.
Go to the Network and Sharing Center by clicking on “Network and Internet”
Click Change adapter settings.
Right click on your ad hoc network and click Properties.
Click on the Sharing tab. It’s the second tab at the top of the Share menu.
Check the box next to “Allow other network users to connect through this computer’s Internet connection”.
Voila, people will now be able to connect to your network on their devices. You have just created a network on Windows.
Connect multiple computers using an Ad Hoc network on Mac

Step 1: Disable all sharing options on your Mac
For added security, it is advised to disable all sharing features on your Mac.
Click the Apple icon in the menu bar.
Click System Preferences.
Click Sharing.
Uncheck all checked boxes in the Sharing Services menu
Step 2: Create an ad hoc network on Mac
Click on the Wi-Fi icon located in the upper right corner of your menu bar.
Then click Create network.
Type a network name.
Select a channel using the drop-down menu. Prefer channels 1, 6 and 11.
Click Create.
That’s all it takes to create an ad hoc network on Mac.
Step 3: Connect to the network
Simply go to your device’s connection settings; click on your newly created network and the connection will be made.
Also Read:
