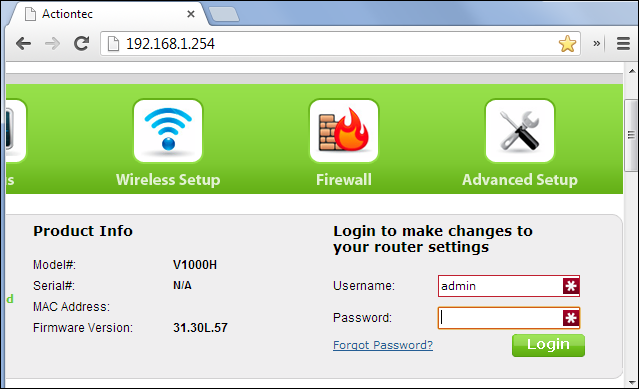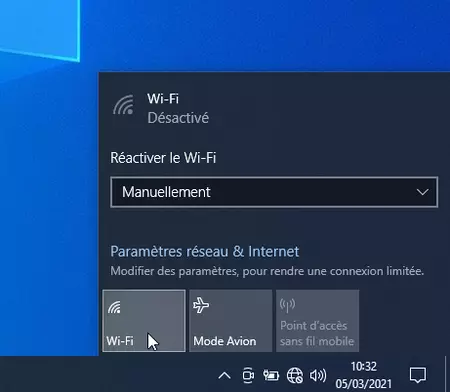Il existe de nombreuses solutions pour interconnecter plusieurs machines en réseau, nous avons choisi pour vous les méthodes plus efficaces.
Lorsque vous mettez vos appareils en réseau, vous en tirez plus. En effet, vos opérations se font plus rapidement et avec moins d’efforts.
Nous verrons deux principaux moyens de mettre des machines en réseau : en configurant un réseau sans fil et en créant un réseau ad hoc sous Windows 10 et Mac.
Un réseau informatique est un ensemble d’équipements informatiques interconnectés pour partager des informations et des ressources.
De nos jours, les réseaux sans fil sont les plus utilisés dans les espaces personnels et de travail. Ils permettent d’éviter d’encombrer la pièce avec des câbles. Mais parfois, l’utilisation du câble est nécessaire.
Nous avons décrit la procédure de connexion sans fil. Mais en connectant vos ordinateurs à l’aide de câbles réseau vous obtenez le même résultat.
| Norton™ 360 Premium 2022 10 Appareils -1 An d’Abonnement Secure VPN – Password Manager – Dark web monitoring | ||
 | 20,99€ |  |
Comment créer un réseau sans fil pour interconnecter des machines
Étape 1 : Commencez par trouver le matériel pour mettre le réseau sur pied
Vous aurez besoin d’un MODEM, d’un routeur sans fil (une Box peut avoir les deux fonctions) et bien sûr d’un abonnement chez un FAI.
Pour ce qui de votre routeur, vous aurez besoin de son adresse IP, de son mot de passe et du nom d’utilisateur. Ces informations sont nécessaires pour sa configuration. Vous pouvez les trouver sur le site web du fabricant ou encore dans son manuel d’utilisation.
Étape 2 : Connectez les matériels entre eux
Vérifiez que tous les appareils sont éteints. Votre FAI vous aura certainement raccordé à son réseau de distribution. Soit en installant une antenne, soit en vous reliant par câble à son réseau filaire.
Connectez votre MODEM au réseau de votre FAI.
Branchez une extrémité d’un câble Ethernet à l’arrière du modem. Branchez l’autre extrémité du câble Ethernet au port Internet ou WAN à l’arrière du routeur sans fil.
Pour ceux qui ont un appareil qui joue à la fois le rôle de routeur et MODEM, vous pouvez sauter les instructions ci-dessus.
A l’aide d’un câble Ethernet, connectez vos ordinateurs aux ports LAN du routeur.
Connectez maintenant tous les appareils à une source d’alimentation et laissez-les démarrer.
Étape 3: Configurez votre réseau
Le fabricant de votre routeur vous aura certainement fourni une adresse IP par défaut ; c’est un nombre du genre 192.168.0.1 et 10.0.0.1. Elle permet d’accéder à l’interface de configuration de l’appareil.
Ouvrez un navigateur (Firefox, Chrome, Safari etc.) et entrez l’adresse IP de votre routeur (Box) dans la barre d’adresse du navigateur puis appuyez sur entrée.
L’interface de connexion de votre routeur devrait alors apparaitre. Connectez-vous en entrant le nom d’utilisateur et le mot de passe par défaut fournis avec le routeur. Tapez-les puis appuyez sur la touche entrée du clavier.
Une fois que vous êtes connectés, vous devriez voir une section Nom et mot de passe SSID. Selon votre routeur, cette section peut porter un nom légèrement différent. Changez les valeurs par défaut de nom et de mot de passe. C’est pour votre propre sécurité.
Créez maintenant un nom pour le réseau. C’est ça le SSID. C’est celui qui apparaitra lorsque vos machines se connecteront à votre réseau.
Sélectionnez un mode de sécurité pour le réseau. Vous avez le choix entre “aucun”, “WEP”, “WPA”, “WPA 2”. Cette dernière est l’option la plus recommandée car elle offre plus de sécurité.
Dans la partie « mot de passe » ou « Clé Réseau », entrez le mot de passe que vos machines devront taper pour accéder à votre réseau. Il doit être différent du mot de passe tapé plus haut pour vous connecter au tableau de bord de votre routeur.
Enregistrez vos modifications. Il y aura un bouton prévu pour le faire. Il se pourrait également que votre routeur redémarre.
Étape 4 : Pour connecter d’autres appareils à votre réseau
Prenez l’appareil à connecter, et ouvrez ses paramètres réseau. S’il s’agit d’un ordinateur, vous devriez voir une icône Wi-Fi dans la barre des tâches. Si c’est un appareil mobile, vous trouverez la même icône dans la barre des notifications.
Dans les paramètres réseau, cherchez la section Wi-Fi et vous verrez une liste de réseaux Wi-Fi disponibles. Sélectionnez le vôtre.
Entrez le mot de passe.
Cliquez ou appuyez sur Connecter.
Connecter plusieurs ordinateurs à l’aide d’un réseau Ad Hoc Windows 10
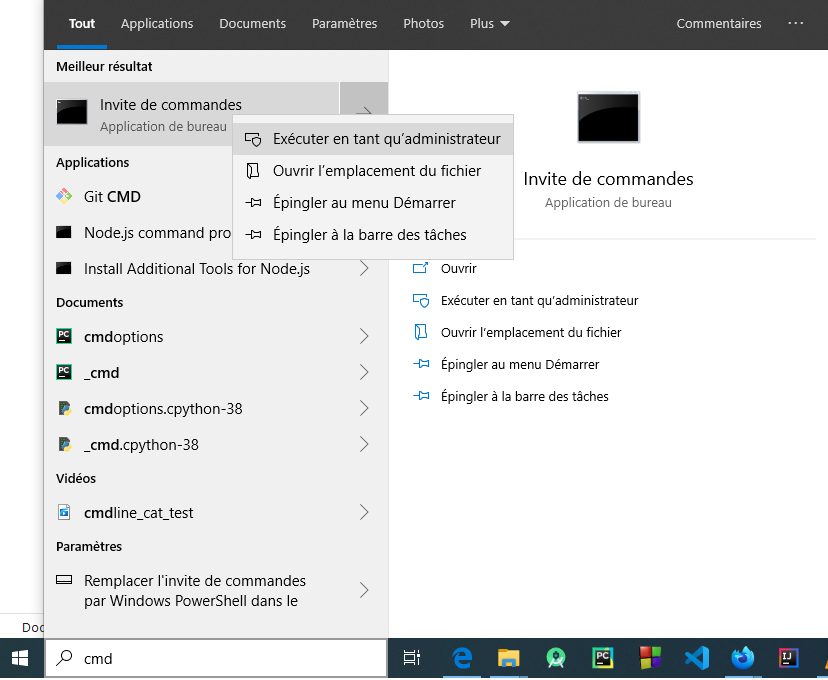
Étape 1 : Créer le réseau de ad hoc
Cliquez sur le bouton Démarrer qui se trouve dans le coin inférieur gauche
Tapez cmd et dans les propositions de recherche, faites un clic droit sur « Invite de Commandes ». Cliquez enfin sur Exécuter en tant qu’administrateur.
Il faudra posséder les droits Administrateurs sur Windows pour que ça marche.
Cliquez sur Oui pour autoriser l’invite de commande à modifier à votre système.
Une fois que l’invite de commande est ouverte, entrez la commande
netsh wlan show drivers et appuyez sur entrée.
Vous verrez alors les propriétés de votre pilote réseau.
Cherchez l’option “Réseau hébergé pris en charge” et vérifiez que sa valeur est à “Oui”. Si c’est “Non“, mettez à jour vos adaptateurs de réseau sans fil. Il se pourrait également que votre carte réseau ne prenne pas en charge la mise en réseau ad hoc.
Tapez netsh wlan set hostednetwork mode=allow ssid=nom_de_votre_réseau key=mot_de_passe. Appuyez sur entrée.
Cette commande créer le réseau.
Tapez netsh wlan start hostnetwork et appuyez sur Entrée. Cette commande démarre le réseau ad-hoc.
Étape 2 : Se connecter au réseau ad hoc
Ouvrez le Panneau de configuration.
Allez au Centre réseau et partage en cliquant sur « Réseau et Internet »
Cliquez sur Modifier les paramètres de l’adaptateur.
Faites un clic droit sur votre réseau ad hoc et cliquez sur Propriétés.
Cliquez sur l’onglet Partage. C’est le second onglet en haut du menu Partage.
Cochez la case “Autoriser les autres utilisateurs du réseau à se connecter via la connexion Internet de cet ordinateur”.
Voilà, les gens pourront maintenant se connecter à votre réseau sur leurs appareils. Vous venez ainsi de créer un réseau sur Windows.
Connecter plusieurs ordinateurs à l’aide d’un réseau Ad Hoc sur Mac
Étape 1 : Désactivez toutes les options de partage sur votre Mac
Pour plus de sécurité, il est conseillé de désactiver toutes les fonctionnalités de partage sur votre Mac.
Cliquez sur l’icône Apple dans la barre de menus.
Cliquez sur Préférences système.
Cliquez sur Partage.
Décochez toutes les cases cochées dans le menu Services de partage
Étape 2 : Créer un réseau ad hoc sur Mac
Cliquez sur l’icône Wi-Fi qui se trouve dans le coin supérieur droit de votre barre de menu.
Cliquez ensuite sur Créer un réseau.
Tapez un nom de réseau.
Sélectionnez un canal à l’aide du menu déroulant. Préférez les canaux 1, 6 et 11.
Cliquez sur Créer.
C’est tout ce qu’il faut faire pour créer un réseau ad hoc sur Mac.
Étape 3 : Se connecter au réseau
Allez simplement dans les paramètres de connexion de votre appareil ; cliquez sur votre réseau nouvellement crée et la connexion se fera.
Lire Aussi:
- Interconnecter plusieurs réseaux locaux distants
- Comment savoir si quelqu’un espionne votre réseau Wi-Fi et comment le dégager?
- les moyens les plus faciles de supprimer un logiciel malveillant de votre machine