For many years, we have been using USB flash drives for various purposes. But its use was limited to data storage and other simple tasks. We can use them to run various operating systems and perform ultra-secure banking operations other than storing information. All these functions could be possible with a single feature called bootability. A bootable USB flash drive can be considered as a modern replacement for the old CDs that we used to use to install various operating systems. It is compact and easy to use compared to CDs. In the rest of our article, we will explain what you need to know about bootable drives and their uses.
| Norton Secure VPN 2023 for up to 5 Devices | |
 | 19,99 $ |
What is a bootable flash drive?
A bootable USB flash drive is a USB flash drive that allows you to use the file system stored on the drive to boot the computer instead of using hardware. A bootable USB flash drive has many advantages.
Installing an operating system
The most common use is to install and run operating systems such as Windows and macOS. This was the job done by CDs and DVDs in the past. But today’s bootable USB stick allows us to do this without much effort. You can use it to install an operating system on your computer if it is new or corrupted.
Troubleshooting
If you have a serious problem with your computer, you may have to reinstall the system to solve it. With a bootable USB stick, you can easily reinstall the system by yourself.
How to make a USB flash drive bootable on Windows via Command Prompt?
In all versions of Windows, the command prompt is easily accessible, which makes it easy to create a bootable USB flash drive. Let’s find out in this article how to boot a USB flash drive with the command prompt. So to create a bootable flash drive, follow the steps below:
- Insert your USB flash drive into your Windows PC.
- Look for Command Prompt in the Start menu, right-click on it and select Run as administrator.

- Once the command prompt is launched, enter the command diskpart

The diskpart command helps you manage your computer’s drives (disks, partitions, volumes or virtual hard drives).
- To find the number or letter of the USB flash drive in the new command line window, type list disk in the command prompt and press Enter.

The list disk command allows you to view all the disks on the computer. Note the drive number or letter of the USB drive.
- Type the command select disk X and press Enter (X is the drive letter or number of the USB stick you are trying to make bootable.

- After selecting the disk you want to make bootable, enter the command clear and press Enter. This command allows you to erase the contents of the key that is to be booted.

- Type create partition primary and press Enter to add a new primary partition to the USB device.
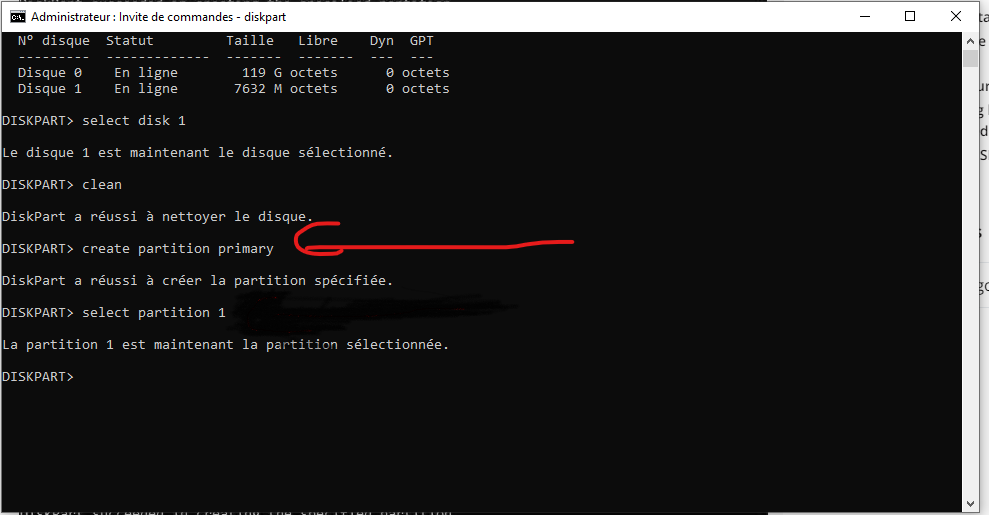
- Type select partition 1, and press Enter to select the newly formed partition.

- Type active, then click Enter.
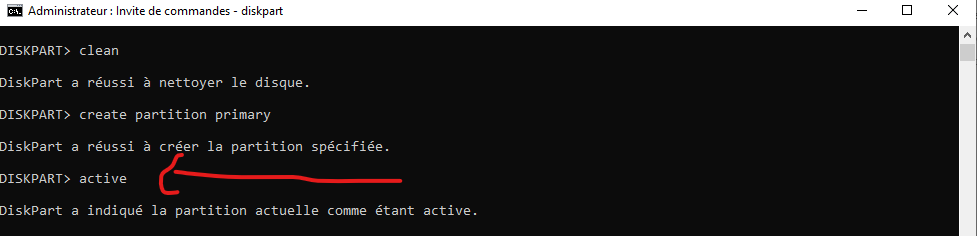
- Enter format fs=ntfs quick, and press Enter to format the partition.
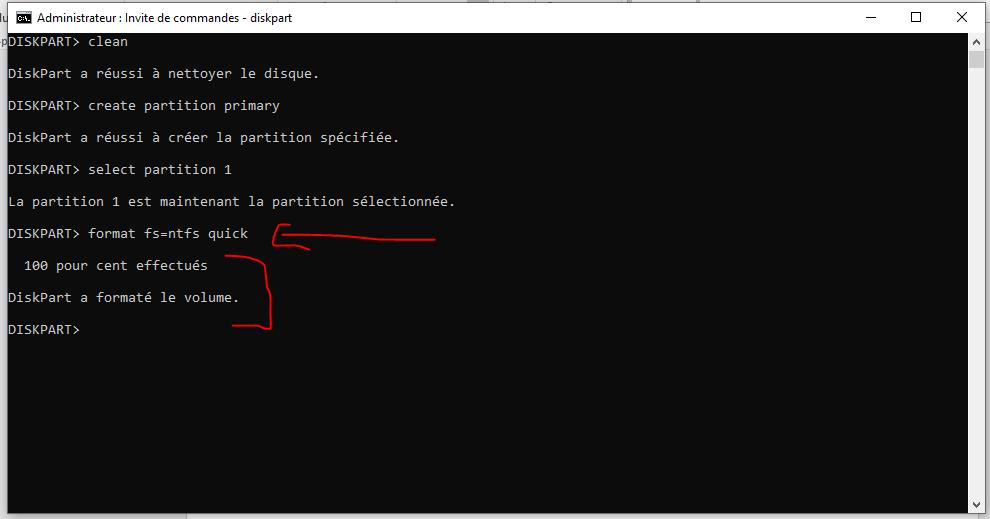
If this command refuses to give and it shows you an error format this way: enter format fs=fat32 quick. Once the flash drive is formatted, you may not see it on this PC.
- To recover it, you must assign it a literal, type assign, and press enter.

Install Windows 10/11, 8.1 and 7 using a bootable USB key
The bootable USB key is ready, you can copy the Windows files, if you haven’t downloaded any here, and here you go.
- You have to copy the Windows files from the PC to the flash drive. If you have a Windows .iso file, extract it using win rar first.

- After extracting the files from Windows, copy all the files and paste them onto the bootable Flash drive.

Copying files may take some time as Windows files occupy about 4 GB on the disk. The speed also depends on the flash drive. Use a USB 3.0 flash drive on the same port for a faster transfer rate. Once this is done, you are ready to install Windows using this flash drive. Remove and reinsert the flash drive, and the Windows installation icon will appear, confirming that it is bootable media.
- Once this is done, you are ready to install Windows using this flash drive. Remove and reinsert the flash drive, and the Windows installation icon will appear, confirming that the media is now bootable.

As you can see, there are many situations in which you may want to boot your computer using a USB stick. Maybe because you need to install Windows on your PC or carry your system in a USB stick to make it portable. Cmd can do this task in a few commands and in a minute… But that doesn’t include the fact that there are other, easier ways to make a USB stick bootable, so the safest way to make it bootable is by command prompt.
See also :
