Windows regorge d’une multitude de fonctionnalités, cependant il en existe qui sont négligées, méconnues du public, mais qui seraient vraiment utiles pour vous si vous les utilisées. Nous avons sélectionnés pour vous sept fonctionnalités intéressantes dont vous pourrez ne plus vous en passer. Cela dit, il est important de noter que ces paramètres ne sont pas essentiels à l’utilisation de Windows, mais leur activation vous facilitera la vie.
1- Améliorer et accélérer le procéder de connexion à Windows
Contrairement à la pratique populaire que Windows suggère lors de la configuration initiale de l’ordinateur, il n’est pas toujours utile d’utiliser un mot de passe pour sécuriser et accéder à votre session de travail. Il existe d’autres moyens plus cool et faciles de se connecter à Windows.

Parmi les options de connexion, vous pouvez choisir entre “la reconnaissance des visages Windows Hello” “la reconnaissance des empreintes digitales Windows Hello” “le code PIN de Windows Hello” “le Mot de passe image“. Cependant ce que nous recommandons le plus est l’utilisation du code PIN Windows Hello. Vous pouvez le configurer en suivant les étapes ci-dessous :
- Cliquez sur l’icône de Windows
- Ensuite sur l’icône d’engrenage des Paramètres
- Une fois dans les Paramètres, allez sur Comptes
- Dans le panneau de gauche, appuyez sur Options de connexion
- Choisir Code Pin de Windows Hello parmi les options dans le volet de droite
- Cliquez sur Ajouter, puis sur Créer un code PIN et suivez le processus de configuration.
2- Activer le mode sombre
Par défaut, le mode clair est configuré sur Windows, cependant vous pouvez le changer pour rendre tout sur votre PC au thème sombre. Le mode clair fatigant généralement les yeux, le mode sombre a été déployé pour limiter l’impact de la luminosité de l’écran, celui-ci est plus respectueux des yeux. Pour activer le mode sombre :

- Accédez au Paramètres de Windows
- Dans les Paramètres, cliquez sur Personnalisation
- Ensuite sur Couleurs dans le volet gauche
- Sous “Choisissez votre couleur“, faites descendre le menu déroulant et cliquez sur Sombre.
3- Désactiver les touches rémanentes
Très peu de gamers sur PC qui utilisent leur clavier pour jouer ne connaissent pas l’invite Sticky Keys, C’est une fonctionnalité Windows conçue pour maintenir enfoncées certaines touches utilisées de façon très récurrentes. Mais cela peut parfois devenir agaçant si vous ne l’utilisez pas. Pour désactiver les touches rémanentes faites ce qui suit :

- Ouvrir les Paramètres
- Appuyez sur Système pour accéder à l’accueil des Paramètres
- Rechercher “touches rémanentes” dans la barre de recherche du panneau de gauche
- Au niveau de “Utiliser les touches rémanentes” faites cliquez sur le bouton à bascule pour le désactiver s’il est activer.
4- Afficher les fichiers et extensions cachés
Certains fichiers et extensions son cachés sur votre ordinateur, c’est le cas par exemple du dossier AppData qui est essentiel pour de nombreux jeu. En effet ce fichier est utilisé pour stocker les données de jeu, et pour résoudre certains bogues de vos jeux, il faut accéder à ce dossier, raison pour laquelle il faut afficher les fichiers cachés de votre PC.

Cela peut également vous servir lors de la recherche de fichiers perdus car certains peuvent vous jouer de mauvais tours et masquer vos fichiers important, et vous croirez les avoirs perdus. Pour afficher les fichiers masqués :
- Ouvrir l’Explorateur de fichiers
- Aller dans l’onglet Affichage du menu
- Vous verrez une case à cocher avec comme mention “Eléments masqués”, cochez cette case.
5- Désactiver les suggestions du menu Démarrer
Pour éviter que Windows ne surcharge votre menu d’applications avec des suggestions encombrantes, nous vous recommandons de Désactiver les suggestions du menu Démarrer. Cela est d’autant plus vrai si vous n’êtes pas le genre de personne à rechercher vos applications avec leur nom. Pour le faire :
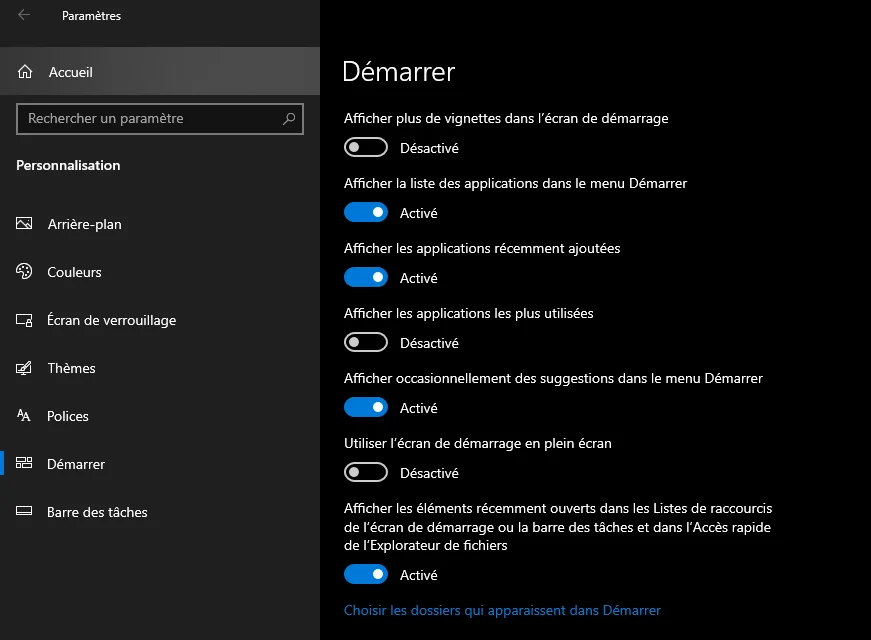
- Allez dans les Paramètres
- Appuyez sur Personnalisation , puis sur Démarrer dans le panneau de gauche
- Faire basculer le bouton de l’option “ Afficher les suggestions occasionnellement dans Démarrer” pour désactivez
6- Activer l’historique du Presse-papiers
Lorsque vous copiez des éléments tels que du texte et des liens, si vous voulez les coller, Windows ne vous permet de coller que le plus récent. C’est un peut dommage, mais facilement contournable. Sur Windows 10 et 11, vous avez la possibilité d’activer l’historique du Presse-papiers pour afficher une fenêtre des derniers éléments que vous avez copiés afin de faciliter le copier/coller, pour y parvenir :
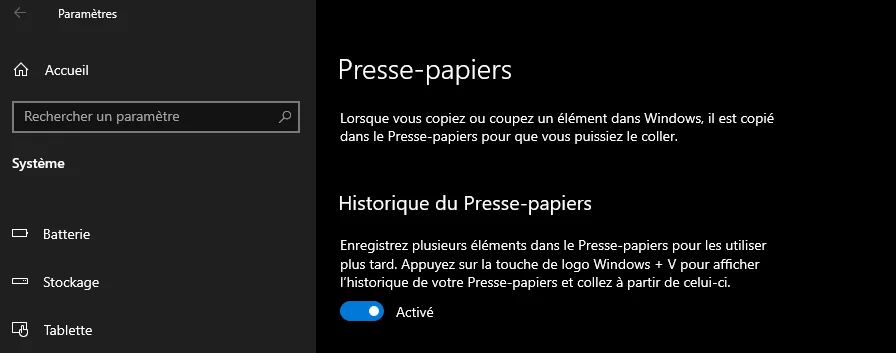
- Ouvrir les Paramètres
- Cliquez sur Système
- Ensuite rechercher “Presse papier” dans le panneau de gauche et sélectionnez-le
- Dans le volet de droite au niveau de “historique du Presse-papiers“. Pour accéder à l’historique du Presse-papiers, faites la combinaison de touche Windows+V.
Activer le filtre de lumière bleue intégré de Windows
L’utilisation de filtre de lumière bleue encore appelé “veilleuse de Windows” permet de teinter votre écran avec des couleurs plus chaudes qui s’avèrent généralement être agréable pour les yeux après des heures passées devant l’écran. Pour activer le veilleuse de Windows/filtre de lumière bleue, vous devez :

- Aller dans les Paramètres
- Puis dans Système et ensuite dans Affichage/écran
- Au niveau de Luminosité et couleur, faire basculer le bouton de l’éclairage nocturne pour l’activer
- Vous pouvez aller plus loin en appuyant sur “Paramètres d’éclairage nocturne/veilleuse” pour régler le niveau de teinte et le calendrier d’activation.
En passant :
- Comment corriger l’erreur CLOCK WATCHDOG TIMEOUT dans Windows 11
- Comment utiliser la barre d’outils de lancement rapide dans Windows 11
- Comment réparer les bégaiement de jeu sur Windows 11
- Programme d’installation à rencontrée une erreur comment résoudre
