La création d’un serveur FTP vous permet de partager des fichiers entre des ordinateurs et des périphériques de votre réseau local ou avec des utilisateurs du monde entier. Pendant de nombreuses années, le FTP était la meilleure solution pour transférer des fichiers volumineux. Aujourd’hui, il existe plusieurs solutions alternatives. Mais FTP reste toujours utile car certains utilisateurs n’ont pas le choix que de s’en servir. En plus, ils arrivent qu’ils soient confrontés à certains problèmes de configuration qui nécessite des solutions. Après la lecture de ce guide vous serez non seulement capable de configurer un serveur FTP et de dépanner les erreurs de configuration d’un serveur FTP.
| Norton™ 360 Premium 2022 10 Appareils -1 An d’Abonnement Secure VPN – Password Manager – Dark web monitoring | ||
 | 20,99€ |   |
Qu’est-ce qu’un serveur FTP ?


FTP (File Transfert Protocol) est un protocole de transfert de fichiers. Concrètement, c’est un protocole réseau standard utilisé pour transférer des fichiers d’un hôte à un autre sur Internet. Un serveur FTP est donc un centre de partage de fichiers à distance qui utilise le Protocole FTP pour le transfert de fichiers entre ordinateurs.
De manière pratique, dans une entreprise, un patron et ses collaborateurs peuvent, via leurs ordinateurs clients FTP, obtenir et envoyer des fichiers sur le serveur FTP pour les partager à distance.
Même si FTP est le plus ancien protocole encore utilisé aujourd’hui pour le transfert de données sur Internet, il est toujours pris en charge par de nombreux systèmes d’exploitation et applications. Pour le configurer sur votre PC il faudra d’abord vous assurez de choisir le logiciel de serveur FTP qui répond le mieux à vos exigences.
Choisir le logiciel de serveur FTP qui convient à vos besoins
Plusieurs applications sont disponibles pour la configuration de votre serveur FTP. Parmi ces applications, On peut citer FileZilla Server, Pure-FTPd, vsftpd, et bien d’autres encore. Pour Choisir celui qui correspond à vos besoins et à vos exigences, il faut prendre en compte certains critères:
- Sécurité : s’assurer que votre serveur FTP et vos clients supportent les mêmes méthodes de transfert de fichier en toute sécurité. Parmi ces méthodes on peut citer :
- FTP sécurisé encore appelé FTPS
- le Protocole de transfert de fichiers SSH encore appelé SFTP
- FTP sur SSH ou Tunnelisation du protocole FTP par SSH
- Protocole de transfert hypertexte sécurisé (HTTPS) : certains serveurs FTP prennent en charge HTTPS, le protocole web sécurisé que tous les navigateurs utilisent.
- Ordinateur et réseau :
- l’ordinateur qui jouera le rôle de serveur FTP doit disposer d’un compte utilisateur avec des privilèges d’administrateur pour installer, configurer et administrer le serveur, et d’un espace disque suffisant pour stocker les fichiers.
- Le logiciel de serveur FTP que vous allez choisir doit être compatible avec le système d’exploitation de votre ordinateur client que ce soit Windows, macOS ou Linux.
- Si votre réseau est configuré pour bloquer le FTP non sécurisé, l’administrateur réseau devrait ouvrir les ports 20 et 21 (ports par défaut pour le protocole FTP non sécurisé) dans votre pare-feu.
- Si vous utilisez un protocole FTP sécurisé, l’administrateur devrait ouvrir les ports pour les connexions sécurisées. Par exemple le port 22 pour le FTP sur SSH.
- Serveur FTP basé sur le Cloud : créer ce type de serveur FTP nécessite une machine virtuelle, un stockage de données et une connexion réseau correctement configurée. Il existe certains sites fournisseurs de clouds qui vous orientent sur la procédure à suivre.
- Interface utilisateur : certains logiciels de serveur FTP utilisent une interface en ligne de commande et d’autres une interface graphique. choisir selon le type d’interface dans lequel vous êtes à l’aise. Par exemple, le Projet FileZilla possède un serveur FTP avec une interface graphique.
Après avoir choisi le logiciel de votre serveur FTP, vous pouvez maintenant l’installer.
Installer et configurer le serveur FTP


Pour installer votre serveur FTP, le système d’exploitation met à votre disposition un gestionnaire de paquet que vous allez utiliser. Sous Ubuntu Par exemple, il suffit d’utiliser la commande suivante pour installer vsftpd :
sudo apt-get install vsftpd
Après l’installation, vous devez configurer le serveur FTP avec les étapes suivantes :
- Configuration des comptes d’utilisateurs et des autorisations : il s’agit de spécifier les utilisateurs qui peuvent se connecter au serveur FTP et décider qui, parmi eux, ont le droit d’obtenir, de placer et d’effectuer d’autres opérations. L’objectif est de protéger l’ordinateur serveur contre des opérations malveillantes sur les fichiers. Vous devrez également désactiver les connections anonymes, c’est-à-dire les clients qui n’ont pas besoin de fournir un nom d’utilisateur ou un mot de passe.
- Sécuriser le serveur FTP : Pour sécuriser le serveur FTP il faut exécuter les dernières mises à jour du système d’exploitation et installer et configurer le logiciel de sécurité qui fonctionne avec votre serveur FTP. Pour ceux qui utilisent par exemple, FTPS ou HTTPS, vous pouvez configurer TLS et les certificats de sécurité.
Tester le serveur FTP
Pour tester votre serveur, installez l’application client FTP sur votre ordinateur. Assurer vous que la connexion à distance au serveur FTP fonctionne correctement. Pour ce faire, utilisez le client en dehors du réseau du serveur, connectez ensuite le client au serveur et transférer des fichiers. Si tout fonctionne correctement, c’est que la configuration a été bien faite et votre réseau autorise véritablement le trafic FTP.
  | Manette sans Fil PC GameSir T4 Kaleid |
   | 58,00€ |
Exemple : Configuration d’un serveur FTP dans Unbutu
Pour mieux comprendre de manière pratique comment configurer un serveur FTP, prenons un exemple avec la configuration du serveur vsftpd sur Ubuntu.
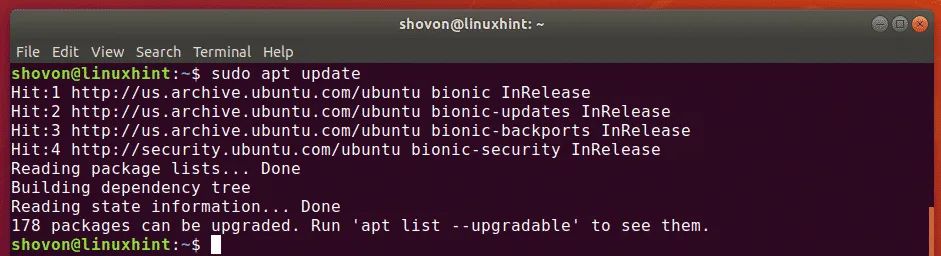
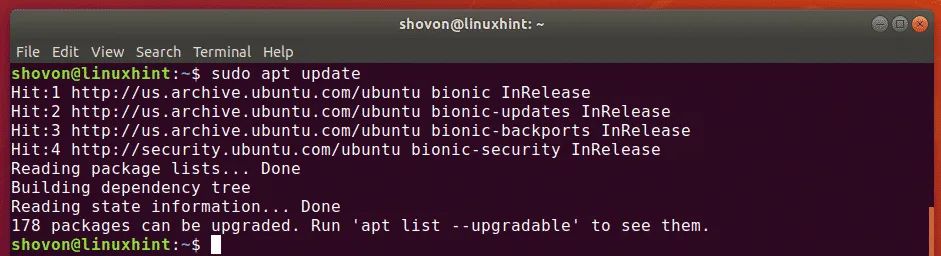
- Tout d’abord, faites la mise à jour de la liste des paquets : Ouvrez un terminal et exécutez la commande
sudo apt-get update
- installer vsftpd : avec la commande
sudo apt-get install vsftpd
- configurer le serveur : Ouvrez le fichier de configuration vsftpd à l’aide de la commande
sudo nano /etc/vsftpd.conf.
C’est dans ce fichier que vous pouvez configurer l’accès anonyme, les comptes d’utilisateurs, et autres paramètres.
- Redémarrez le serveur : pour ce faire, exécutez la commande
sudo systemctl restart vsftpd.service
Quelques erreurs courantes liées à la configuration de serveur FTP et leurs solutions
Les problèmes réguliers ayant trait à la configuration d’un serveur FTP se traduisent généralement par des messages d’erreur envoyés par le système. En voici les plus courants et leurs solutions.
“530 L’utilisateur ne peut pas se connecter” ou “Répertoire d’accueil inaccessible”
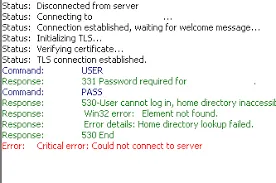
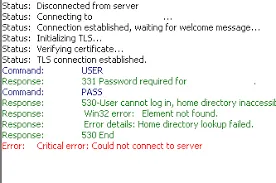
Dans le cas de L’erreur FTP 530, l’utilisateur tente de se connecter au serveur FTP mais deux cas se présentent :
- Il n’a pas accès au répertoire personnel : accédez aux paramètres et attribuez à l’utilisateur les droits d’accès à ce répertoire.
- L’IIS (service qui permet au serveur FTP d’utiliser les fonctionnalités réseau Web) n’est pas configuré pour utiliser le mode FTP passif : activez ce dernier en Allant dans les paramètres, et entrez une plage de ports et une adresse IP sur la page “IIS> Nom du serveur> Prise en charge du pare-feu FTP”.
“425 Impossible d’ouvrir la connexion de données”
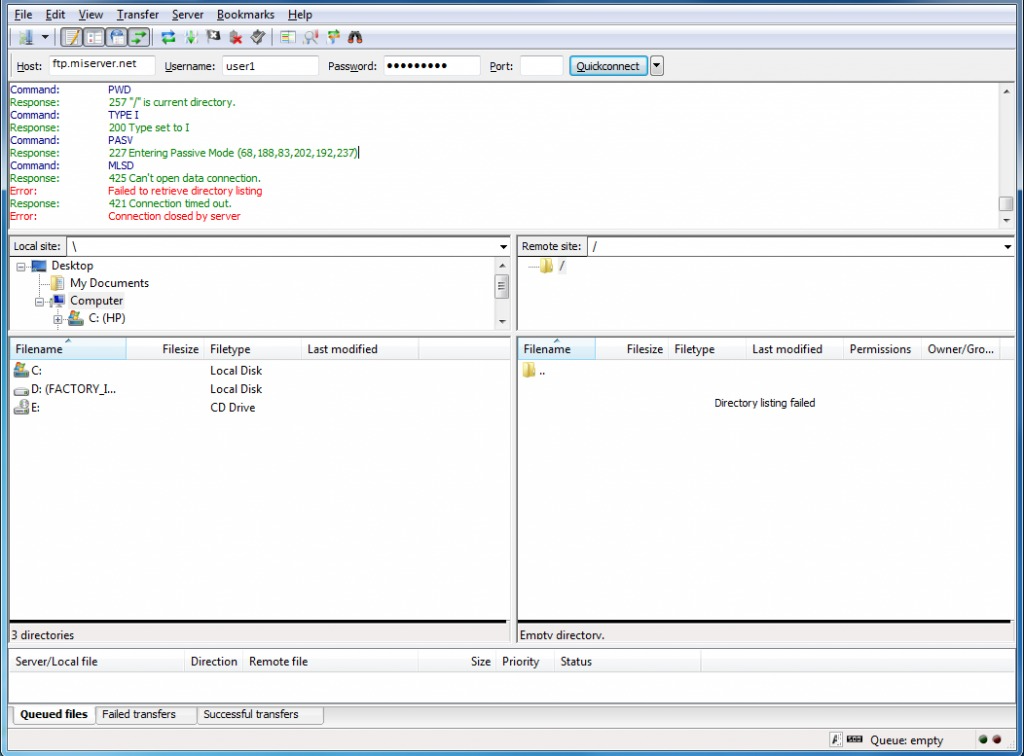
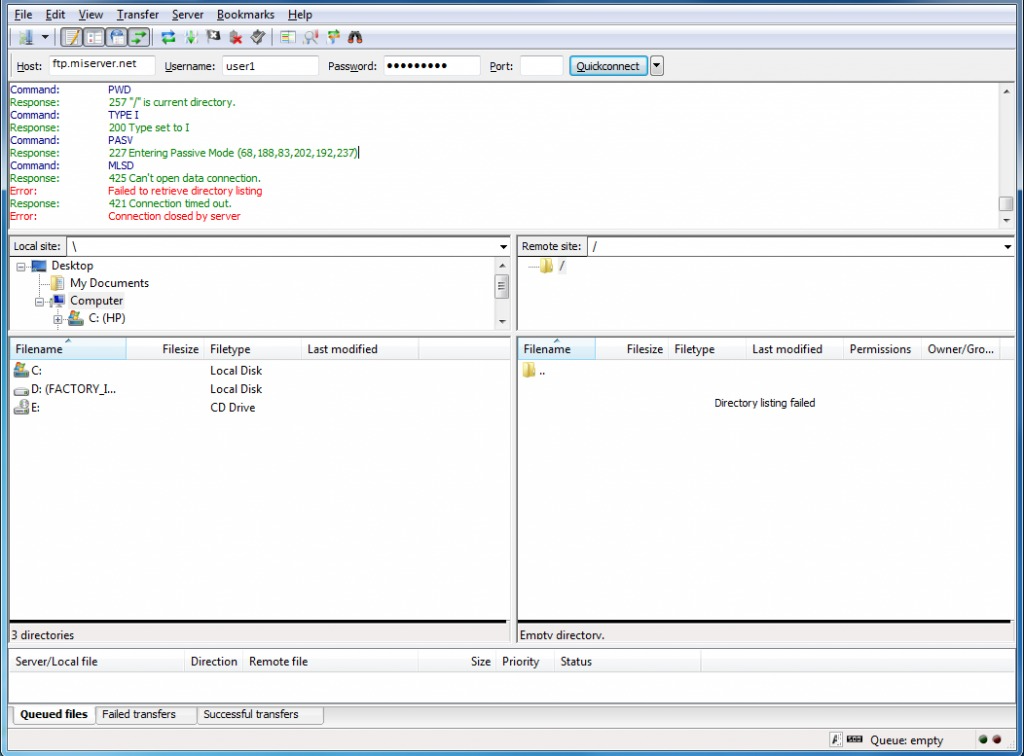
Le protocole vous signale que la connexion à un répertoire ou à un téléchargement n’a pas pu être établie. Pour remédier à cela :
- Essayez de modifier les paramètres du mode actif et passif.
- Si le problème persiste, la cause peut venir des exigences SSL sur le serveur ou des paramètres du pare-feu. Vérifiez que tous les paramètres sont corrects et que le pare-feu autorise les connexions entrantes sur le bon port.
“ECONNREFUSED” ou “Connexion refusée par le serveur”
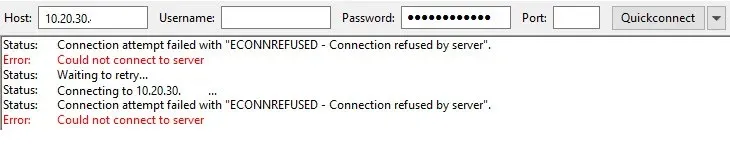
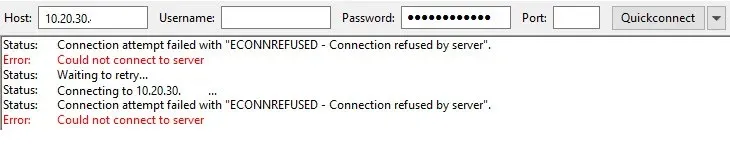
Plus simplement, cette erreur est un échec de connexion au serveur FTP. Pour la dépanner utilisez l’une des options suivantes :
- Modifier le numéro de port de 21 (port FTP par défaut) à 22 (port SFTP par défaut). Généralement cette solution marche.
- Désactivez votre pare-feu et votre logiciel antivirus, pour éviter qu’ils interfèrent avec la connexion au serveur FTP.
“Service 421 non disponible”
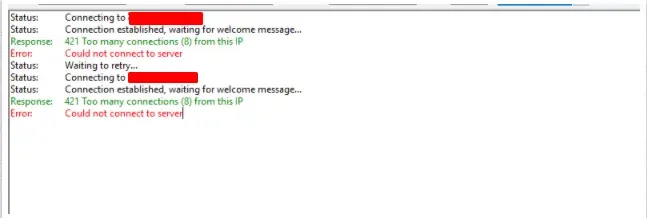
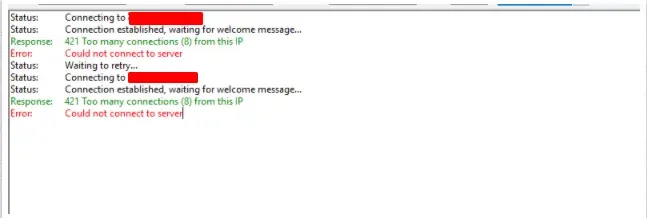
Ce code vous informe d’un problème avec la connexion et l’action demandée. Ce type d’erreurs provient généralement des conditions temporaires. L’action peut être une fois de plus demandée si les conditions sont réunies.
Ces erreurs peuvent provenir des hôtes FTP non valides, des restrictions de pare-feu et de logiciels antivirus et des erreurs de configuration de service. Voici comment vous pouvez y remédier :
- Hôte FTP non valide : vérifiez la connexion à l’hôte FTP en exécutant la commande ping. S’il ne répond pas, saisir le nom d’hôte correct dans les fichiers de configuration, redémarrez le réseau et réessayez.
- Restrictions du pare-feu : désactivez vos pare-feu ou votre logiciel antivirus. Ainsi, vous pouvez facilement identifier s’ils sont la cause de l’erreur ou non.
- Erreurs de configuration du service : si vous avez sélectionné le port 21, vérifier si ce dernier est déjà occupé par une autre application. Si c’est le cas, changez le port de 21 à 22.
“La connexion a expiré”
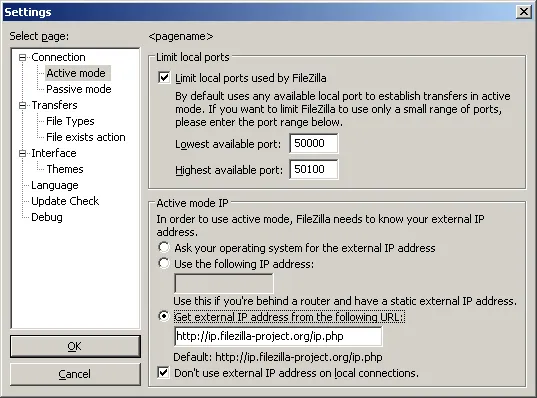
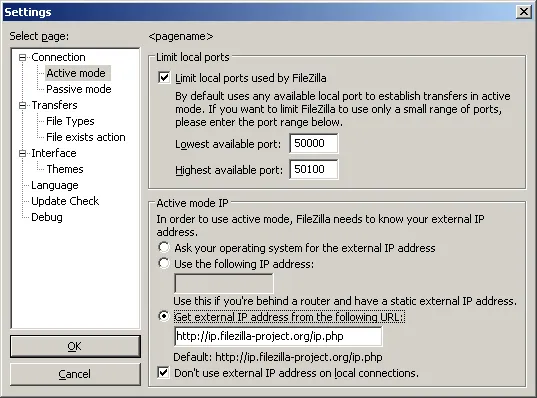
Ce type d’erreurs fait partie des dépassements de délai de connexion internet. Pour les résoudre :
- Accédez aux paramètres et augmentez la durée du délai de connexion pour donner plus de temps au serveur d’établir une connexion avant l’expiration du délai.
- Si l’erreur persiste, passer du mode passif au mode actif dans les paramètres. Une autre option serait de passer de SFTP à FTP.
« EAI_NONAME » ou « Aucun nom de nœud ni nom de serveur fourni, ou inconnu »
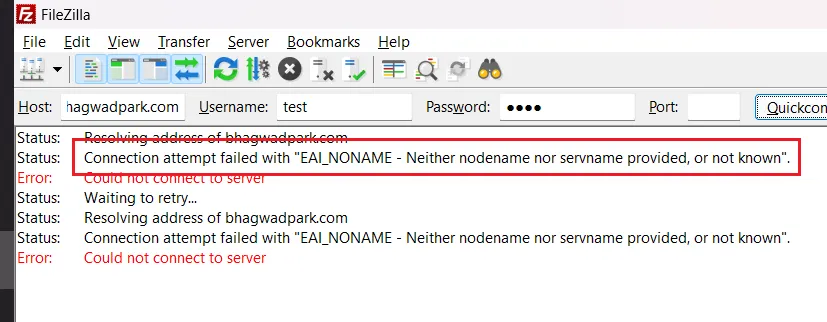
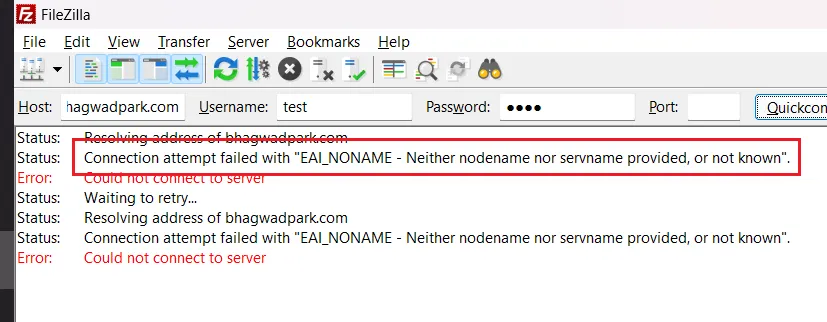
Régulier au cours de l’utilisation des applications FTP, cette erreur conduit généralement à l’Impossibilité de se connecter au serveur. Pour la dépanner, il suffit de suivre les étapes suivantes :
- Ouvrir l’invite de commande : Démarrer/Tous les programmes/Accessoires/Invite de commande.
- Exécutez la commande ping pour obtenir l’adresse IP de l’hôte (votre adresse IP).
- Ouvrez le gestionnaire de site de votre application FTP.
- Recherchez le nom d’hôte actuel et remplacez-le par l’adresse IP de l’hôte.
Le problème devrait maintenant être résolu.
Lire aussi :
- Comment résoudre les problèmes de lecture de vidéos sur mon ordinateur ?
- Comment résoudre le code d’erreur Twitch 2000 ?
