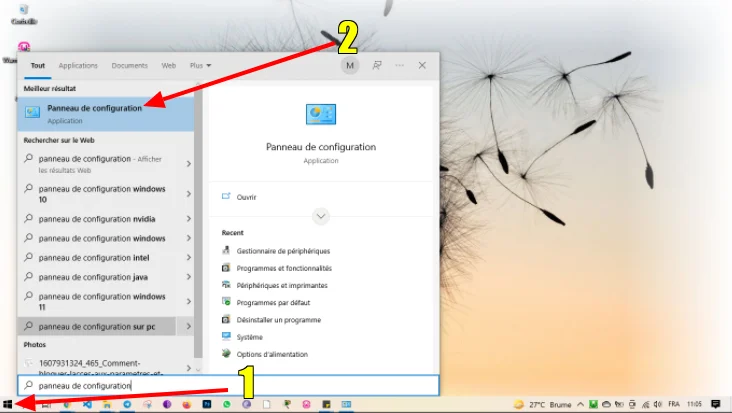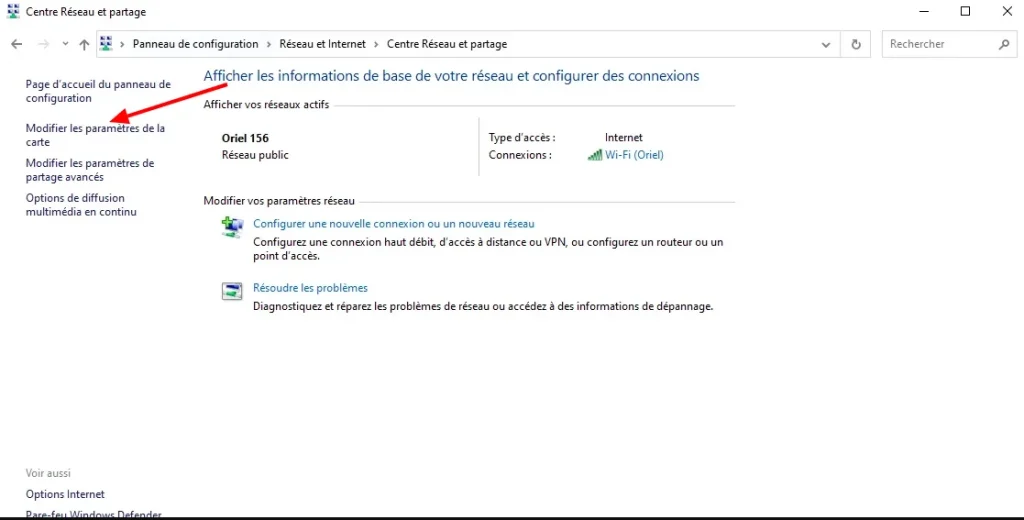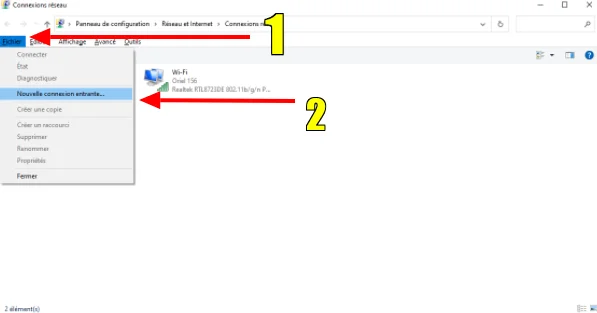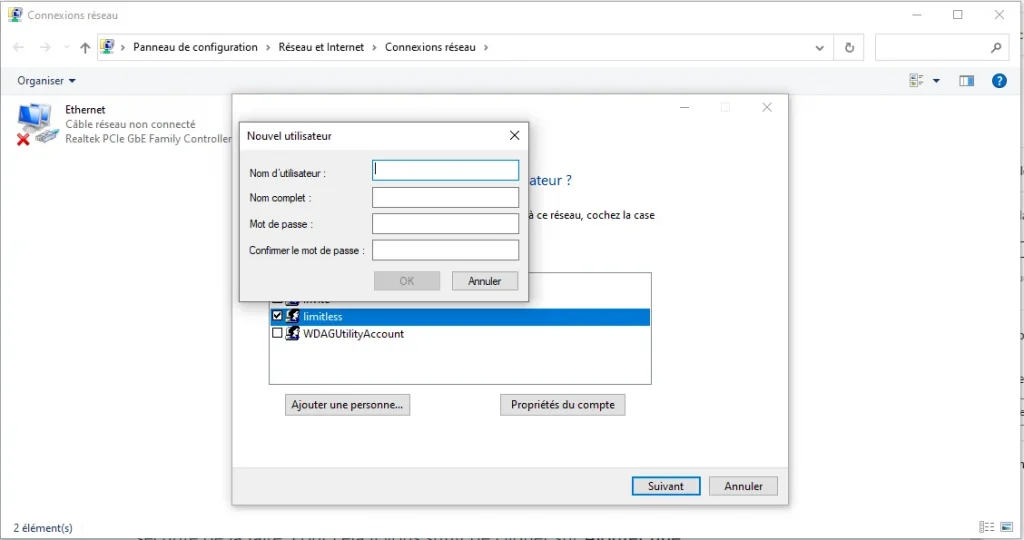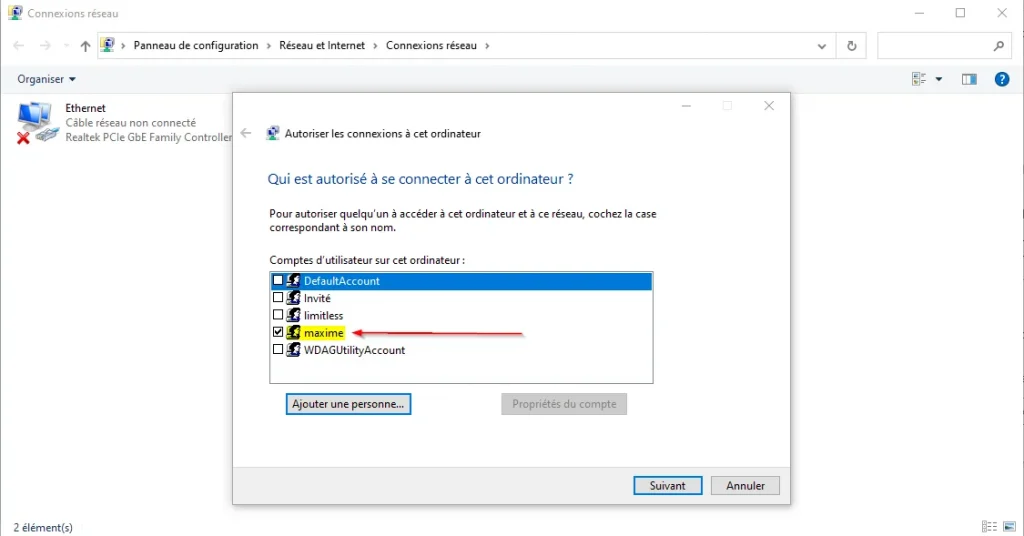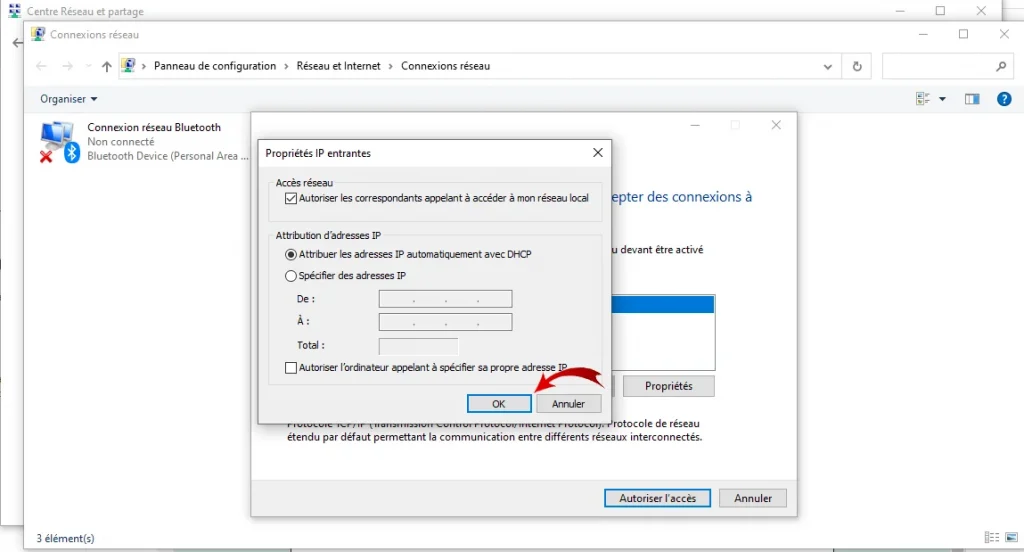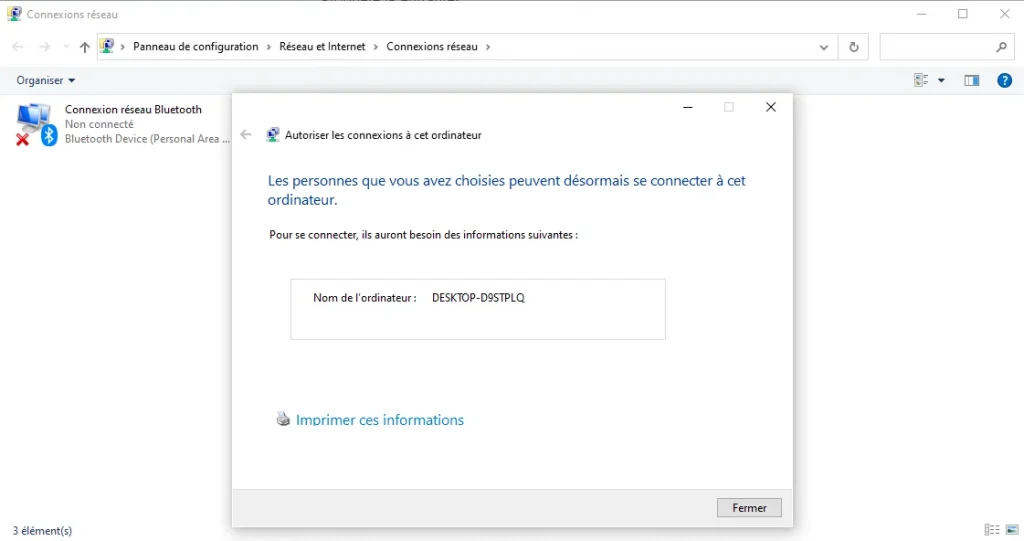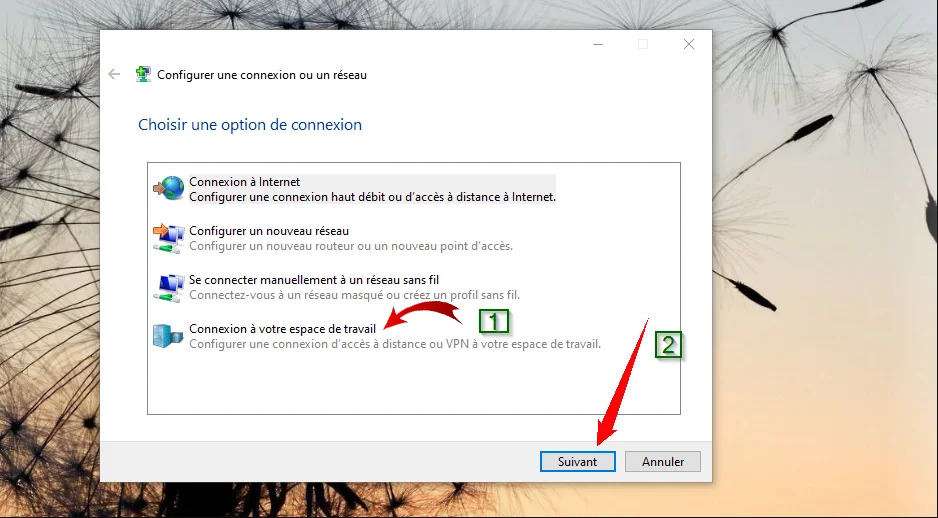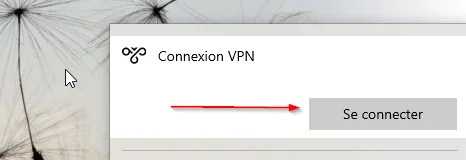Cet article décrit étape par étape comment créer un server vpn sous Windows et comment configurer les ordinateurs clients pour qu’ils se connectent à distance. Les illustrations sont faites à partir d’un système Windows 10, toutefois la procédure peut être rapportée à d’autres systèmes.
Créer une connexion vpn entrante
Un vpn permet aux ordinateurs et aux réseaux de se connecter à d’autres réseaux d’ordinateurs en toute sécurité sur internet. Pour le configurer sous Windows, vous devez :
1-afficher les Connexions Réseau
Il existe un moyen rapide d’afficher cette fenêtre. Pour cela vous devez simplement exécuter la commande (Windows +R) : ncpa.cpl
Pour ceux pas très à l’aise avec les raccourcis clavier, vous pouvez suivre le parcours détaillé suivant:
- Cliquer tout d’abord sur le menu démarrer de votre ordinateur, puis entrer panneau de configuration dans le champ de recherche.
- Dans la fenêtre du panneau de configuration cliquez sur Réseau et Internet.
- Une fois dans cette fenêtre cliquez sur Centre Réseau et partage
- Dans le centre de réseau et de partage, cliquez sur Modifier les paramètres de la carte.
Dans la fenêtre de connexion réseau qui s’affiche, vous devez faire apparaître la barre de menu en appuyant sur Alt. Puis vous choisissez l’option nouvelle connexion entrante.
Là vous avez la liste des utilisateurs qui utilise le pc. Nous pouvons sélectionner ceux pour lesquels nous souhaitons donner l’accès vpn. Une chose importante dans cette fenêtre c’est la possibilité de pourvoir ajouter des utilisateurs.
2-Ajouter les utilisateurs pour la connexion VPN
On a la possibilité à ce niveau de créer des nouveaux utilisateurs. Je ne saurai trop vous conseiller pour plus sécurité de la faire. Pour cela il vous suffit de cliquer sur Ajouter une personne. Et vous avez une fenêtre dans laquelle vous êtes invité à entrer les paramètres de connexion de cet utilisateur.
Une fois que vous avez entré les paramètres de l’utilisateur, vous pouvez cliquer sur ok. Et cet utilisateur se rajoute dans la liste des utilisateurs. Après vous cliquez sur suivant.
Ensuite vous spécifiez comment les personnes se connecteront. Vous cochez par internet puis vous cliquez sur suivant.
3-Autoriser certains protocoles
Il est possible ici de définir les protocoles ainsi que les ressources qui seront disponibles dans le réseau. Si vous n’avez pas d’exigences particulières, laissez les choix par défaut. Cliquez ensuite sur Propriétés.
Une fois dans les propriétés ipv4 , vous pouvez spécifier les adresses ip qui vont automatiquement être distribuées à ceux qui se connectent sur le réseau. vous pouvez aussi laisser le paramétrage par défaut, des adresses ip seront automatiquement attribuées aux clients. Puis cliquez sur ok.
4-Autoriser l’accès au serveur VPN
Une fois que la fenêtre des propriétés IP entrantes disparaît, cliquez sur Autoriser l’accès. Donc il autorisera l’accès aux utilisateurs selon les paramètres de connexion spécifiés.
5-Données du VPN
Vous avez ensuite la fenêtre récapitulative des données du vpn.
6-Une nouvelle connexion apparait dans les Connexions Réseau
Vous pourrez voir dans cette fenêtre, le nombre de connexions entrantes, c’est à dire le nombre de personnes connectées.
7-Configurer une nouvelle connexion
Ce qu’on va maintenant faire c’est configurer une nouvelle connexion. Si vous souhaitez la supprimer faites un clic droit sur l’icône connexions entrante et choisissez supprimer. Rentrons dans le centre de réseau et de partage comme on la vu plus haut.
- Cliquer sur configurer une nouvelle connexion.
- Puis vous sélectionnez connexion à votre espace de travail et vous cliquez sur suivant.
- choisissez Utiliser ma connexion internet (VPN)
- Dans la fenêtre suivante, vous devez renseigner premièrement le champ adresse Internet. ça va tout simplement être le nom avec lequel vous avez crée le vpn. Pour le champ nom de la destination, à votre guise, vous pouvez choisir un nom pour votre vpn. Moi je laisse simplement connexion vpn. Cocher la case Mémoriser mes informations d’identification pour la prochaine fois et cliquez sur créer. rassurer-vous tout de même avant de continuer que vous êtes bien connecté à internet par wifi ou par câble Ethernet.
là en principe votre réseau vpn à bien été crée. On peut le voir en retournant dans la fenêtre des connexions réseau. Attention! Il faudra refaire cette étape de connexion à votre espace de travail, pour chaque nouvel appareil client en renseignant à chaque fois la même adresse internet et le même nom de VPN.
Se connecter au serveur vpn à partir du pc client
- Double-cliquez simplement sur l’icône du VPN dans la fenêtre Connexion réseau. Vous aurez votre connexion VPN à droite de l’écran.
- Cliquez enfin sur Se connecter.
- Saisissez dans le champ Nom d’utilisateur, l’identifiant de connexion et le mot de passe associé à cet identifiant.
- Cliquez après sur le bouton OK.
Et voilà! votre serveur VPN sous Windows est à présent configuré.
Par ailleurs si vous avez oublié ou perdu votre mot de passe Windows; Pas de stresse! Consulter notre article sur comment accéder à Windows sans mot de passe.
Remarque
Je tiens tout de même à noter que sous Windows 10 certaines personnes ont eu un bug lors de la création d’un VPN, le serveur échoue car le service Routage et accès distant ne parvient pas à démarrer. Il s’agit d’un problème remonté, qui n’a pas encore été résolu via les mises à jour.