Plutôt que d’acheter plusieurs ordinateurs, vous pouvez utiliser une nouvelle fonctionnalité Windows 11 afin d’obtenir plusieurs PC à partir d’un seul.
La fonctionnalité de bureaux virtuels est l’une des plus utiles sur Windows 11, car elle vous apporte une réelle possibilité de booster votre productivité à moindre prix.
La fonctionnalité de Bureaux Virtuels de Windows 11 vous permet de créer plusieurs bureaux et de basculer de l’un à l’autre selon votre convenance.
Comment accéder à la fonction de Bureaux virtuels sous Windows 11
La manière la plus simple d’y accéder c’est d’utiliser le bouton « Affichage des tâches » situé sur la barre des tâches, juste à la droite du bouton Démarrer ; il ressemble à plusieurs carrés qui se suivent.
Si vous ne voyez pas le bouton Affichage des tâches, faites un clic droit sur une section vide de la barre des tâches et cliquez sur Paramètres de la barre des tâches. Activez ensuite l’option d’affichage des tâches dans la fenêtre qui apparait.
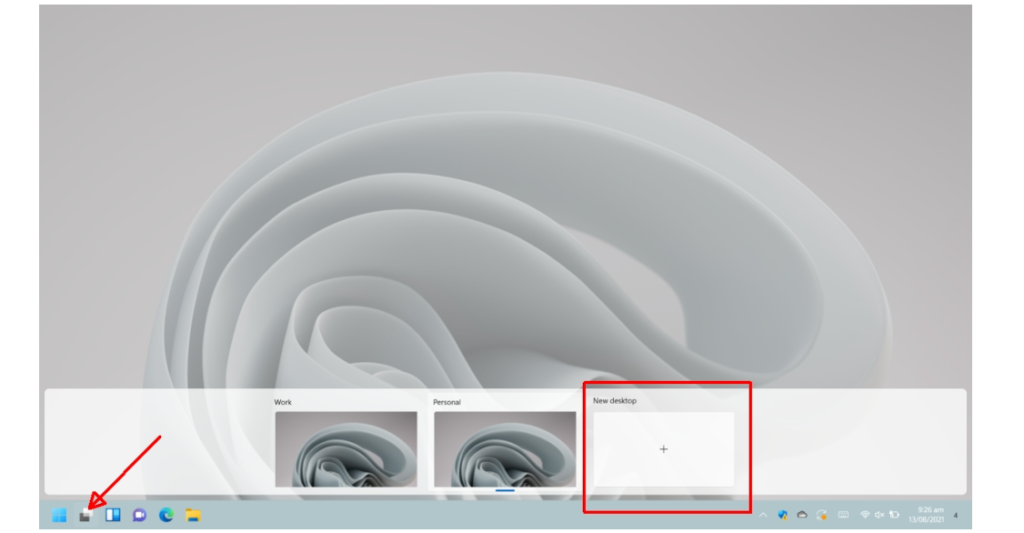
Comment Configurer les bureaux virtuels sous Windows 11
Placez votre souris sur le bouton « Affichage des tâches », une fenêtre contextuelle devrait apparaitre pour vous exposer vos bureaux virtuels par défaut. Comme vous n’en avez encore configuré aucun, il n’y aura qu’un seul pour le moment. Il s’appelle Bureau 1.
Vous verrez également un bouton « Nouveau bureau ». Vous n’aurez alors qu’à cliquer dessus afin de créer un nouvel espace de travail (un nouveau pc virtuel). Théoriquement, vous pouvez en créer autant que vous souhaitez.
Il est conseillé de donner des noms significatifs à ses bureaux afin de pouvoir s’y retrouver facilement. Pour renommer votre bureau, placez la souris sur « Affichage des tâches », faites un clic droit sur le bureau que vous voulez renommer et cliquez sur « Renommer ». Des noms possibles sont : Etudes, travail, divertissement etc. Appuyez sur Entrée une fois que vous avez fini de saisir le nom.
En modifiant l’arrière-plan de chaque bureau, vous pourrez également les reconnaitre plus facilement d’un coup d’œil.
Comment déplacer et fermer un bureau virtuel Windows 11
Vos bureaux virtuels sont automatiquement ajoutés à droite. Le bureau le plus récent est donc classé à l’extrême droite de l’aperçu des bureaux virtuels. Il existe des boutons « déplacer vers la droite » et « déplacer vers la gauche » qui vous permettent de replacer vos bureaux virtuels selon votre convenance.
Vous pouvez fermer un bureau virtuel à tout moment en cliquant sur le x situé en haut à droite de l’aperçu.

Avantages des bureaux Virtuels de Windows 11
L’une des options les plus utiles des bureaux virtuels permet de déplacer une fenêtre d’un bureau à un autre. Par exemple, si vous avez ouvert Microsoft Word dans un des bureaux, vous pouvez à partir de l’aperçu, faire un clic droit et cliquer ensuite sur « Déplacer vers ». Vous n’aurez alors qu’à sélectionner le bureau virtuel vers lequel déplacer la fenêtre.
Vous pouvez même utiliser l’option « Afficher cette fenêtre sur tous les bureaux » afin que la fenêtre en question se répercute dans tous les bureaux.
En tapant sur Win + Ctrl + D vous pouvez accéder aux aperçus du bureau virtuel. Vous pouvez directement aller d’un bureau à un autre en tapant sur Win + Tab.
Vous pouvez utiliser Win + Ctrl + Flèche gauche ou droite pour naviguer entre les bureaux virtuels.
Si vous les utilisez convenablement, les bureaux virtuels de Windows 11 deviendront un véritable outil de productivité.
Lire Aussi:
- Windows 11: Problèmes courants et leurs solutions
- Comment accéder à son compte Discord depuis sa Xbox One
