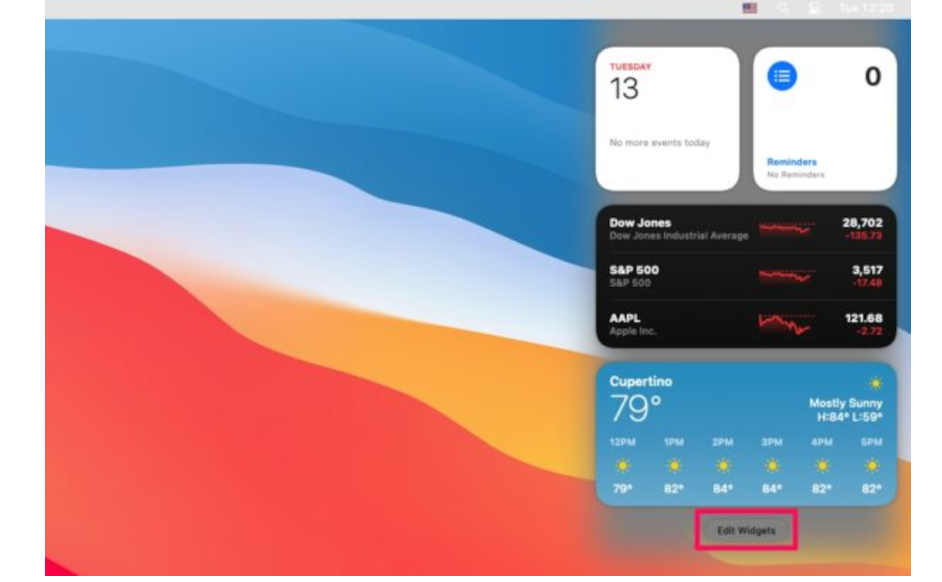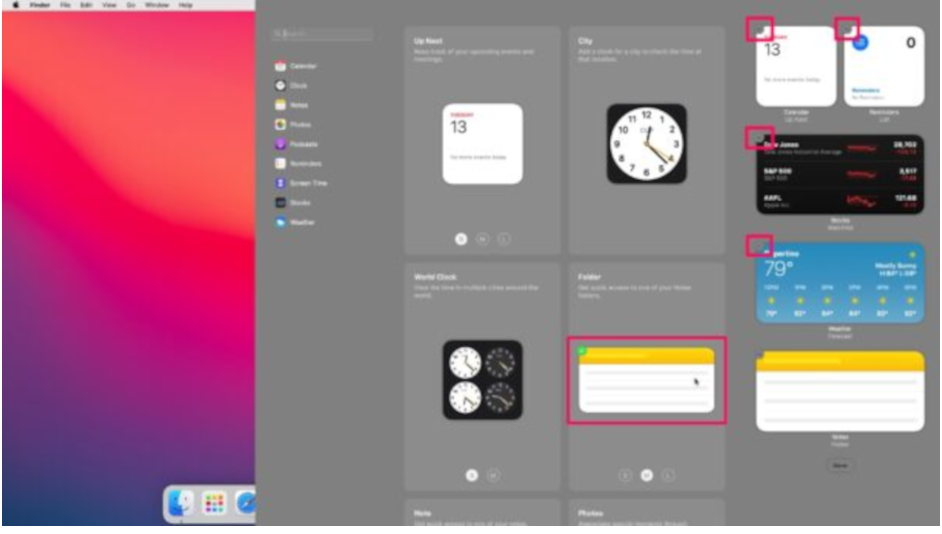Since its release, macOS Monterey has continued to surprise us with its impressive list of new features, one of the most useful being its new Widgets.
Now you can use widgets anywhere on the home screen of an iPhone or iPad. Alas, on macOS Monterey, you can only place them on their famous sidebar. They are still very useful though, as you will see below.
Find below the method to follow to add a Widget on macOS Monterey.
| Norton Secure VPN 2023 for up to 5 Devices | |
 | 19,99 $ |
What are the widgets used for in macOS 12 Monterey
A widget is a small window linked to an application installed on your computer. Its role is to give you small, quick pieces of information so that you don’t have to open the application every time. They can therefore be consulted at a glance to tell you what you wish to know. The most common widgets are widgets for weather, news, photos, system performance etc.
But you can have widgets for almost anything you wish. Some widgets exist by default on macOS Monterey. But many apps offer the ability to add a widget once you download them.
For example, Dark Noise and Overcast both offer widgets to add to the Monterey sidebar.
When you are on the desktop screen in macOS, click on the time in the menu bar or swipe with two fingers on the track pad from the right; a sidebar should appear showing you all the active Widgets.
From here, you can perform any Widget manipulation you like: add, delete or resize other widgets.
macOS Monterey: How to add widgets to your notification centre
Adding a widget to the sidebar is very simple:
At the very bottom of the Notification Centre, click where it says “Edit Widgets”.
A list of available widget categories should appear. You can search for a particular widget or click on a category to see what is available.
When you have found the widget you want to place, hover over it until the Add button, symbolised by a green cross, appears. Click on it to add it.
When you have added all the widgets you are interested in, click on “Done” on the right hand side of the screen, under the active widgets you have selected.
You can even change the order of the widgets by simply dragging them up or down until they are arranged the way you want them. You will find that some widgets are available in different sizes depending on the information they display.
One widget that you should find particularly useful is the Find My widget. It allows you to add people or locations to your notification centre, without having to open the application. Find My makes it very easy to find your important gadgets like your smart watch or AirPods.
Discover :
- Read your Whatsapp messages by voice automatically without touching your phone
- The Application has stopped working : How to fix this issue.