Google Chrome remains one of the most widely used browsers, offering a host of features to enhance your browsing experience. In this article, we explore various ways to navigate efficiently between tabs in Google Chrome, saving you time and maximising your online productivity.
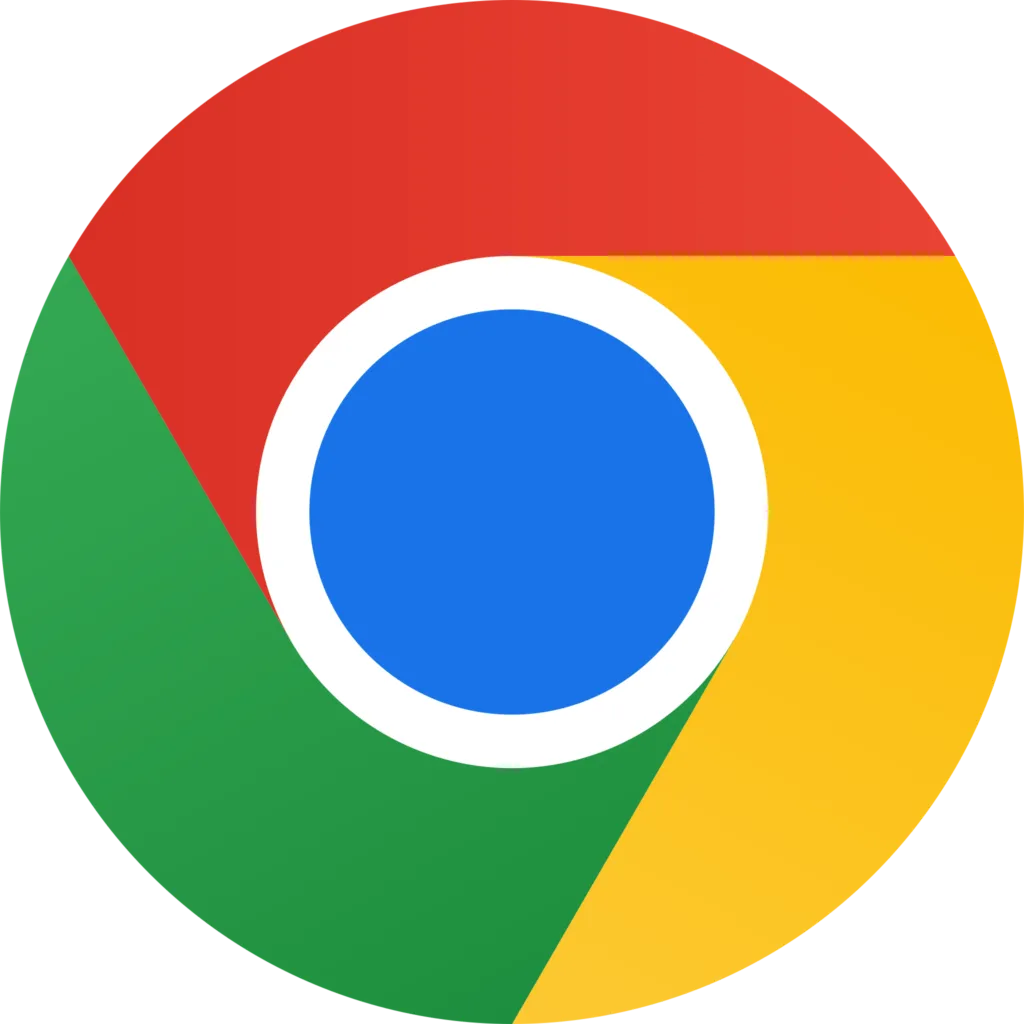
The Essential Keyboard Shortcuts :
Ctrl + Tab: One of the quickest and easiest shortcuts for switching between tabs. Press the Ctrl and Tab keys simultaneously to scroll through your tabs in the order in which they were opened.
Ctrl + Shift + Tab: Use this combination to scroll through your tabs in reverse order.
Ctrl + Shift + Tab: Moves to the previous tab.
Ctrl + N: Opens a new tab.
Ctrl + W: Closes the current tab.
Intuitive drag-and-drop :
Hold down the click on a tab and drag it to the left or right to rearrange the order of the tabs.
This method is particularly useful when you have several tabs open and want to organise them in a logical way.
Visual Thumbnails :
Ctrl + Tab then release Ctrl: This trick displays a thumbnail view of all open tabs, making it easier to select the tab you want.
You can also hold down Ctrl while pressing Tab several times to scroll through the thumbnails.
Using the Mouse :
Use your mouse wheel to scroll horizontally through tabs when you have lots of tabs open.
Right-click on the navigation arrows next to the tabs to display a drop-down list of open tabs.
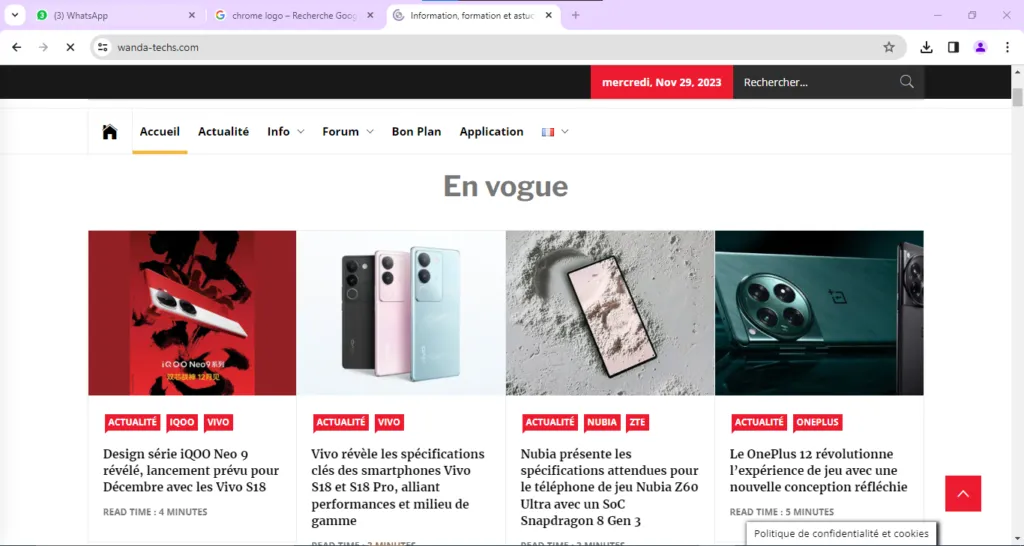
Tab Search :
When you have lots of tabs open, it can be hard to find the one you’re looking for. Luckily, Chrome has a tab search feature. You can use it by pressing Ctrl + Shift + Space (or Cmd + Shift + Space on the Mac) and starting to type the name or URL of the tab you want to find.
Tab Groups:
Right-click on a tab and select “Add to a new group”.
This feature allows you to group tabs by theme, simplifying the management of several tabs open at the same time.
Use the “Gestures for Chrome” extension
This extension lets you navigate between tabs using gestures with your mouse. For example, you can make a circular movement to the left or right to move to the previous or next tab.
Mouse shortcuts :
Hold down Ctrl and use the mouse wheel to scroll between tabs.
Click the central mouse button (wheel) on a link to open it in a new tab.
Customised keyboard shortcuts :
Customise your own keyboard shortcuts to quickly switch between tabs. To do this, go to Chrome settings, then to the “Keyboard shortcuts” section.
Navigating between tabs in Google Chrome can be a smooth and fast experience using these methods. Whether you prefer keyboard shortcuts, intuitive drag and drop, or advanced features like tab groups, these tips will help you optimise your day-to-day use of the browser. Explore these options and choose the ones that best suit your browsing style. Using tabs effectively will make your online experience more enjoyable and productive.
By the way :
