HP printers are known for their reliability and versatility, but what do you do when you encounter an error such as “HP printer cannot connect to server”? This error can be frustrating, especially when you need to print an important document. Don’t worry, you can easily solve this error. Below, we will go through the causes of this problem and guide you to its resolution.
| Norton Secure VPN 2023 for up to 5 Devices | |
 | 19,99 $ |
Common error causes: HP printer cannot connect to server
There are various reasons that can cause the problem of HP printer may not be connecting to the server, but the ones that come up the most are these:
- Router or network configuration problems: If your router or network settings are not configured correctly, it may cause communication problems between your printer and the server.
- Outdated drivers: Outdated drivers may cause compatibility problems, which may prevent your printer from connecting to the server.
- Windows Firewall: The Windows firewall is designed to protect your computer from potential threats. However, if the firewall is blocking your printer’s connection to the server, this may be the cause of the problem.
- Incorrect server settings: If your server settings are not properly configured, the printer may not be able to connect to the server.
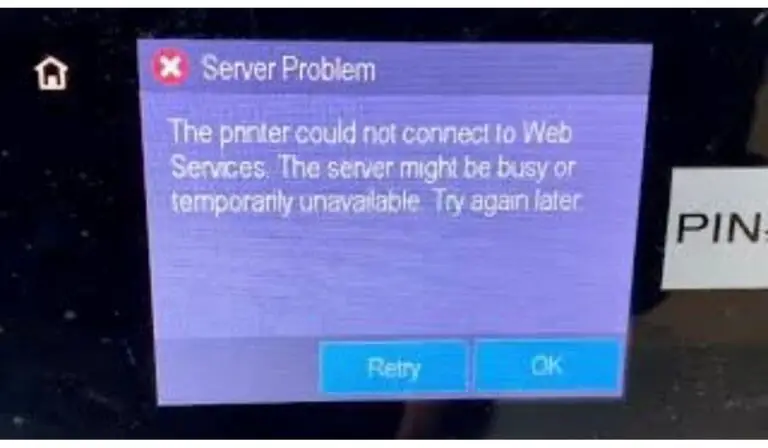
Repair the HP printer cannot connect to the server
Method 1: Restart the router and the printer
One of the easiest ways to fix this problem is to reboot both the router and the printer. To restart the router, unplug it from the power source for a few seconds, then plug it back in. To restart the printer, turn it off and then on again.
Method 2: Check the router configuration
The next step is to check the network settings of your router. You can access these settings by logging into your router’s web interface. Check any settings that may be blocking the connection and make sure the firmware is up to date.
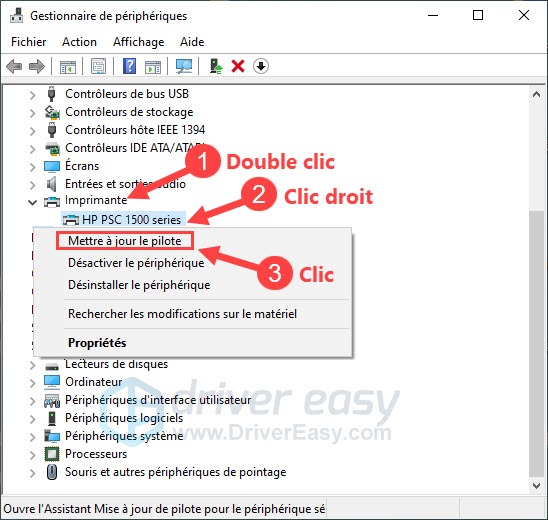
Method 3: Update the printer drivers
To check for the latest drivers, go to the HP website and search for your printer model. If an update is available, download and install it.
Method 4: Configure the Windows Firewall
To configure Windows Firewall, go to Windows Control Panel and click on Windows Firewall. From there, you can allow access through the firewall for the printer.
Method 5: Check the server settings
If all other methods of resolving the “HP printer cannot connect to the server” error have been exhausted, another method of resolving this problem is to check the server settings to make sure they are properly configured. If they are not, change them as needed.
See also :
