Ubuntu exploitation system which is free of charge is nowadays one of the most utilized of the GNU/Linux based on the Debian distribution.As for a virtual machine or VM, to do simple technological environmental design capable of reproducing the different elements of a true computer. If you are an Ubuntu user desiring to create a virtual machine, then this article should be of help to you. You guessed right, to create a virtual machine on Ubuntu, there are a set of soft wares you can use.
Throughout this article, we shall amongst others; analyze the different tools to create a virtual machine under Ubuntu, by trying to be as explicit as possible and insisting on the simplest.
| Norton Secure VPN 2023 for up to 5 Devices | |
 | 19,99 $ |
The 6 most appropriate tools to create virtual machines under Ubuntu:
- Gnome Boxes
- Oracle VM Virtual Player
- VMware Workstation Player
- KVM
- Virt – manager
- QEMU
NB. This order varies. Presently as I am writing this article, all commands executed here are done on “Ubuntu 20.04”.We will lay more emphasis on Gnome Boxes, Oracle VM Virtual Player, VMware Workstation Player .
Pre-requisites
| 1scpu I Virtualisation |
Before making use of any software below, make sure your computer takes care of the virtualization; to do this; click on the command terminal:
If the virtualization is taken charge of, you see a message like
| Virtualization: VT-x |
Then ensure that your computer verifies your settings:
- Disc storage lasts (4-10): the minimum recommended
- RAM : 2GO
- Processor: dual core ( strict minimum)
It is possible that your computer does not respect these configurations and that the creation of a virtual machine might be possible. All the same, virtual machine performances might be lessened.
Gnome Boxes
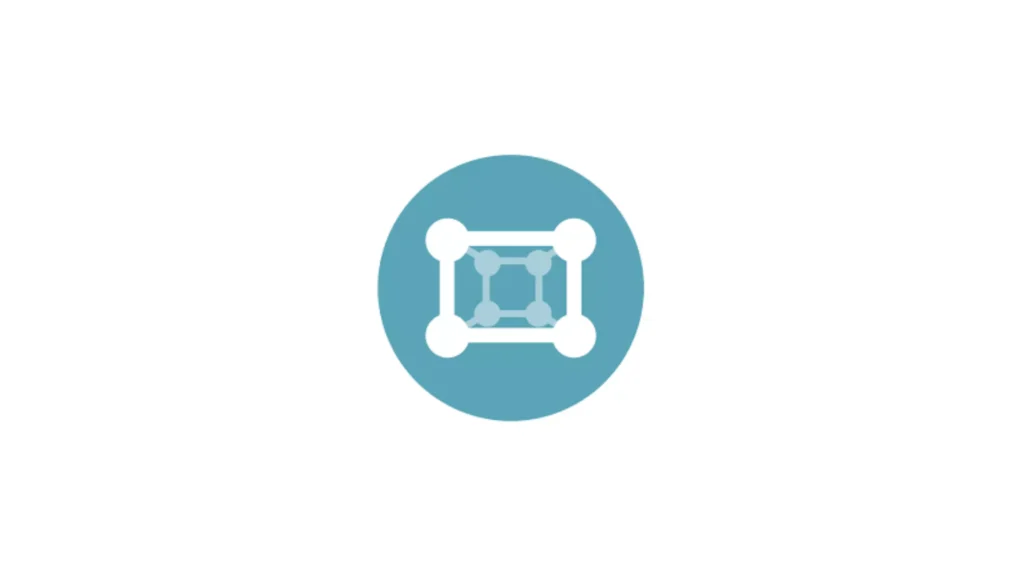
Not surprising that this software is topping the list. It is a perfect all round tool to create virtual machines: of course with an intuitive user interface and the possibility to charge an OS image direct from a URL, the software simplifies and optimizes the virtualization procedure and is therefore very easy to use. In addition to that, it has a strong interface of the command line which serves sophisticated virtual machine users; it can even capable of detecting and exploitation system and attributing it an appropriate RAM and storage space while making it possible for users to create replicas of their machines by cloning in time record.
To create a virtual machine with Gnomes Boxes, open Ubuntu app software, and in the research tab, enter “ Gnomes box’’ the software will display, follow the following steps:
- Install the software by clicking the install button on the displayed window
- Open the software
- Create a virtual machine by clicking the ‘+’ button on your top right hand
- Chose the system you will like to install with your virtual machine
- Configure your virtual machine by setting the HDD storage and the RAM memory size
- Click on “create ‘button at the top left hand; the virtual machine just instantly created; you can decide to continue your system installation directly or do it later. You can go further with the settings by regulating the number of processors.
The images below might be more explicit:
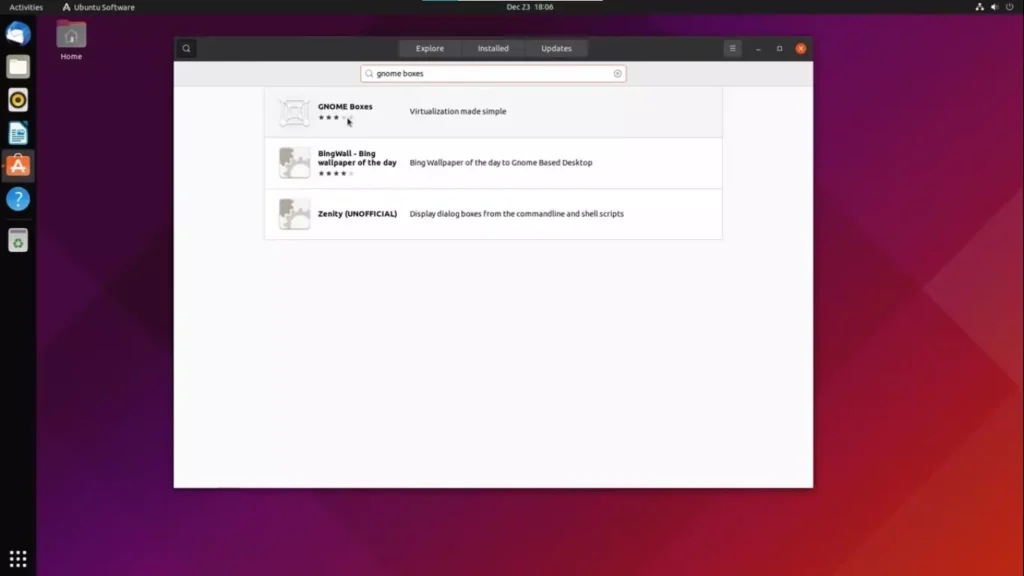
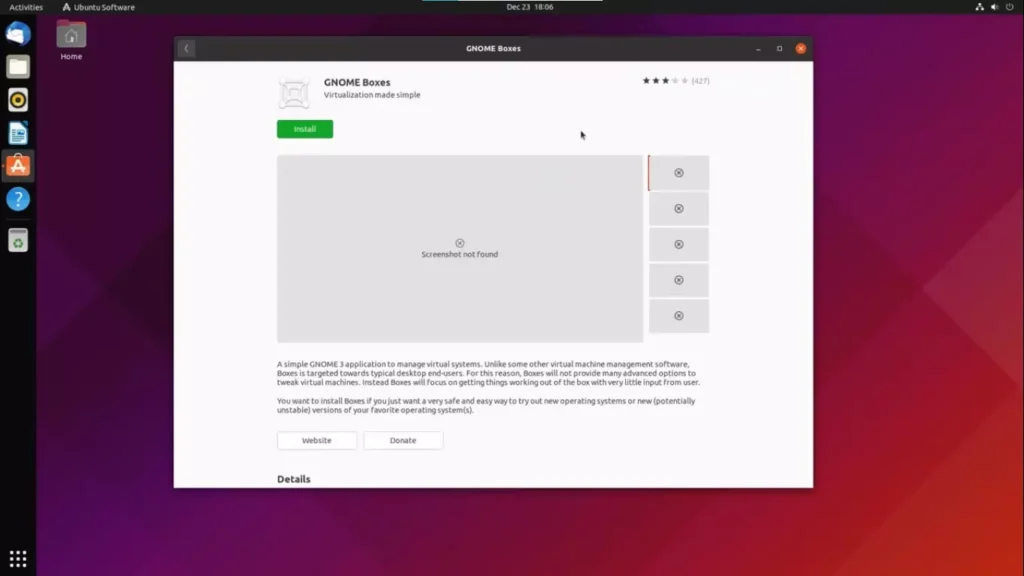
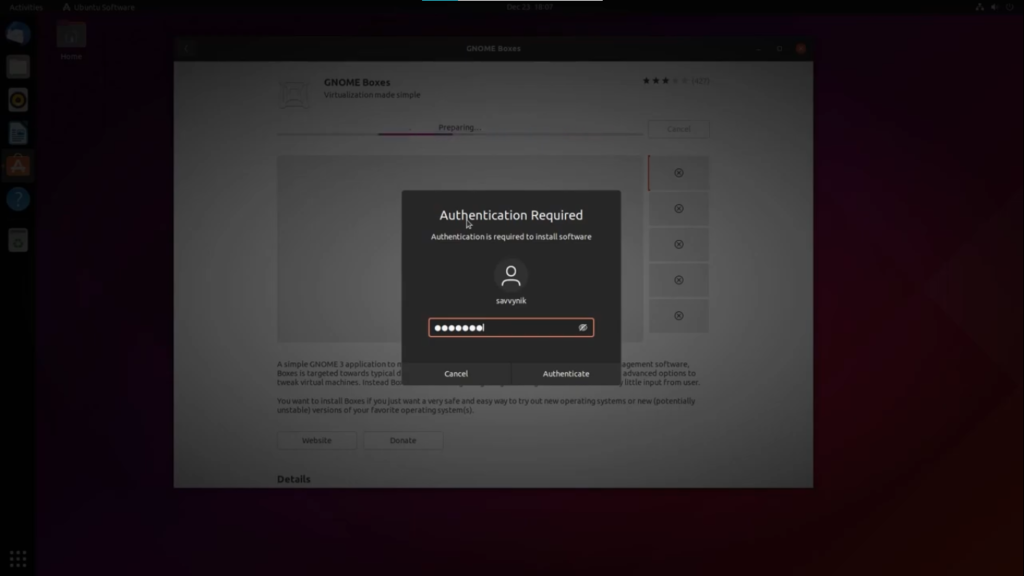
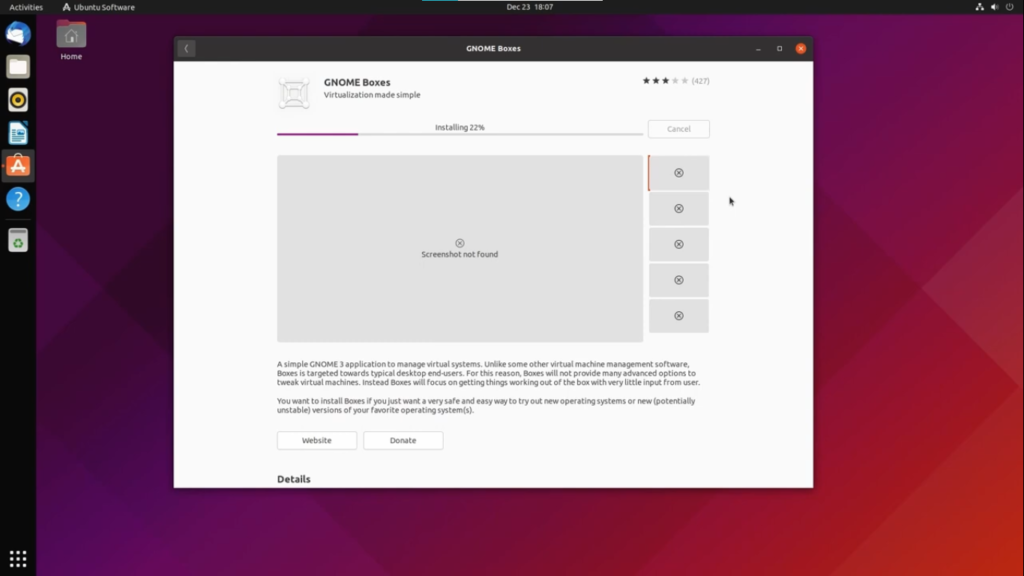
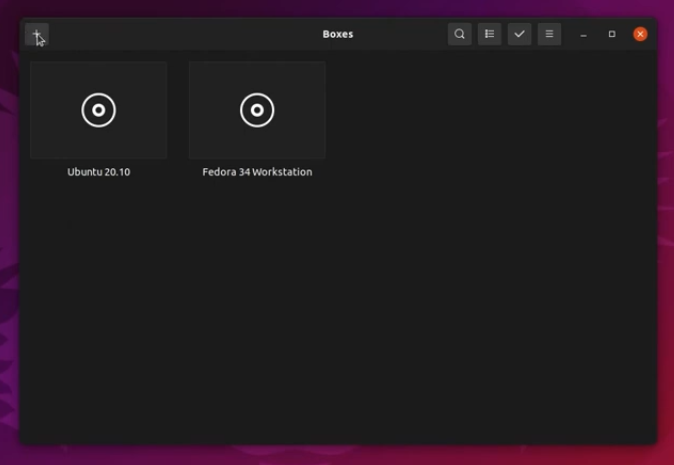
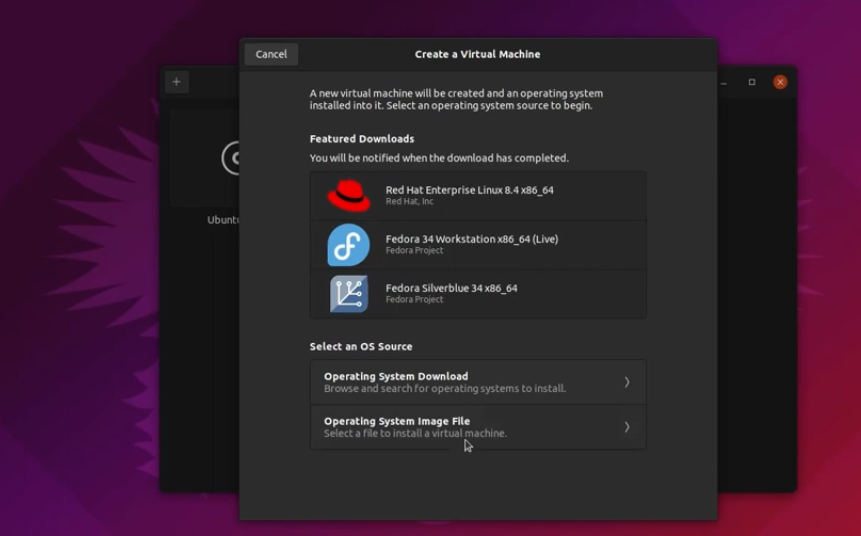
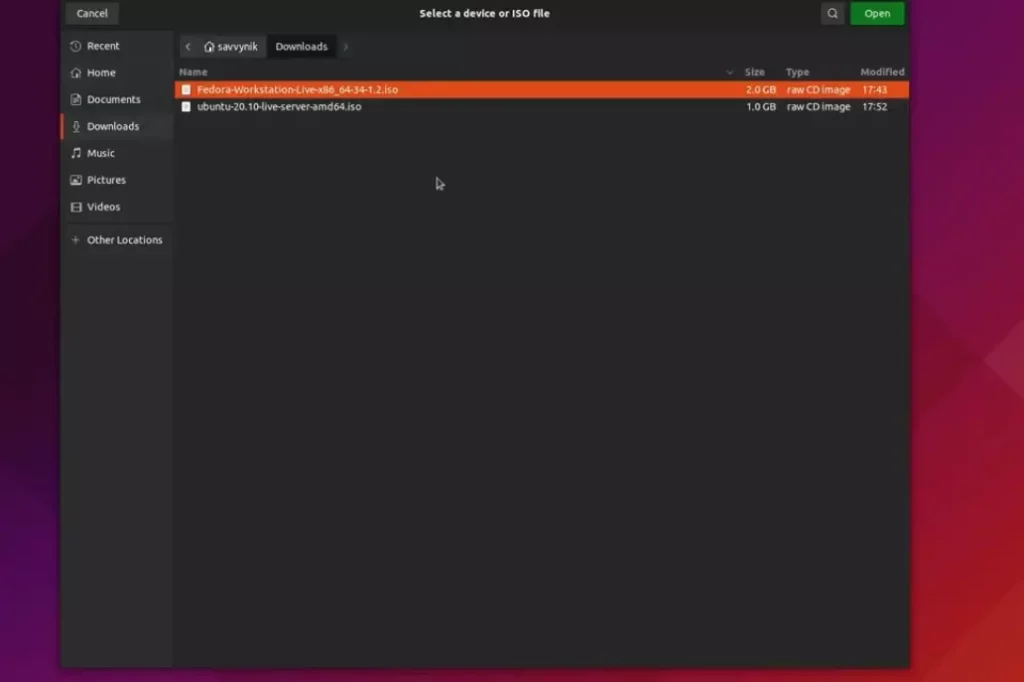
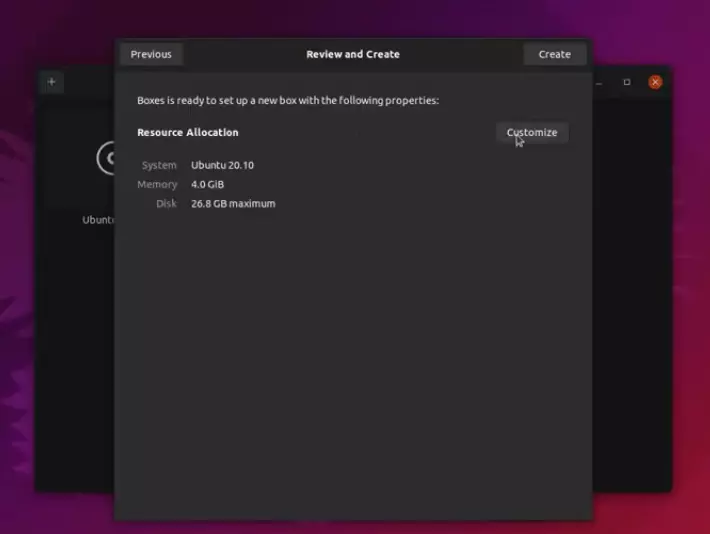
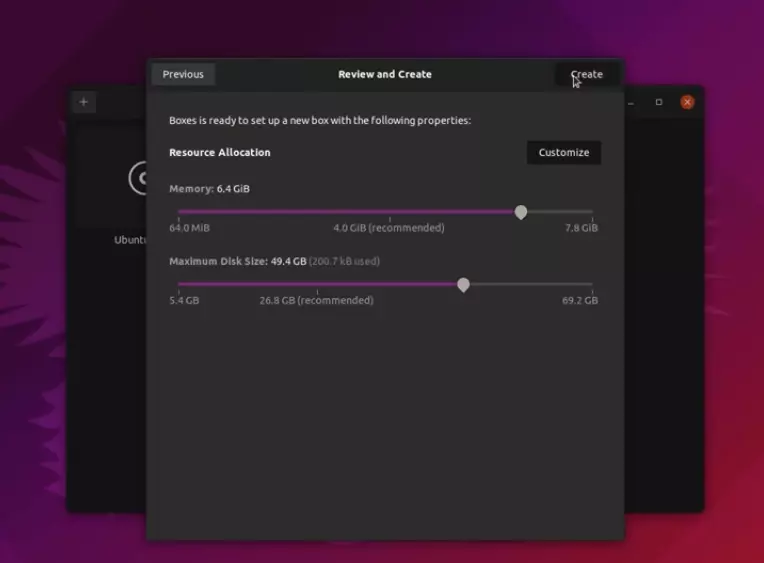
Oracle VM Virtual Box
Virtual Box is free software, published for the first time in 2007, could be installed on Windows as well as Linux system, and Ubuntu in particular. Its advanced portability feature and execution of numerous windows of virtual machine, its retro compatibility with previous versions of Windows makes its second position merited.
To create a virtual machine on Ubuntu using Virtual Box, follow the steps below;
- Install Virtual Box by typing
| sudo apt updatesudo apt install virtualbox |
1
Or simply go to the website on ORACLE VM Virtual Box as below;
2
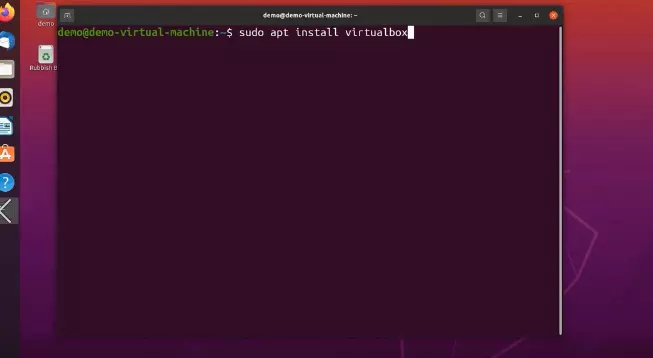
- Launch the virtual box from the Ubuntu software
- Click on ‘New’ up, second icon on the left
- Chose the repertoire or the system type as well as the name of your virtual machine
- Regulate the memory size
- Chose whether or not to add the hard disc during the disc creation (the values by default are recommended configurations but can make your machine to function.
- Click on ‘Create’
- Chose the disc file type
- Chose the form of hard drive (a dynamic or fix size)
- Name your hard drive disc file
- Click ‘Newly Created’
Your virtual machine should normally be created at this point of course if you have followed the steps keenly
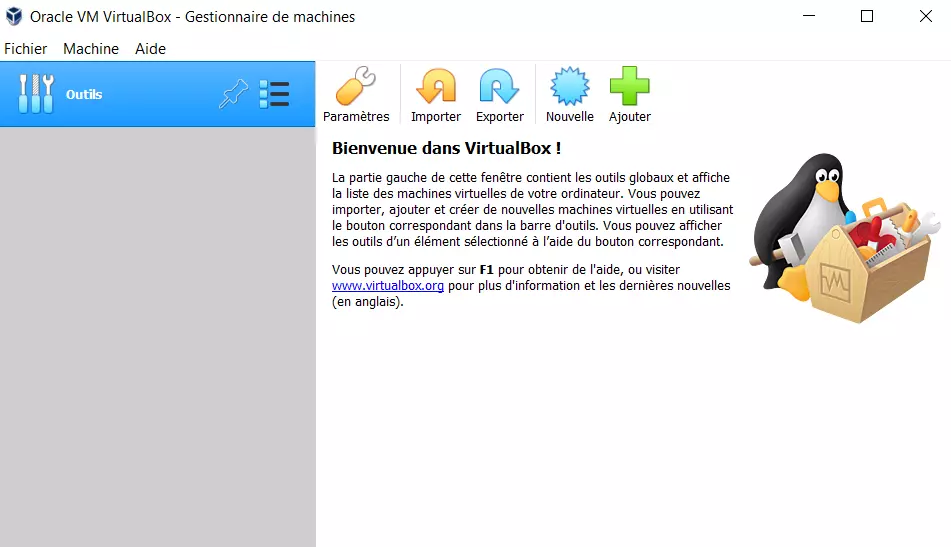
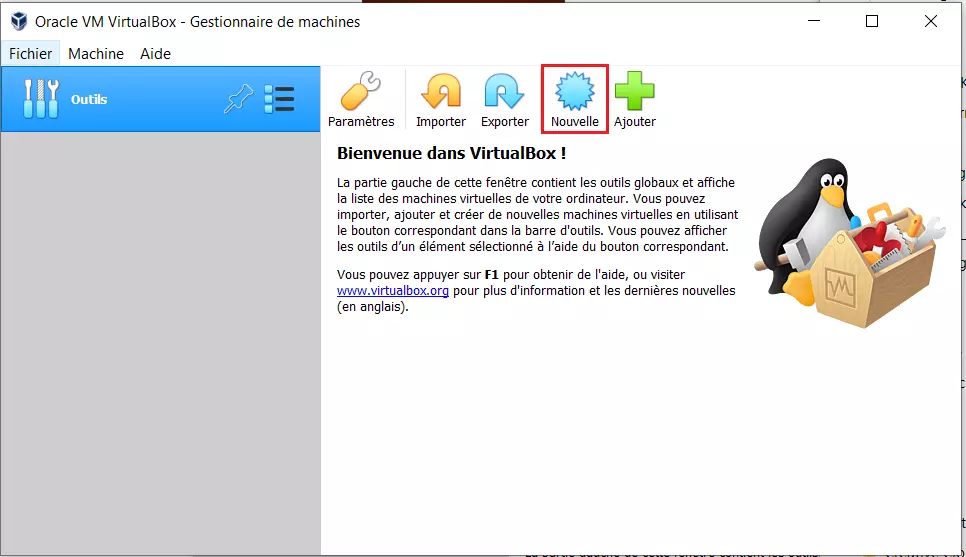
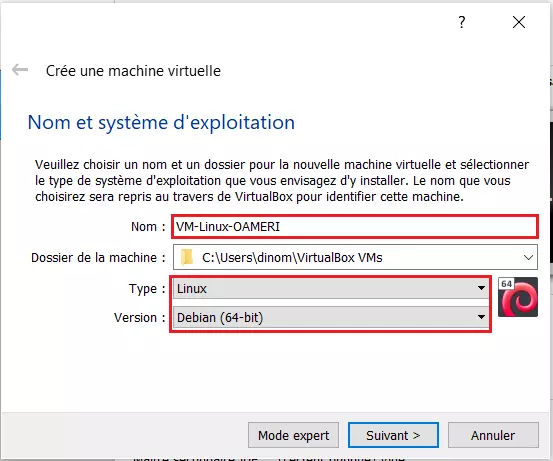
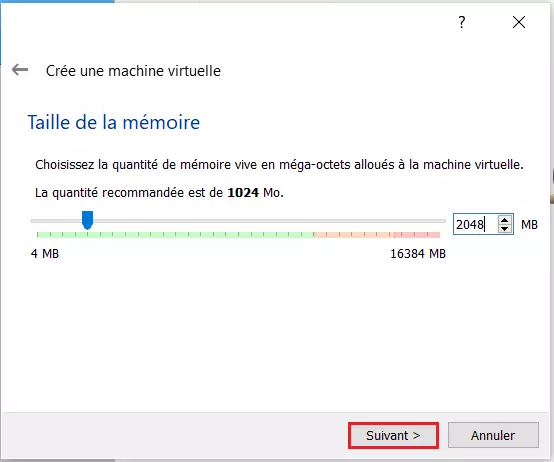
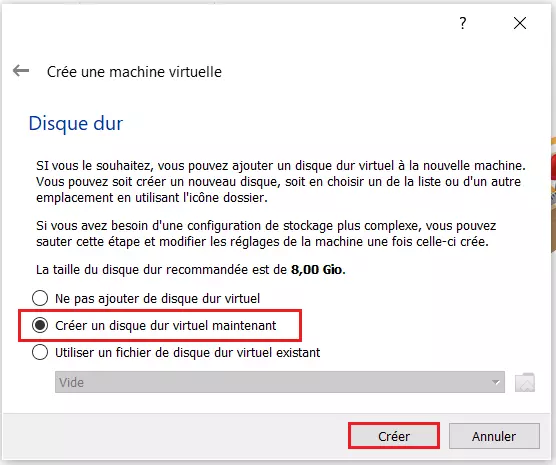
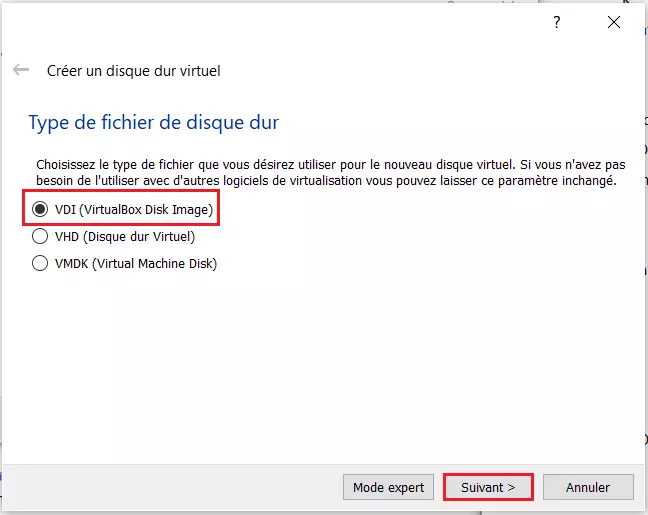
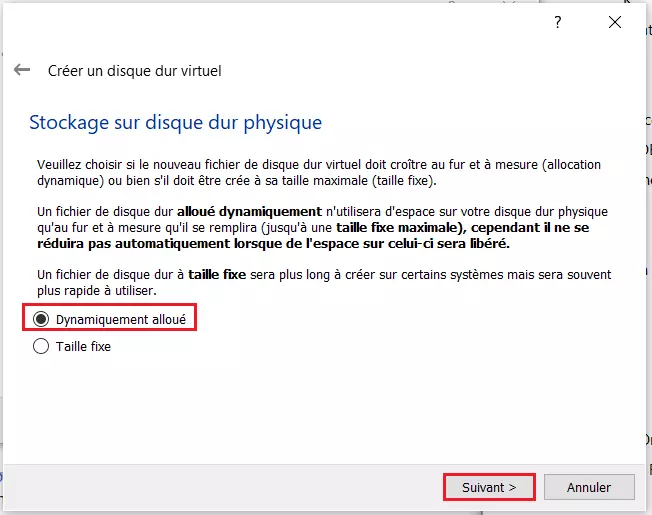
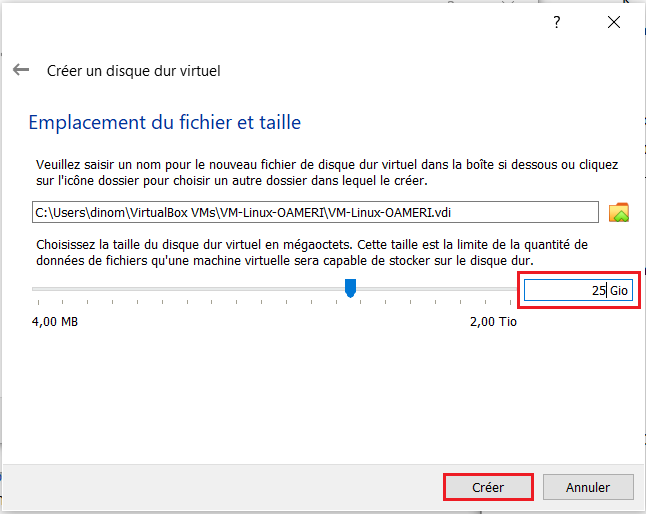
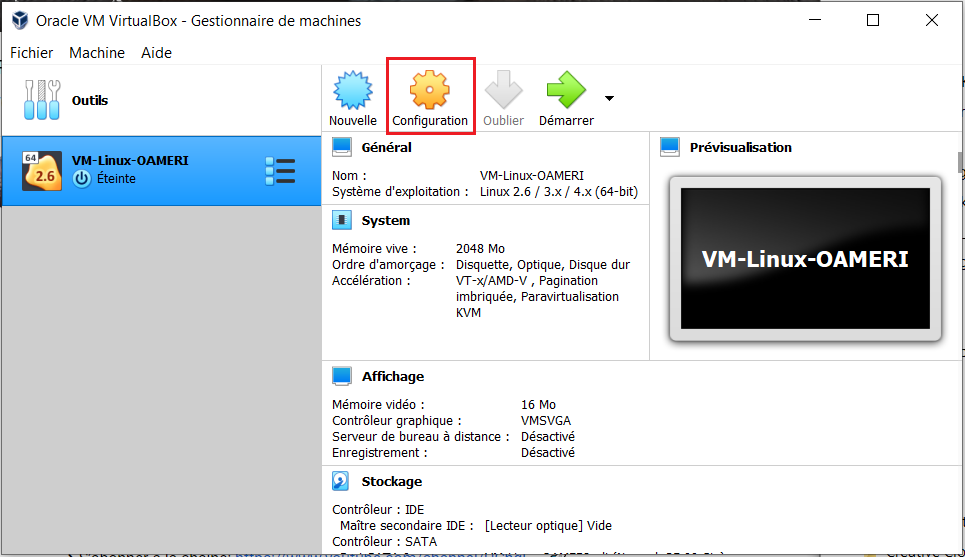
VMware Workstation Player
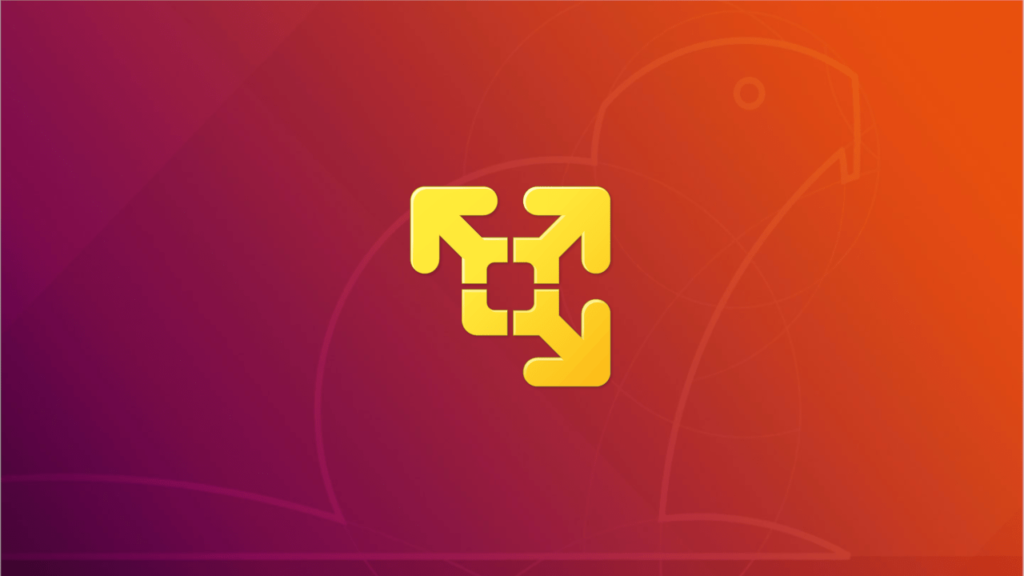
VMware is one of the most famous virtualization software, considered as a reference for all virtual machines. It can execute GPU apps with care thanks to the DirectX10 and OpenGL 3.3 taking charge and using the sophisticated network take charge to create and manage complex virtual networks; the software suggests two versions the limited (free) and Pro.
To create a virtual machine on Ubuntu using VMware, follow the following steps:
- Open the software and click the following command to install build-essential:
“sudo apt install gcc build – essential – y”
- Download installation script bundle of VMware Workstation Player for Ubuntu by clicking on this link below:
- Enter the following command in the software to start the VMware Workstation Player (replace~/downloads by the memory in which you have placed the script bundle);
“Cd~/Downloads”; to move in the download system
“chmod+x VMware-Player*’”: to make the file executable
“sudo ./VMware *” to start the software installation
Follow the installation steps by agreeing to terms and conditions of installation and by choosing the license type (free or payable)
- Start the software
- Click on ‘’create a new virtual machine”
NB:
During software installation, user’s preferences are stored in the memory by VMware.
Meanwhile, if you try to launch your virtual machine, error message will be displayed ‘’VMware Player need to store user preferences and other information in the directory’’ ~/.VMware”.”
To remedy, in the system click;
| « Sudo chown-$USERS~/.VMware » |
You can then launch your virtual machine.
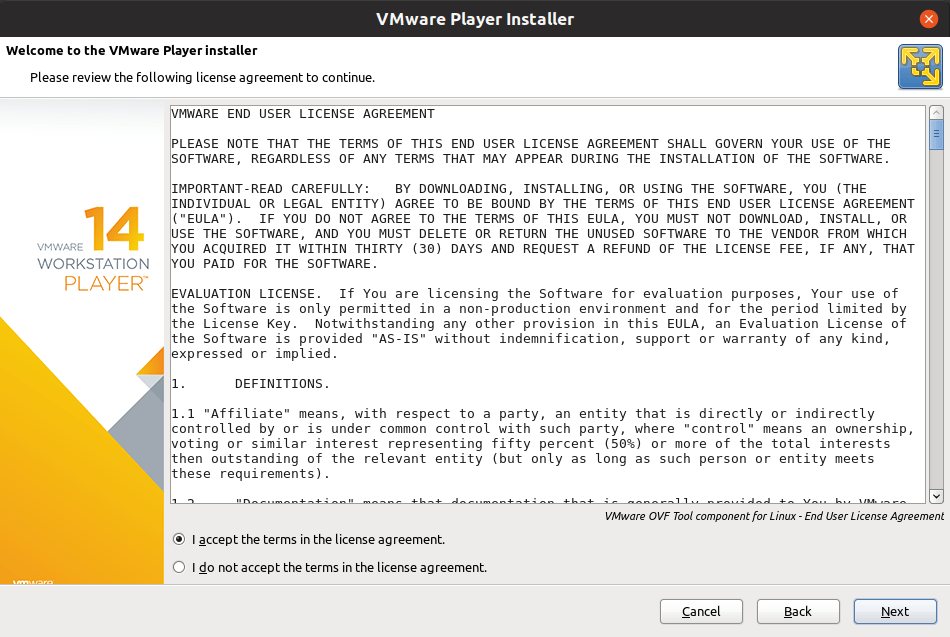
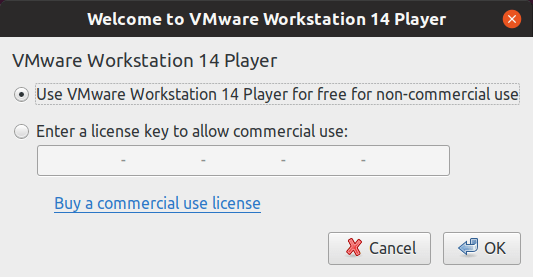
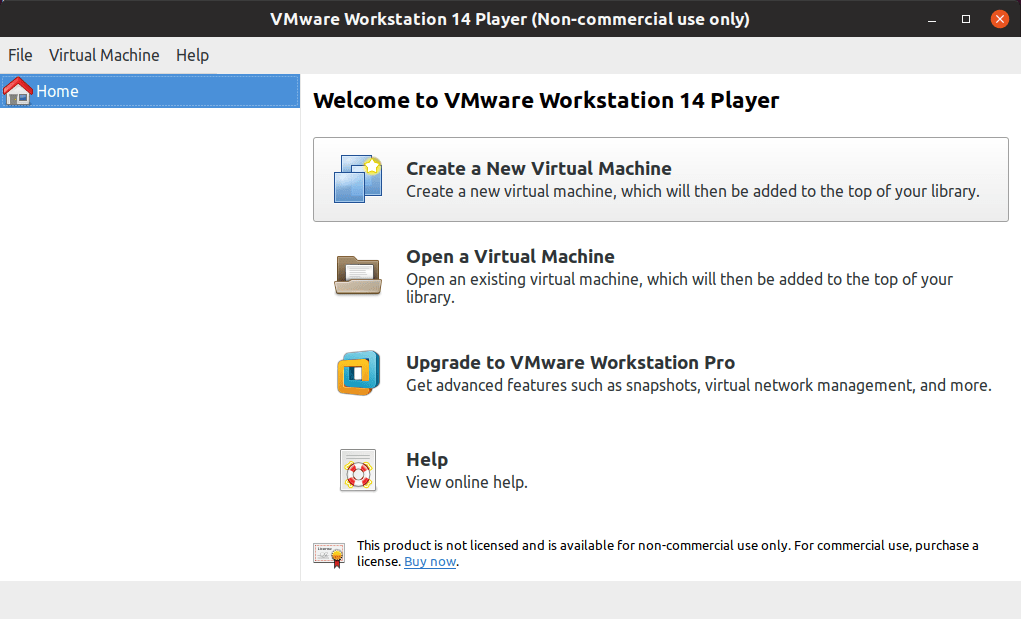
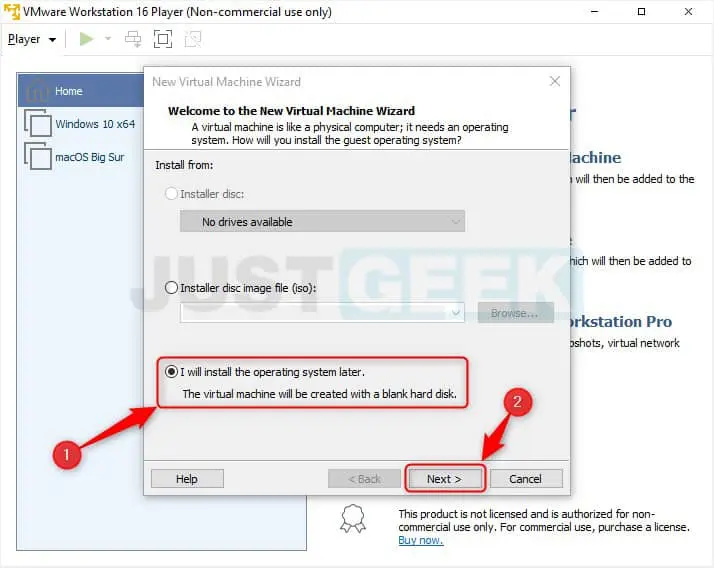
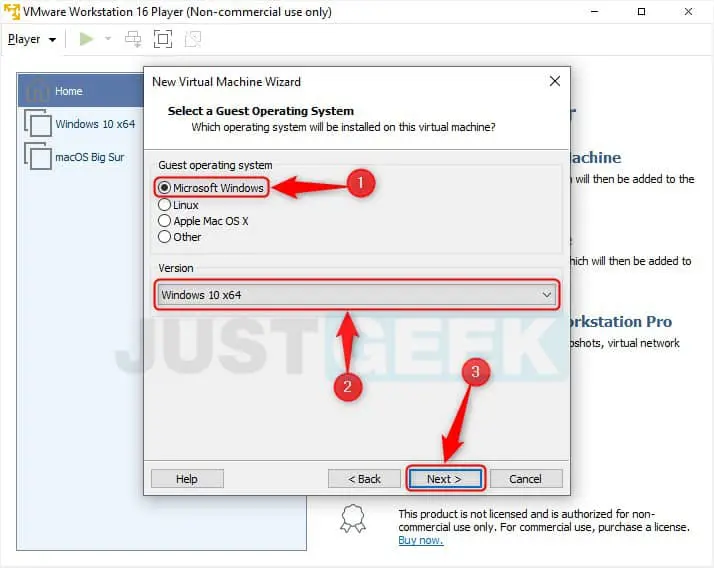
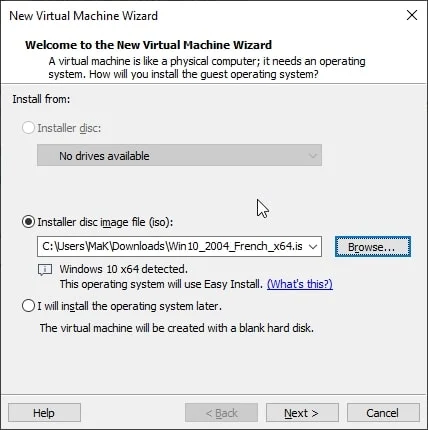
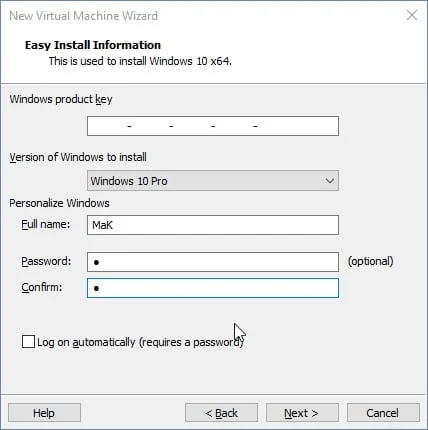
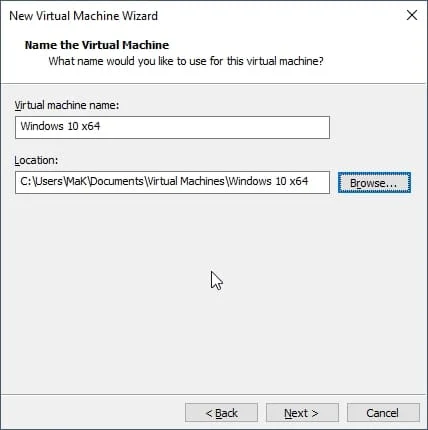
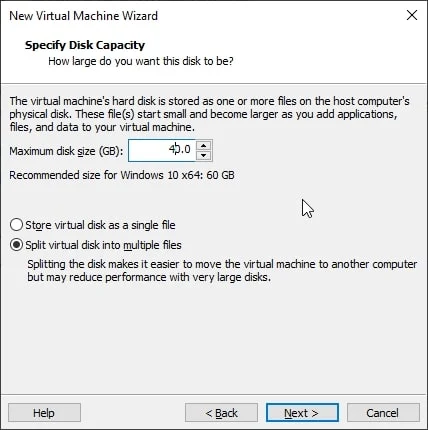
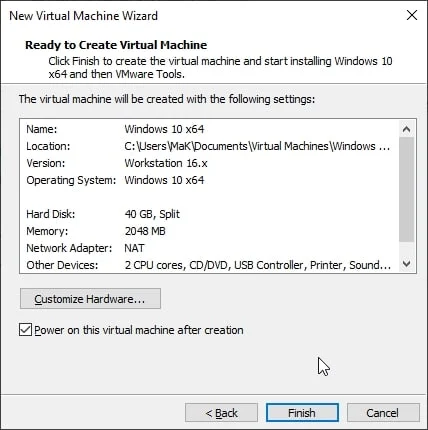
See also:
- Frequent problems on HONOR 70 and their solutions
- Reoccurring problems on Garmin Venu and their solutions
