
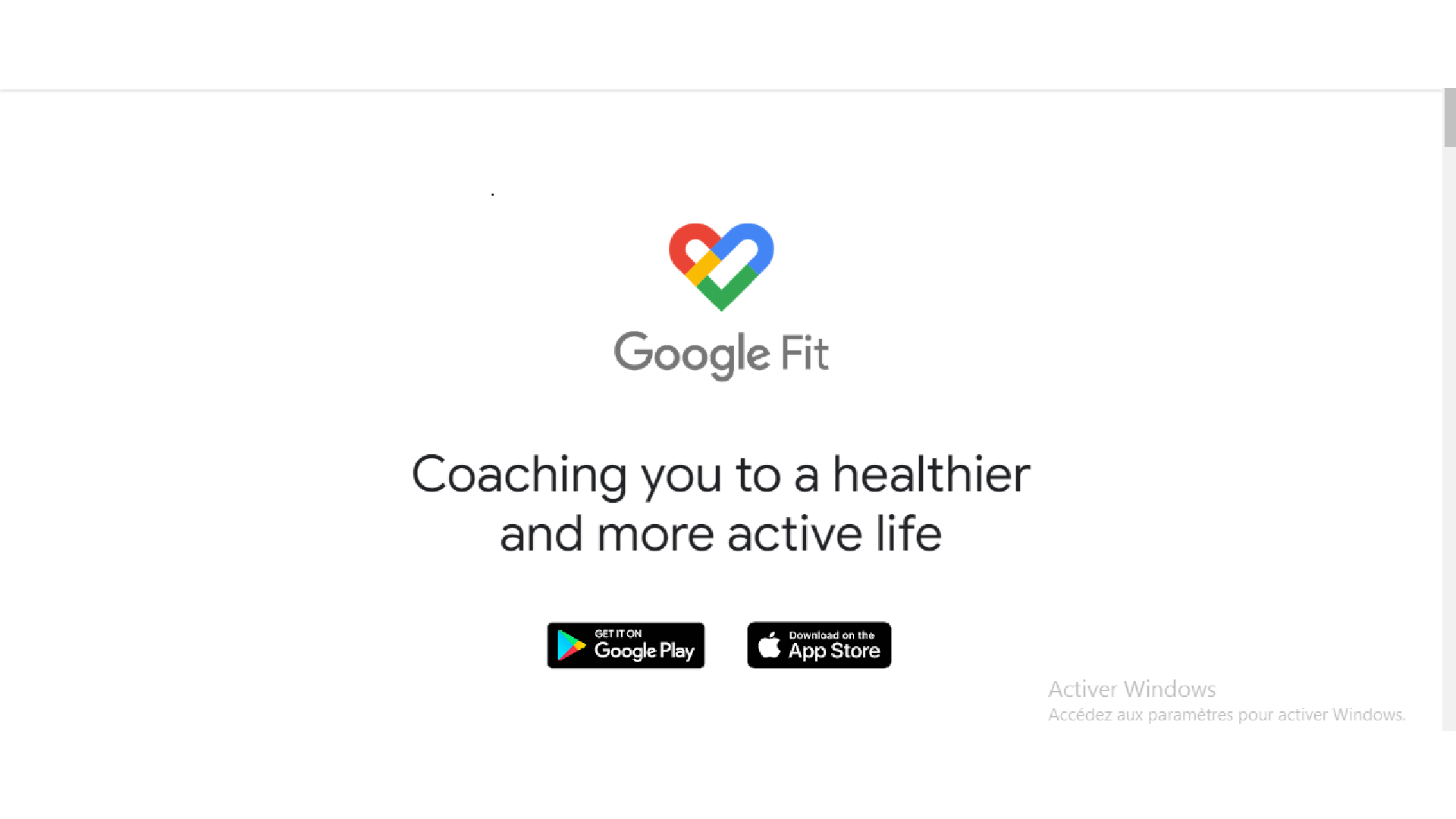
You own a connected watch and it is having trouble communicating with your watch. Before you think about getting it replaced, read this article on regular Google Fit problems and try the solutions we suggest.
| Norton Secure VPN 2023 for up to 5 Devices | |
| 19,99 $ |
If it happens that when comparing the data from the sensors of your device with those of other sensors you notice an inconsistency; if in addition the sensors of these devices have similar data between them, it means that Fit does not perfectly track your activities (detection of walking, running and cycling).
The cause is certainly that Google Fit can not access your phone to get the information needed for this tracking. So simply enable location and activity tracking to solve this problem.
To enable activity tracking:
On an Android phone
On an iPhone or iPad
The procedure for changing location tracking on a phone is primarily for Android
This issue may be due to the fitness app not being compatible with Google Fit. To check the compatibility of the two applications, see the list of Fit compatible applications. If the application is listed, then the problem lies elsewhere. In this case, do the following checks.
If you are using an Android device
Open the Health application and check the applications associated with it. If the fitness application in question is not in the list, it is because it is not associated with the health application. You will have to synchronize it with your health application.
To increase the battery life of your device, the following tips usually work:
Remember that if you’re not moving, activity detection in the Fit app is useless. It’s best to turn it off in this case to increase battery life.
This problem usually happens when the two devices are not synchronized. If you have connected your watch and your phone to Wi-Fi, you should wait for them to sync automatically. If they refuse to sync, do the following:
If Fit does not work on your watch, it may be due to some settings that are not harmonized between your watch and your phone. You will need to change the configuration of these settings:
On Android:
On iPhone or iPad go to the App Store, check that your apps are up to date. If not, download the latest version.
Also read :
The Windows 11 update error can occur for several reasons, such as corrupted files, connectivity issues, or conflicts with third-party…
The "You don’t currently have permission to access this folder" error often appears when you try to access a folder…
When developing Flutter applications, it's common to encounter errors related to SDK version compatibility. One of these common errors is…
During the installation of Windows, you may encounter an error indicating that the selected disk is not compatible with the…
The error "Windows could not start the Windows Update service on the local computer" occurs when the operating system fails…
The Windows Update Service is essential for keeping your system up to date with the latest security and performance improvements.…