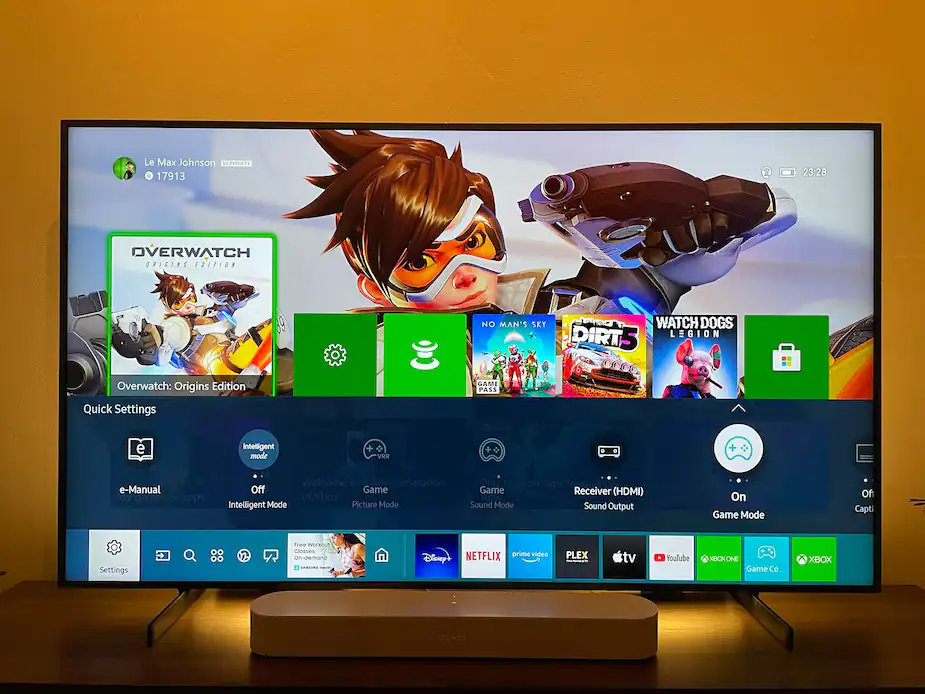Samsung TV is the undisputed leader in the TV market, developing and imposing its own new technologies, with attractive designs, intuitive navigation menus, convenient remote controls and more. However, its No. 1 position is not without its problems, as sometimes problems occur with these TVs after they are purchased.
In this article, we came out with a list of common Samsung TV problems and solutions to help you troubleshoot them at home.
| Dust Cover for SAMSUNG | |
|---|---|
 | $147.99 |
How do I fix the problem of applications not working on a Samsung TV?
Sometimes an application may not work or launch properly on your Samsung TV. If this is the case, there are several ways to solve this problem:
Reboot your Samsung TV from the cold
A cold start consists of letting your TV start from a complete stop.
To do this, simply press the “off” button on the remote control or on the TV. This action simply puts your TV into standby mode, a cold start allows you to restart your TV without putting any extra load on it.
There are two ways to perform a cold reboot:
- Using the television’s remote control, press and hold the power button until the television turns itself off and on again.
- Alternatively, unplug the TV from the power source and wait 30 seconds before plugging it back in.
Check for application or firmware updates on your Samsung TV
- Press the Smart Hub button and open Featured
- Find the application you are having trouble with, then press and hold the Enter
- In the sub-menu that appears, you should go to Update Apps
- You will be given the option to select the applications you wish to update
- Select Update and wait for the application to finish downloading.
Check if it is a compatibility issue
Follow the steps below to try and resolve the issue:
- Go to Settings and search for Support
- In the submenu that appears, go to Software Update, then click Update Now
- Your Samsung TV will check for updates
- If there are firmware updates, your TV will automatically download them
- After downloading, make sure it installs.
It is important to note that you must restart your TV from cold after installing the firmware or application update.
How do I fix the black screen problem on my Samsung TV?
Black screen is a common problem with smart TVs, regardless of brand. Follow the tips below to solve the problem:
- First, check if there is a faulty connection between a set-top box or other video device connected to the TV. If so, you should replace the cables that connect to the TV
If there is no device connected to the television, the problem is most likely to be with the television’s power supply.
- Check that you do not have a defective capacitor inside the power supply.
- You can solve this issue by going to a repair centre.
How to solve the problem of a flickering Samsung TV screen?
If you have a flickering screen problem, follow these tips to solve the problem:
- Try doing a cold reboot to solve the problem. A cold reboot takes all the processing out of your TV
- If the flickering continues, there is most likely a faulty capacitor in the power supply. For this, visit a service centre.
How do I fix the sound problem on a Samsung TV?
Follow these tips if you are experiencing sound problems on your Samsung TV:
- First, check that the mute mode is not activated or that the volume is set to zero. This may seem obvious, but it is a good thing to check. Switch the mute on and off to see if this solves the problem
- If the problem persists, check if a Bluetooth headset or speaker is paired with the TV. If it is, disconnect it in the audio settings or turn off the headset
- Try a cold reboot. If the TV remains silent after the cold reboot, check the cable connections if you are using an external device, such as a game console
- If you are using your Samsung TV as a computer monitor, ensure that the HDMI settings on the computer designate your TV as the audio output
- Try connecting your Samsung TV to an external set of speakers or headphones to identify the malfunctioning component. If there is sound, the problem is probably with the Samsung TV’s internal speakers. If there is still no sound, the problem is probably an audio chip.
In the latter two cases, you will need to go to an official repair centre to have your TV checked.
How to solve the problem of the Samsung TV not connecting to Wi-Fi?
- First, navigate to Settings > General > Network > Network Settings > Wireless
- Check if your TV has registered your Wi-Fi network. If it is not registered, check if the TV has hidden your network. Select Add, then enter the network name
You can follow the following steps in succession:
- Unplug your router and modem from your TV and power source, then plug them back in and try connecting to the network again
- Reset your TV. To do this, go to Settings > Support > Self-Test > Reset and enter your PIN code (default is 0000). After the reset, try logging in again
- Check for software updates and install them if available. To do this, go to Settings > Support > Software Update > Update Now.
If your TV still cannot connect to the Internet, please perform a network status test. Go to Settings > General > Network > Network Status.
Run the test and pay particular attention to any error messages. An error message will help you solve the problem.
How do I solve the problem of the Samsung TV not responding to the remote control?
You can try to solve this problem as follows:
- Reset the remote control by removing the batteries, press the power button for eight seconds, reinsert the batteries and try using the remote control again
- Check if your remote control is sending an IR signal by using a digital camera. Point the remote control at the camera on your phone, then press and hold the power button. Look at the camera screen to see if a coloured light is coming from the remote control. This indicates that the camera is working properly
- Clean the touch controls on the TV bezel and try again
- Replace the batteries with new ones and try again.
How do I solve the problem of the Samsung TV not turning on but a red light is flashing constantly?
When your Samsung TV does not turn on, but you see the red light flashing, it means that the surge protectors are worn out or that the power supply is inadequate.
In this case, the protectors are not supplying the necessary voltage to your TV. The best course of action is to check whether the surge protectors are ineffective.
If they are not, this may be a sign that your television is experiencing hardware problems beyond your control. The best thing to do is to visit the support centre for further assistance.
How to solve the problem of Samsung TV not connecting to a Samsung server?
If your Samsung TV doesn’t connect to the Samsung server, here’s what you should do:
- First, turn on your TV and try again
- Make a connection to a mobile hotspot to see if the device connects. If it does, the problem is with your router
- Check the network status of your TV by going to Settings > General > Network > Network Status and perform the test
- Reset the network by going to Settings > General > Network > Reset Network. After the reset, connect again
- Try turning off your network equipment, including the modem and router
- If you are connecting wirelessly, use an Ethernet cable.
How do I solve the problem of pictures not appearing on the Samsung TV?
If your Samsung Smart TV is having picture problems, try to solve the problems as follows:
- First check that the red standby light is on. If it is on and the television is not displaying any pictures, press the power button on the remote control or on the television itself
- If the television does not turn on and the red standby light is off, press any button on the television except the power button.
- If you see dots, spots or lines on the screen, go to a service centre to request service. Lines on the screen may indicate a cracked screen.
- If the TV picture flickers, turn off the LED Clear Motion feature. To do this, go to Settings > Picture > Expert Settings > Auto Motion Plus Settings > Auto Motion Plus > Custom > LED Clear Motion
- Perform an image test by going to Settings > Support > Self-Test > Image Test. Follow the on-screen instructions to resolve the problem
- Try turning off the power saving by going to Settings > General > Power Saving or Green Solution. Set the option to OFF.
| Dust Cover for SAMSUNG | |
|---|---|
   | $147.99 |
How to solve the problem of the Samsung TV not recognising the HDMI interface?
- First, press the power button on the connected device to make sure you have turned it on
- Set the source on your TV to the same port where you connected your device. If your device is on the HDMI 1 port, the source on your TV should be HDMI 1
- Unplug the HDMI cable at both ends and plug it back in
- Try connecting the HDMI cable to another port
- Connect another device to the HDMI port and see if it works. If it does, schedule a repair of the device.
If you determine that your cable and the external device are working properly, you may have a problem with your TV or the HDMI ports. In this case, visit a support centre to request repair service.
How do I reset a Samsung TV?
- Go to Settings, then select General
- Select Reset, enter your PIN code (default is 0000), and select Reset
- To complete the reset, select OK. Your TV will automatically restart
If the above steps do not apply to your TV, go to Settings, select Support, then Self-diagnosis. The reset is in this menu.
Find out :


Network/Telecoms Engineer and Webmaster, I am an aficionado of everything related to IT. Passionate about tech tips and innovations shaping our digital world, I’m dedicated to sharing practical tips and up-to-date information on the latest technological advances. My goal is to make technology accessible to everyone, by simplifying complex concepts and providing you with useful tips to optimize your digital experience. Whether you are a curious novice or an expert eager for new things, my articles are here to inform and inspire you.
Join me on this technological adventure and stay at the forefront of innovation with my tips and analyses.