Being faced with technical issues on a new iPhone 15 is certainly stressful, especially when it comes to activating the device or troubleshooting issues with charging, speaker, battery life and more. ‘others. This comprehensive guide provides you with step-by-step solutions to overcome these common obstacles that may be related to your phone’s hardware or software. Whether you are a user of the iPhone 15, iPhone 15 Plus, 15 Pro or 15 Pro Max, follow our practical advice to regain optimal operation of your device in order to take full advantage of your iPhone.
My iPhone 15 displays an activation error message: how to resolve this blockage
When using your iPhone 15 for the first time, you may encounter an activation error message. This problem is common when launching a new iPhone series. To resolve this blockage, follow the steps below:
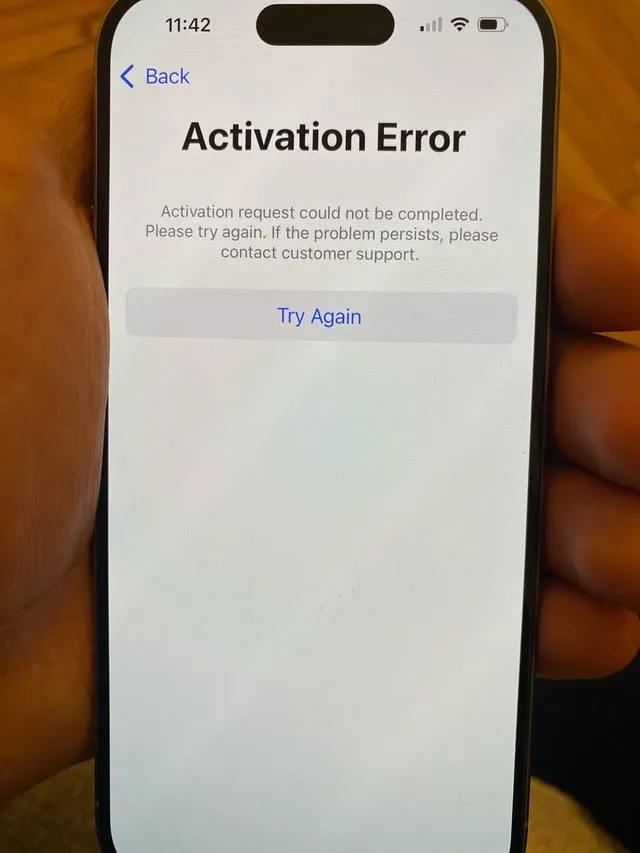
- Apple system status may be the problem. By consulting the page dedicated to the real-time status of Apple systems, you can put the status “iOS device activation” is green if this is not the case.
- Restart iPhone 15 and reinsert your SIM card. Turn off the device, remove then reinsert the SIM card, wait a while before restarting.
- A slow and unstable network connection is often the cause of the error. Try another connection to check network stability.
- iTunes software provides features to activate iPhone 15. Just update it and then plug in the iPhone. You then need to select “Activate iPhone” in iTunes and follow the instructions.
- If the problem persists, it would be better to delete iPhone 15 from your iCloud account. Go to iCloud.com, choose the device to delete and click “Remove from account”.
Fix charging problems on iPhone 15: simple and effective tips
If you were having trouble charging your iPhone 15 or any other phone in the series, follow these steps to get your battery back to full and working in no time.

1. Restart your iPhone:
- Hold down the side button and either volume button until the power off slider appears.
- Drag the slider to turn off your iPhone.
- After 30 seconds, press the Side button until the Apple logo appears to turn your iPhone back on.
2. Replace your charging cable or adapter:
Cables and adapters are often defective. To find out, you need to use a different cable and adapter to charge your iPhone. If it charges normally with other accessories, the current cable or adapter needs to be changed.
3. Perform a hard reset on your iPhone:
Quickly press the Volume Up button, then the Volume Down button, and finally hold the Side button until the Recovery Mode screen appears.
Hard reset erases and reloads the entire software on your iPhone, eliminating any corrupted data or settings that could prevent loading.
Complete Guide to Restore Sound to Your iPhone 15
If you’re having issues with your iPhone 15 speaker not working, these steps will help you fix it:

1. check the volume and mute settings of your iPhone 15
- To increase the volume, press the dedicated button on the side of the device.
- Physical buttons and the on-screen slider let you control the volume.
- Take care to turn off the phone’s mute switch (indicated by orange color).
2. Remove any obstructions or debris
Obstructions or debris near the speaker of your iPhone 15 could affect its performance:
- To do this, carefully examine the lower area of the enclosure.
- If you spot any blockages, gently clean them with a soft-bristled brush or a clean, dry toothbrush.
- Be careful not to damage the speaker during cleaning.
- After cleaning, test the speaker again to verify proper operation.
3. Turn off Bluetooth connectivity
If you’re having Bluetooth connectivity issues that could disrupt the audio on your iPhone 15, go to Control Center and turn this feature off.
4. restart your iPhone 15
Restarting your iPhone 15 can resolve temporary software issues that may impact the speaker.
5. Update iOS on iPhone 15
To update your iPhone 15 to the latest version of iOS 17, a software update via the device settings is required.
6. Reset all settings
Finally, if none of the previous tips solved the problem, reset all the settings on your iPhone 15 to resolve any malfunctions related to the speaker configuration:
- Open the “Settings” app on your iPhone 15.
- Tap “General” and select “Reset.”
- Choose “Reset all settings”.
- Enter your passcode if requested and confirm the reset.
- Set your preferences again and test the speaker to see if it works properly.”
Extend Battery Life on iPhone 15: Methods to Fix Fast Drain Issues
There are several ways to fix the fast draining battery issue on iPhone 15:

- Restarting your iPhone is the first thing to do before taking any other troubleshooting actions.
- Update your iPhone: iOS 17 updates can potentially improve battery life.
- Turn off 5G: 5G connectivity may drain battery faster than LTE. Turning off 5G when you don’t need it can be beneficial.
- Check for power-intensive apps: Some apps can have a negative impact on battery life. Monitor the performance of your apps and optimize them to save battery.
- Turning off certain services like location, always-on display, reducing screen brightness, and using low power mode can help reduce device temperature and save battery power.
- Reset all settings: If other solutions fail, a settings reset may be necessary, but this will erase saved Wi-Fi networks.
- Downgrade iOS: If none of the solutions work and you don’t want to wait for the next update, downgrading the software may be an option to consider.
Simple Steps to Fix Wi-Fi Issues on Your iPhone 15
Here are some easy ways to fix Wi-Fi issues on your iPhone 15 for seamless connectivity:

- Restarting your iPhone 15 can often fix Wi-Fi connectivity issues.
- Restart your Wi-Fi connection: Turn off the current Wi-Fi network, then reconnect by following the steps in Wi-Fi settings.
- If network settings are configured incorrectly, it can disrupt Wi-Fi connectivity. Reset these settings by going to settings and then to network reset options.
- VPN users often experience Wi-Fi connectivity issues. In this case, turn it off by going to VPN settings and turning off the status.
- If the problem persists, a complete factory reset may be necessary. Go to Settings, select “General”, then “Reset” and choose “Erase all content and settings”. Follow the instructions to restore iPhone 15.
How to Fix iPhone 15 Bluetooth Issues
Bluetooth malfunctions on the iPhone 15 are one of the regular problems with this device. Fortunately there are a few actions to resolve these problems on your iPhone 15:

- Turn Bluetooth on and off: Go to your iPhone 15 settings, then select “Bluetooth”. Turn Bluetooth off, wait a few seconds, then turn it back on to check the connection.
- Restart iPhone 15.
- Try pairing the phone to a device again: In the Bluetooth settings, remove the problematic device, put it in pairing mode, then pair it following the on-screen instructions.
- Reset the phone as a new iPhone and check the Bluetooth connection.
- Update iOS: Check for software updates in Settings, download and install available updates for your iPhone 15 Pro.
- Reset network settings: In Settings, select “General”, then “Reset” and choose “Reset network settings” to reset the network settings of your iPhone 15 Pro.
How to fix iPhone 15 stuck on Apple ID setup?
If you’re having trouble setting up your Apple ID on iPhone 15, start by Force Restarting the phone. If the problem is not resolved, here are several methods you can use:
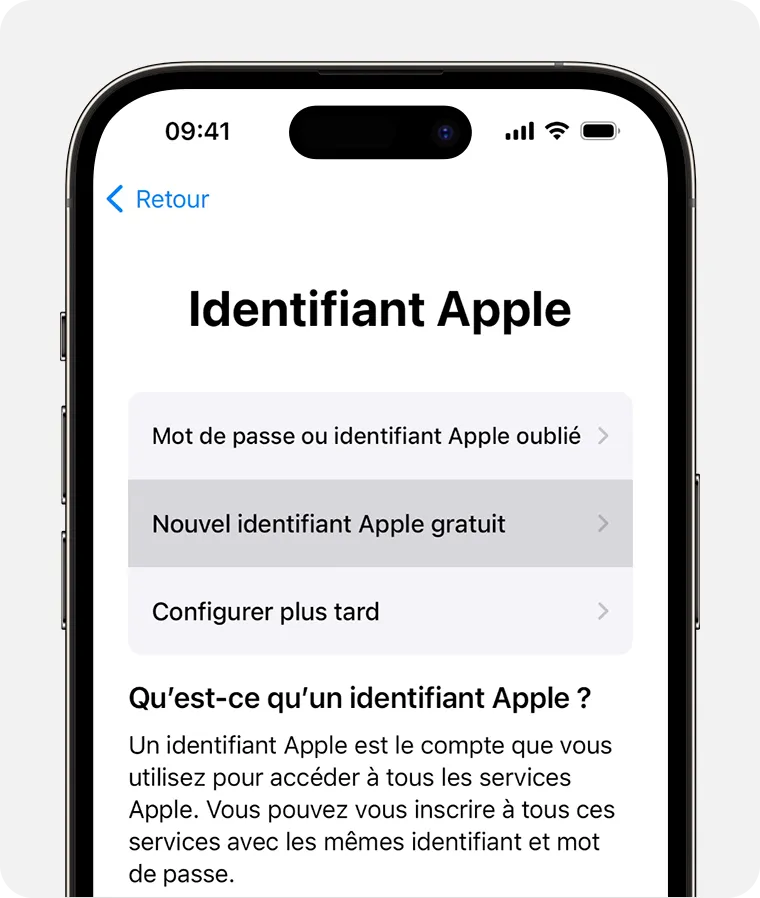
1. Checking Apple System Status
It is necessary to check Apple’s official system status page to determine if the problem is on your end or if Apple’s servers are having problems. You can do this by opening a web browser on another device and visiting the status page.
2. Checking the Internet Connection
Make sure you have a stable Internet connection before continuing to configure your iPhone 15. You should also check your network settings and possibly try configuring your iPhone on another Wi-Fi network or using cellular data .
3. Reinserting the SIM card
If you’re having configuration issues, it’s possible that a poorly inserted SIM card is the culprit. You can reinsert the SIM card by following the appropriate steps.
4. Skip Apple ID setup
If you have difficulty setting up Apple ID for the first time, you can temporarily skip it and complete it later by following the instructions provided.
5. iOS System Update
Updating your iPhone 15 to the latest version of iOS can unlock your device.
iPhone 15 camera problems: Practical solutions

The iPhone 15 camera offers exceptional performance, but focusing issues can be frustrating. With the following seven tips, you can get sharp images from your camera.
- Clean the camera lens thoroughly using a microfiber cloth or cleaning wipe to remove any fingerprints, smudges, or dirt that may be blocking the lens.
- Remove the iPhone 15 case or cover as they may disrupt the camera’s focus to ensure there are no obstructions or debris that could affect the camera lens. the camera.
- Restart your iPhone 15 to resolve temporary software or hardware issues that may impact camera focus.
- It would be beneficial for your iPhone 15 to have the latest version of iOS by performing a software update through the device settings.
- To help the camera focus on specific objects or subjects, enable autofocus and autoexposure lock.
- Reset the camera settings on your iPhone 15 to fix any configuration issues that may be affecting focus.
Contact Apple Support if problems persist
If all of the above tips haven’t resolved the issue with your iPhone 15, iPhone 15 Plus, 15 Pro, or 15 Pro Max, Apple Support can help you diagnose and fix any hardware or software issues on your phone. In this case,
- Visit the Apple Support website or make a phone call directly.
State your iPhone 15 problem and follow any additional troubleshooting instructions or repair options.
Read also:
