Windows 11 est la dernière version disponible de Microsoft et nombreux sont les utilisateurs qui ont dû faire face à un véritable parcours d’obstacles. Comme sur toute nouveautés, ils ont navigué entre bug audio, problème Wi-Fi et récemment encore malgré certaines mises à niveau, le problème d’écran et applications flou est survenu. Un écran flou peut rendre l’utilisation du bureau Windows 11 et de vos applications une expérience misérable. Heureusement, vous pouvez essayer de résoudre le problème de plusieurs manières en passant de la modification des paramètres à la mise à jour de vos pilotes.
Vérifier le matériel
Dans le cas où vous utilisez un desktop ou des moniteurs connectés à votre laptop, vous pouvez commencer par vérifier la connexion filaire entre le CPU et le moniteur. Des connexions de fil incorrectes ou desserrées sont souvent la principale cause des problèmes de scintillement de l’écran sous Windows. Mais si vous êtes sûr que le câble n’est pas endommagé et correctement connecté, vous pouvez passer à d’autres solutions.
Modifier les paramètres de résolution et de mise à l’échelle
Il existe une différence entre les paramètres de mise à l’échelle et de résolution dans Windows . Définir les deux correctement peut résoudre les problèmes de convivialité et de qualité de rendu, comme un écran flou. Un affichage basse résolution peut être qualifié de “flou”, car des résolutions plus faibles entraînent des pixels visibles plus grands. Les paramètres de mise à l’échelle permettent à Windows d’augmenter ou de réduire l’ interface utilisateur (interface utilisateur) en fonction de la densité de pixels afin que les éléments de l’interface utilisateur n’apparaissent pas trop petits sur un moniteur à haute densité de pixels.
Les deux peuvent être réglés sous ‘Paramètres > Système > Affichage’. Tout d’abord, augmentez la résolution de votre écran pour augmenter la densité de pixels (Windows aura un paramètre “recommandé” pour votre affichage). Vous pouvez ensuite définir la mise à l’échelle toujours dans le menu affichage en choisissant l’échelle visuelle de l’ordinateur portable à 150 % (les éléments à l’écran sont 50 % plus grands que la norme) et 100 %, ou par défaut, pour le moniteur.

Modifier le taux de rafraîchissement
Si vous réglez l’écran de votre ordinateur sur un taux de rafraîchissement supérieur au taux de rafraîchissement recommandé, cela peut entraîner un problème de scintillement de l’écran. Vous devrez peut-être choisir un taux de rafraîchissement inférieur pour voir si cela aide. Pour cela, il suffit de se rendre aux paramètre d’affichage puis ouvrir les options avancées et enfin cliquer sur le menu déroulant “Choisir une fréquence d’actualisation” et sélectionner un inférieur au précédent.

Activer les paramètres graphiques hautes performances
Si votre écran semble flou dans une application particulière, vous pouvez essayer de forcer Windows à utiliser des paramètres de haute performance à tout moment. Pour ce faire, accédez à ‘Paramètres> Système> Affichage> Graphiques’ et nommez une application. Vous pouvez soit sélectionner dans la liste des applications pré-remplies, soit cliquer sur “Parcourir” et trouver le fichier EXE que vous souhaitez cibler.

Cliquez maintenant sur “Options” et choisissez “Haute performance” dans la fenêtre qui apparaît. Appuyez sur “Enregistrer” et essayez de relancer l’application. Cela devrait amener Windows à jeter tout ce qu’il a sur l’application, même si vous utilisez un ordinateur portable connecté à la batterie. Cela affectera principalement les performances, mais cela peut également affecter la clarté de l’image. Vous devriez pouvoir augmenter les paramètres graphiques tels que la résolution et les niveaux de détail sans vous soucier du fait que Windows freine les performances.
Envisagez une mise à jour du pilote graphique
La mise à jour de vos pilotes graphiques est essentielle pour rester à jour avec les dernières versions. Les nouveaux pilotes peuvent résoudre des problèmes tels que des performances médiocres, des plantages fréquents, des problèmes et des problèmes de rendu tels que des visuels flous. Vous pouvez le faire en utilisant l’utilitaire fourni avec votre carte graphique comme NVIDIA GeForce Experience (ou effectuer des mises à jour des pilotes en téléchargeant depuis le site web officiel ) et l’utilitaire Auto-Detect and Install d’AMD . Si vous disposez d’une carte graphique Intel ARC ou Intel Extreme, vous pouvez utiliser l’Assistant pilotes et support d’Intel.
De nouvelles mises à jour de pilotes peuvent améliorer les performances des fonctionnalités que vous utilisez déjà, en particulier les solutions de mise à l’échelle telles que Deep Learning Super Sampling (DLSS) de NVIDIA . Cela était particulièrement vrai lorsque AMD FidelityFX Super Resolution (FSR) est passé d’une mise à l’échelle spatiale à une mise à l’échelle temporelle , produisant une image de meilleure qualité.
Activer ClearType pour le texte flou
Si le texte apparaît flou, pixélisé ou difficile à lire sous Windows 11, il peut être utile d’ajuster vos paramètres de police pour vous assurer que ClearType est activé. Cela devrait être activé par défaut, mais cela vaut la peine de vérifier si vous rencontrez des problèmes avec le rendu des polices. Dirigez-vous vers ‘Paramètres> Personnalisation> Polices’ et cliquez sur le bouton déroulant “Paramètres associés”. Dans le menu qui apparaît, cliquez sur l’option “Ajuster le texte ClearType” puis assurez-vous que “Activer ClearType” est coché dans la fenêtre qui apparaît.
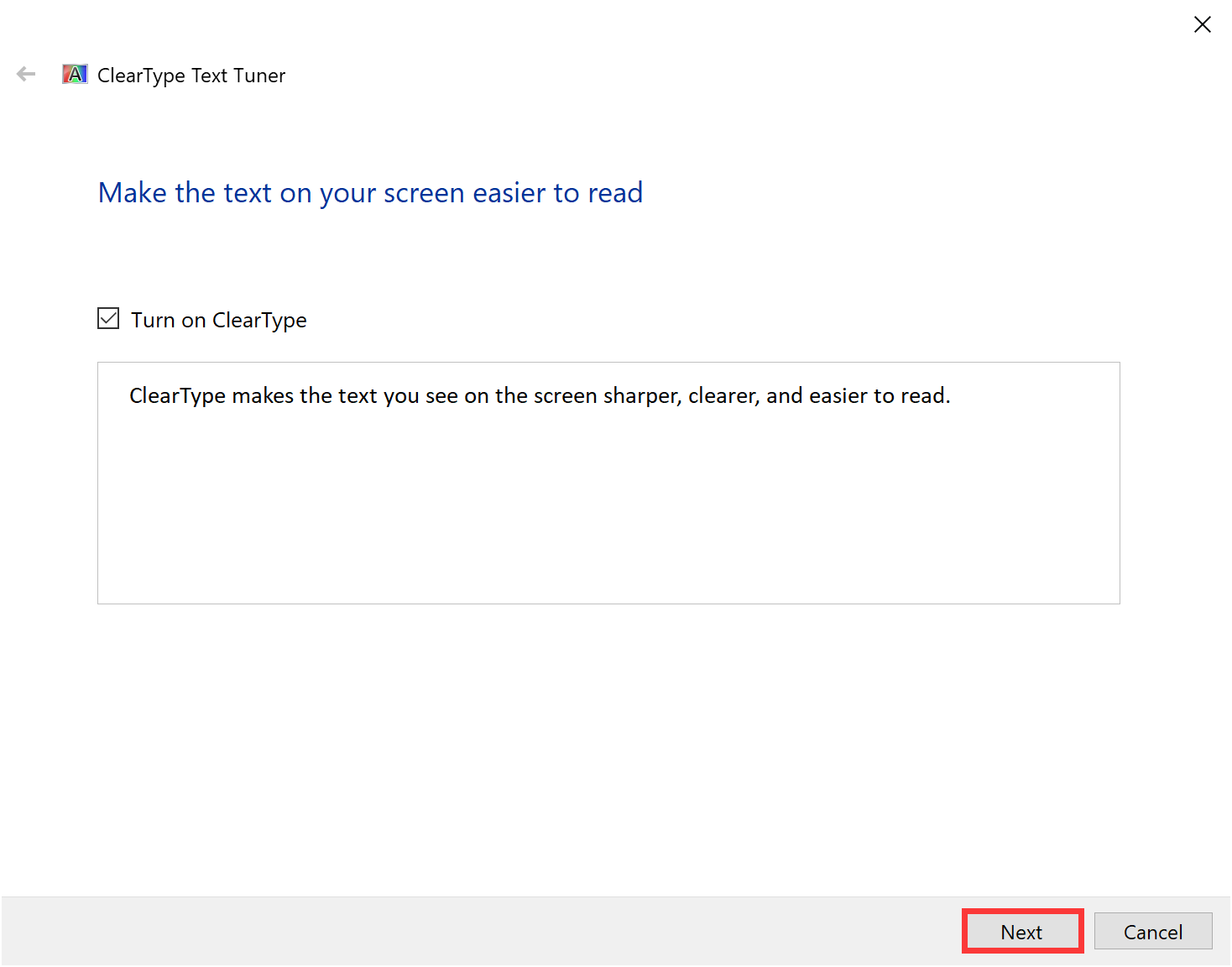
Appuyez sur “Suivant” et parcourez le ClearType Text Tuner pour vous assurer que votre affichage est configuré pour les meilleurs résultats. Vous devrez choisir les échantillons de texte qui vous conviennent le mieux pour ajuster la façon dont Windows rend les polices sur votre écran.
