Pour une raison ou une autre, vous pourriez avoir besoin de prendre le contrôle d’un téléphone à distance. Voici un petit guide du contrôle à distance de tout téléphone.
Pour des raisons légales, nous ne citerons que les moyens qui ne violent pas la loi. En faisant une recherche sur internet, vous trouverez facilement des méthodes un peu moins légales de contrôler le téléphone d’une personne à distance. En ce moment, c’est du piratage informatique.
Comment contrôler votre téléphone Android à distance
Contrôlez votre téléphone Android à partir de Windows 10
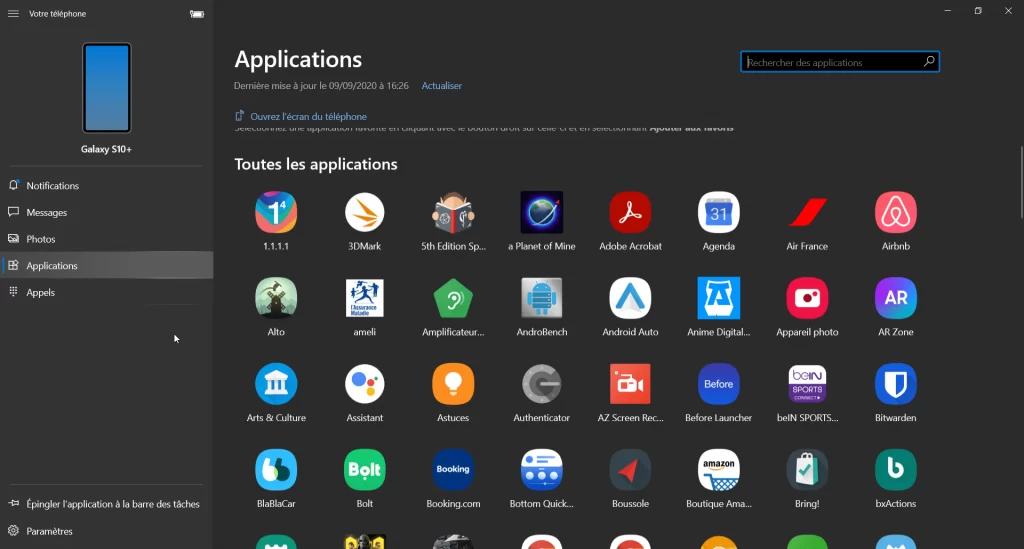
Windows offre un outil simple permettant de contrôler un téléphone Android depuis votre ordinateur. Cet outil s’appelle Votre Téléphone. Il fonctionne en duo avec l’application Assistant Votre téléphone que vous installerez sur votre téléphone Android en vous rendant sur Google Playstore.
Téléchargez donc l’application Votre téléphone et installez la sur votre ordinateur Windows 10.
Téléchargez et installez ensuite l’application Assistant Votre Téléphone sur votre téléphone Android.
Si l’application est déjà installée sur votre ordinateur, mettez-la à jour. Pareil sur votre téléphone.
Lancez l’Application sur votre téléphone et sur votre ordinateur. Puis suivez les instructions qui s’affichent. La configuration est parfois un peu aléatoire. Si cela ne fonctionne pas du premier coup, réessayez.
Vous devez vous connecter au même compte Microsoft sur les deux appareils.
Inutile de préciser que vos deux appareils doivent être connectés à internet.
Comme vous pourrez le constater, l’Application Votre Téléphone ne permet pas de tout faire sur un téléphone Android. Pour un contrôle plus poussé de votre téléphone, il y a AirDroid.
Prenez le contrôle de votre téléphone avec AirDroid
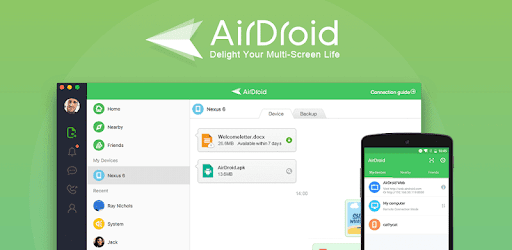
AirDroid est une version beaucoup plus puissante de l’application Votre Téléphone de Microsoft. Avec AirDroid, vous pouvez accéder à presque toutes les fonctionnalités d’un téléphone Android, et l’application ne vous oblige même pas à créer un compte.
Il existe une version gratuite de AirDroid qui pourra satisfaire la majorité des utilisateurs. Mais pour un contrôle acru, achetez la version premium.
Un autre gros avantage avec AiDroid est que l’application possède une version pour Windows et Mac ; en plus d’une excellente interface accessible sur son site Web.
Si vos deux appareils sont connectés au même réseau Wi-Fi ou sur internet, voici comment faire pour en prendre le contrôle avec AirDroid.
Installez l’Application AirDroid sur votre téléphone et Acceptez toutes les demandes d’autorisations.
Dans un navigateur de votre choix (Edge, Chrome, Firefox, Safari) allez à l’adresse web.airdroid.com. Normalement, un code QR devrait s’afficher. Vous le scannerez avec votre téléphone.
Ouvrez AirDroid sur votre Android et appuyez sur l’icône « Numeriser » en haut de l’écran à côté d’AirDroid Web.
Scannez le code QR.
Appuyez sur Se connecter
A présent, votre téléphone peut être manipulé à partir de l’interface Web AirDroid.
N’hésitez pas à essayer toutes les fonctionnalités disponibles. Vous pouvez faire encore plus en créant un compte ou même en achetant la version Premium d’AirDroid.
AirDroid Cast est une version d’AirDroid qui offre encore plus de possibilités. Elle permet de contrôler votre Android directement depuis une application pour Windows ou Mac. Il n’y a plus d’interface Web.
Utiliser AirDroid Cast se fait à peu près de la même manière qu’AirDroid. Il suffit de télécharger l’application pour téléphone Playstore, puis de télécharger la version pour PC ou Mac.
Ensuite, vous lancez l’application sur les deux appareils, vous scanner le code QR en appuyant sur le bouton Analyser puis sur scanner. Enfin, vous appuyez sur « Lancer la diffusion ».
Vous pourrez vous rendre compte facilement qu’AirDroid Cast offre tellement plus.
Contrôler un téléphone Android à distance avec un autre téléphone
Utiliser Team Viewer pour contrôler un téléphone Android à distance
Installez l’application « TeamViewer » sur l’Android que allez utiliser comme controlleur. L’Application est disponible sur Google Playstore. Choisissez bien l’application « Team Viewer ».
Installez maintenant l’application « TeamViewer QuickSupport » sur le téléphone Android que voulez contrôler à distance. Elle est également disponible sur Google Playstore.
Après installation, Ouvrez TeamViewer QuickSupport sur l’Android à contrôler. Sur votre téléphone est un Samsung, il se pourrait que vous soyez obligé de télécharger un module complémentaire.
Zappez le guide d’accueil qui s’affiche jusqu’à voir la page principale TeamViewer QuickSupport.
Vous verrez alors un code de connexion à neuf chiffres au milieu de l’écran. Vous devez le saisir sur l’autre Android que vous utiliserez pour prendre le contrôle. C’est une mesure de sécurité.
Ouvrez TeamViewer sur l’Android qui servira à contrôler.
Encore une fois, zapper le guide d’accueil jusqu’à l’écran d’accueil Parcourez le didacticiel initial. Balayez vers la gauche jusqu’à ce que vous arriviez à l’écran principal de TeamViewer.
Appuyez sur la zone de texte « Team Viewer ID » et tapez le code de connexion à neuf chiffres qui se trouve sur l’Android à contrôler.
Appuyez sur TÉLÉCOMMANDE sur le téléphone contrôleur puis acceptez la connexion sur le téléphone à Controller.
Voilà, vous pouvez à présent contrôler votre téléphone Android à partir d’un autre Android.
Il existe une application nommée RemoDroid qui permet de faire à peu près la même chose. Mais pour l’utiliser, il faut rooter votre téléphone.
Musique: Comment transférer votre Playlist Spotify vers Apple Music, Deezer, Tidal etc
Comment Prendre le contrôle d’un iPhone à distance avec un PC ?
Imaginez que l’écran de votre iPhone soit cassé, vous pouvez utiliser l’une des méthodes ci-dessous pour continuer à le manipuler. Vous pourrez même déverrouiller votre iPhone avec un écran cassé.
Il faut noter avant de commencer que, fidèle à sa politique de contrôle de son écosystème, Apple n’inclut aucune fonctionnalité dans ses iPhones ou Mac qui permette qu’on puisse les contrôler à distance. Il faut donc forcément passer par une application tierce.
Contrôler Un iPhone depuis un PC à l’aide de TeamViewer
TeamViewer Quicksupport que nous avons vu plus haut fonctionne aussi très bien sur iPhone. Cependant, son contrôle sur iPhone n’est pas aussi fort que sur Android. Apple n’aime d’ailleurs pas ce genre d’initiatives.
Installez TeamViewer Quicksupport sur votre iPhone ou iPad si vous souhaitez contrôler un iPad à distance.
Ouvrez l’application et vous y verrez un code de connexion unique.
Installez et ouvrez TeamViewer sur votre PC et cliquez sur “Télécommande”. Team Viewer existe aussi sur iOS si vous préférez contrôler un iPhone à partir d’un autre.
Entrez le code de connexion qui a été généré précédemment sur votre iPhone ou iPad.
Cliquez maintenant sur « Se Connecter ».
Sur votre iPhone, balayez vers le bas pour faire apparaitre le « Centre de Contrôle ». Appuyez ensuite sur « Screen Mirroring »
A présent, l’écran de votre iPhone s’affiche sur votre ordinateur. Vous pouvez maintenant le « contrôler ».
C’est ça; une fenêtre de discussion s’ouvrira sur les deux appareils et vous pourrez voir l’écran de votre iPhone sur l’ordinateur portable.
Prendre le Contrôle à distance d’un iPhone depuis un Mac avec Apple Handoff
Une fonction dédiée au Macbook appelée Apple Handoff permet d’obtenir un peu plus de contrôle sur votre iPhone ou iPad. Elle est disponible sur iOS 8 et plus récent. Mais comme vous vous en doutez, elle n’offre pas un contrôle total. D’ailleurs, aucune application ne peut offrir un contrôle total sur un iPhone, Apple a pris des mesures pour s’assurer de cela. A moins que vous fassiez un Jailbreak sur votre appareil.
Avec Apple Handoff, vous pouvez : Passez des appels sur votre iPhone depuis votre PC, allez sur internet avec Safari sur votre iPhone, envoyer et recevoir des sms, ajoutez des notes et les synchronier sur iCloud.
Activons d’abord Apple Handoff sur votre Mac. Allez à Préférences Système puis à Général.
Autorisez le transfert entre le Mac et vos appareils iCloud
Connectez-vous maintenant sur les deux appareils avec le même identifiant iCloud.
Sur votre iPhone, balayez votre écran du bas vers le haut pour afficher l’App-Switcher » cliquez sur l’icône Handoff.
Une icône devrait apparaitre au bas de l’écran de votre Mac.
MirrorGo est une autre bonne solution pour manipuler votre iPhone à partir d’un PC. En effet, l’application permet de connecter votre iPhone à n’importe quel ordinateur et de le contrôler à l’aide d’une souris. Mais il faut que les deux appareils soient connectés au même Wi-Fi.
Lire Aussi:
- Comment déverrouiller un iPhone dont l’écran est cassé?
- Comment transférer ses contacts d’iPhone à Android et vice versa


J’étais avec une petite amie depuis quatre ans et je prévoyais de lui proposer. Puis un jour, elle a dit qu’elle voulait faire une pause pour comprendre les choses. C’était il y a environ quatre ans. Elle s’est mariée environ deux ans après sa “rupture” avec un collègue que j’ai découvert plus tard grâce à l’aide de remotehacker11 sur gmail, un technicien professionnel. elle m’avait trompé tout le temps où nous étions ensemble. J’étais dévasté à l’époque, mais maintenant je pense que tout allait bien. Aussi, c’est un petit monde, parce que son mari la trompe avec quelqu’un que je connais. Merci Karma