Le système d’exploitation Ubuntu, qui est un système libre et gratuit, est à nos jours l’un des plus utilisés de la famille GNU/Linux basé sur la distribution Debian.
Une machine virtuelle ou VM quant à elle, pour faire simple désigne un environnement informatique capable de reproduire le comportement d’un véritable Ordinateur.
Si vous êtes un utilisateur d’Ubuntu désireux de créer une machine virtuelle, alors cet article devrait vous être utile. Vous l’avez surement deviné, pour créer une machine virtuelle sous Ubuntu, il existe une multitude d’outils(logiciels) qu’on peut utiliser.
Tout au long de cet article, nous allons parcourir de part et d’autre les différents outils pour créer une machine virtuelle sous Ubuntu, en essayant d’être le plus explicite possible et en insistant sur les plus simples.
Les 07 meilleurs outils pour créer des machines virtuelles sous Ubuntu
Ci-dessous les 07 outils les plus appropriés pour créer des machines virtuelles sous Ubuntu ; ce sont :
- Gnome Boxes
- Oracle VM Virtual Box
- VMware Workstation Player
- KVM
- Virt-manager
- QEMU
NB : Ce classement peut varier. Au moment où je rédige cet article, toutes les commandes qui sont exécutées ici se font sur « Ubuntu 20.04 » .
Nous allons insister sur Gnomes Boxes, Oracle VM Virtual Box, VMware Workstation Player.
Prérequis
Avant d’utiliser l’un des logiciels ci-dessus, rassurez-vous que votre pc prend en charge la virtualisation : pour cela, tapez dans le terminal la commande :
lscpu | grep Virtualization
Si la virtualisation est prise en charge par votre machine, vous verrez un message du genre
Virtualization: VT-X
Puis rassurez-vous que votre machine vérifie les configurations suivantes :
- Stockage disque dur (4 à 10) : le minimum recommandé
- RAM : 2 Go
- Processeur : un dual-core (stricte minimum)
- une connexion internet(dans le cas où vous n’avez pas le lanceur du logiciel à utiliser)
Il est possible que votre machine ne respecte pas ces configurations et que la création d’une machine virtuelle soit possible. Toutefois, les performances de votre machine virtuelle seront amoindries.
Gnome Boxes
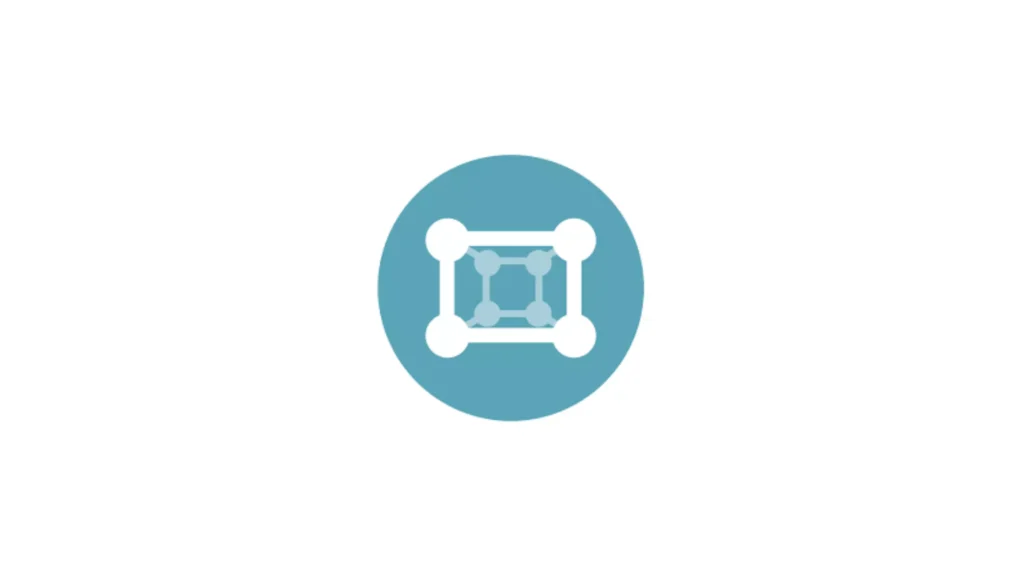
| Norton™ 360 Premium 2022 10 Appareils -1 An d’Abonnement Secure VPN – Password Manager – Dark web monitoring | ||
 | 20,99€ |     |
Pas étonnant que ce dernier paraisse en tête de cet article ; Gnomes Boxes est un parfait atout pour créer des machines virtuelles : en effet, avec une interface utilisateur intuitive et la possibilité de charger une image OS directement à partir d’une URL, le logiciel simplifie et optimise les taches de virtualisation complexes et est ainsi très simple à utiliser.
En plus de cela, Gnomes Boxes possède une puissante interface de ligne de commande (CLI) qui rend service aux utilisateurs de machines virtuelles sophistiquées ; il arrive même à détecter le système d’exploitation et lui attribue la quantité appropriée de RAM et d’espace disque tout en offrant la possibilité aux utilisateurs de créer des doublons de leur machines en les clonant en un temps record.
Pour créer une machine virtuelle avec Gnome Boxes, ouvrez l’application Ubuntu Software, puis dans la barre de recherche, entrez « Gnome boxes » le logiciel devrait s’afficher suivez les étapes ci-dessous :
- Installez le logiciel en cliquant sur le bouton installer depuis la fenêtre ouverte
- Ouvrir le logiciel
- Créer une machine virtuelle en cliquant sur le bouton « + », en haut à gauche
- Choisir le système que vous voulez installer avec votre machine virtuelle
- Paramétrez votre machine virtuelle en configurant l’espace de stockage HDD et la quantité de mémoire RAM
- Cliquez sur le bouton « Create » en haut à gauche :la machine virtuelle est créée instantanément : vous pouvez décider de poursuivre l’installation de votre système directement ou le faire plus tard. Vous pouvez aller plus loin avec le paramétrage en réglant le nombre de processeur.
Les captures ci-dessous pourront mieux illustrer le processus :
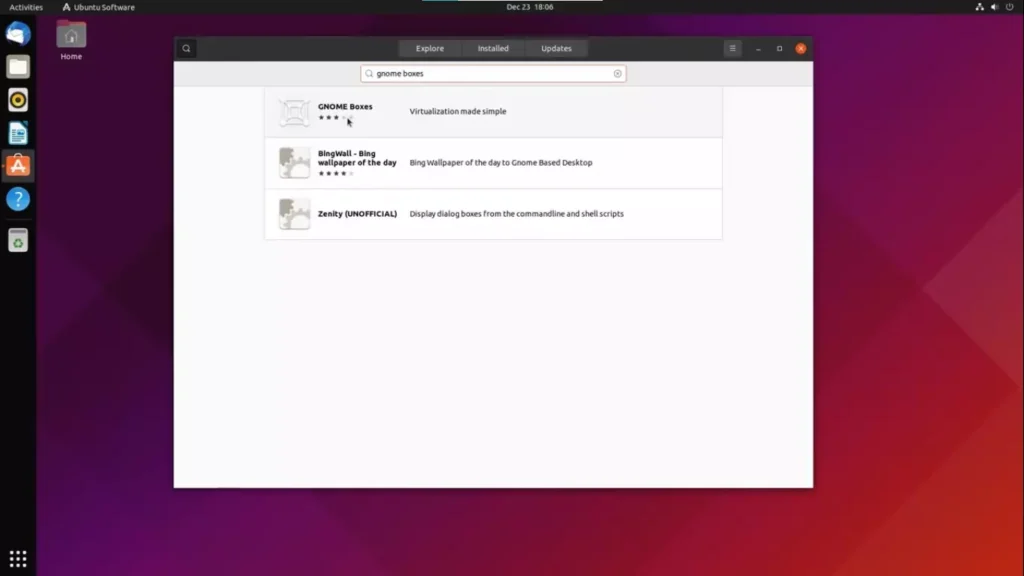
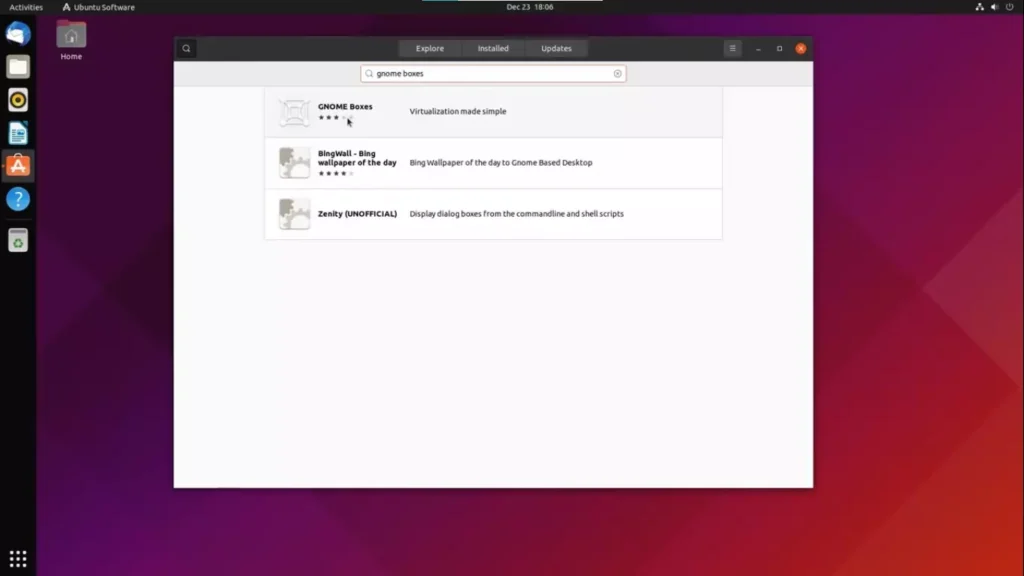
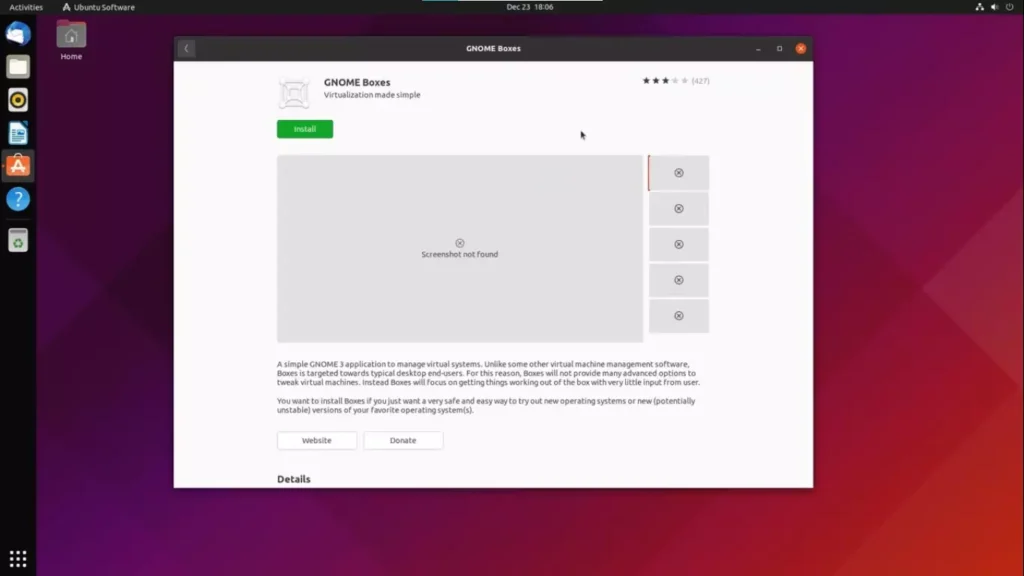
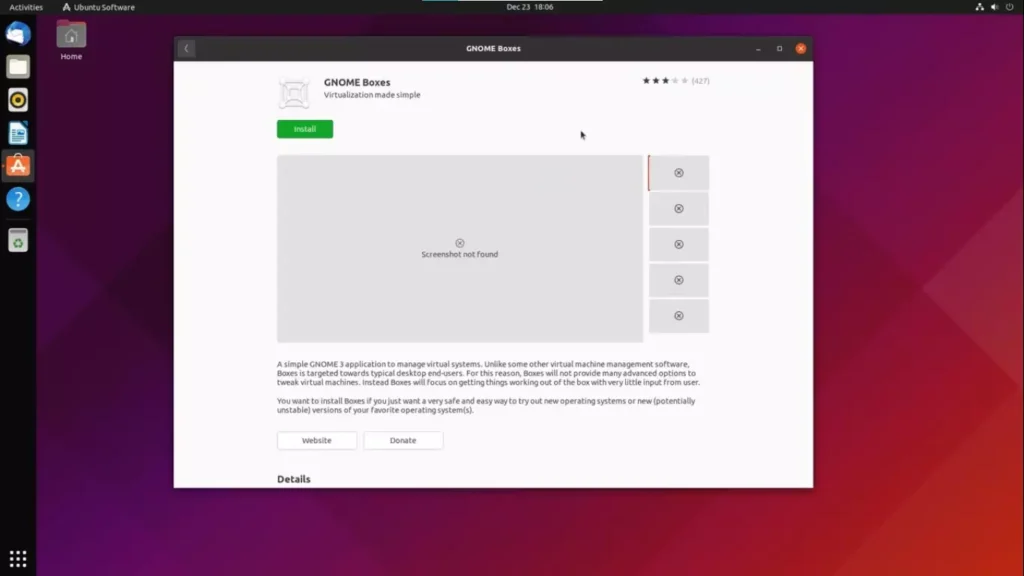
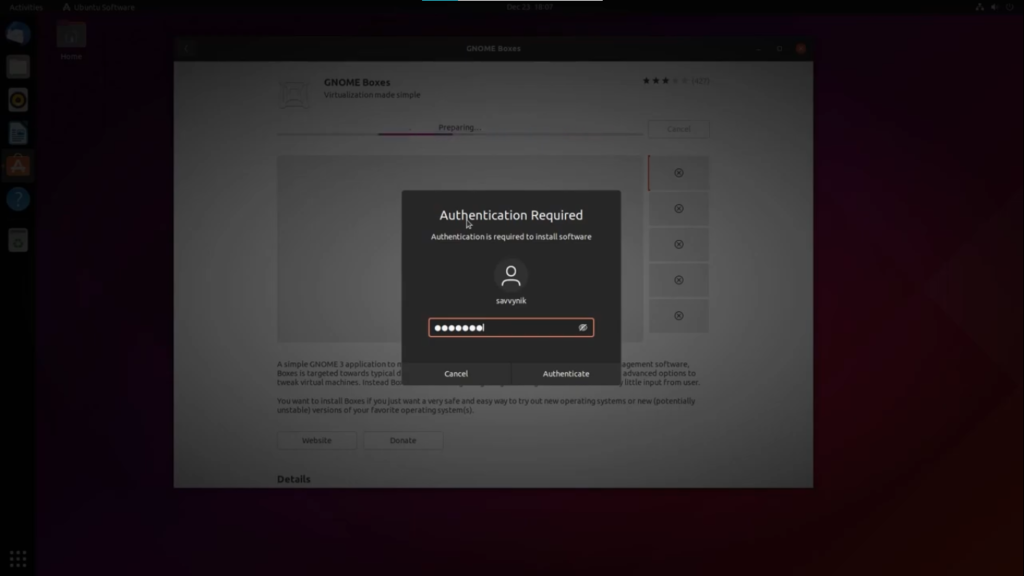
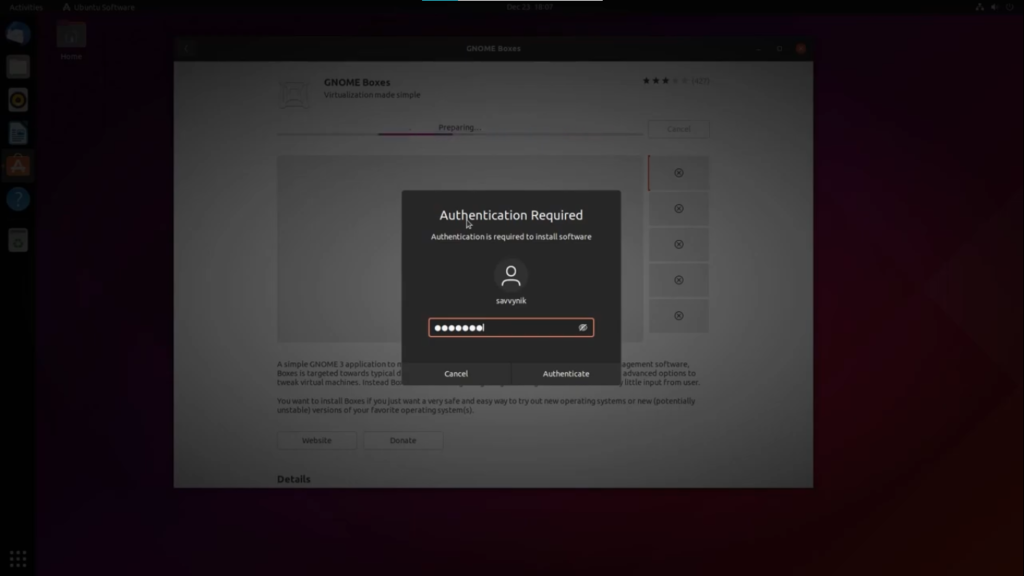
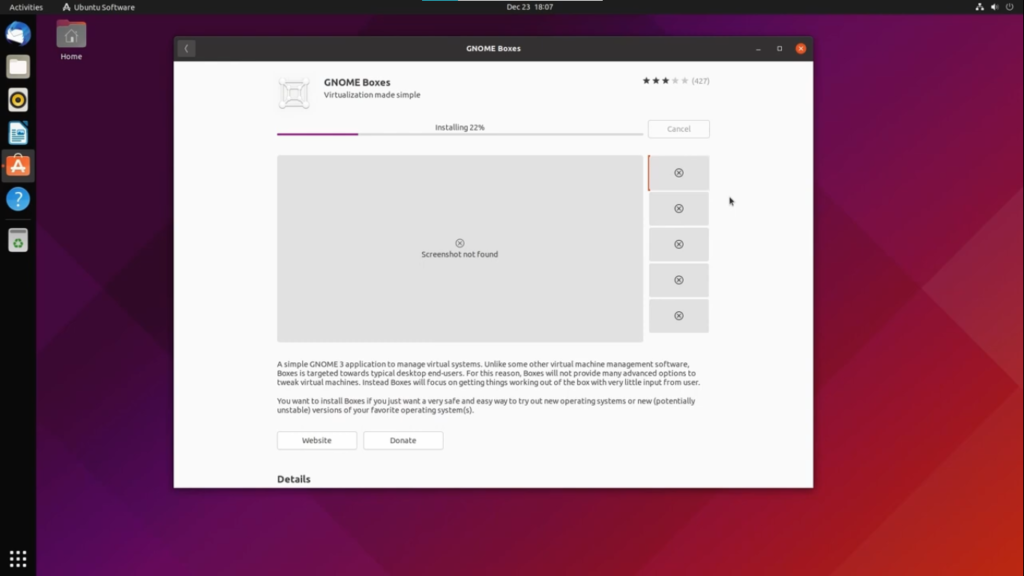
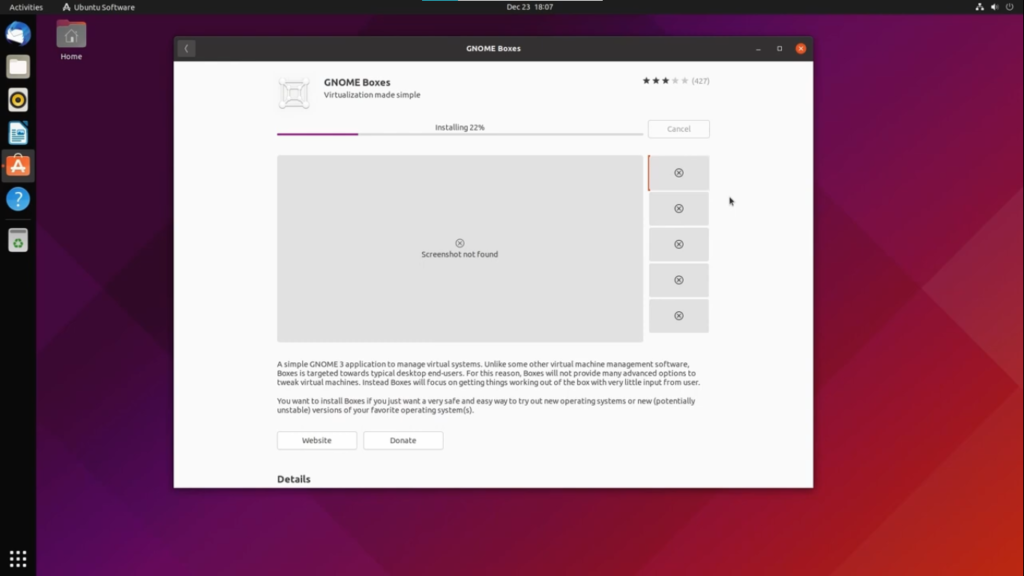
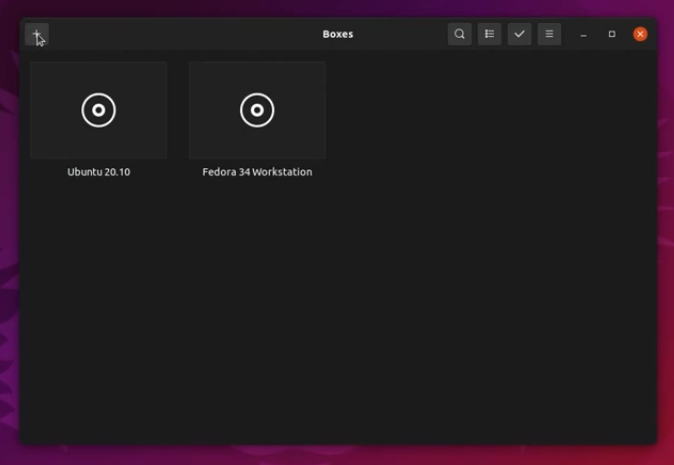
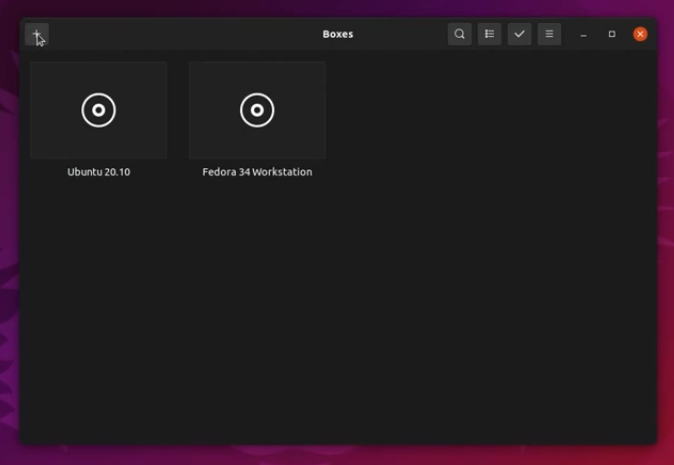
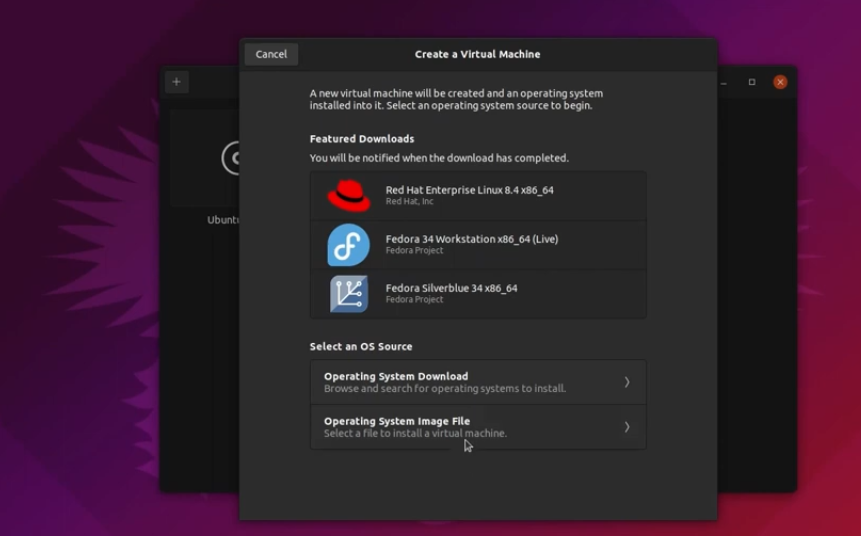
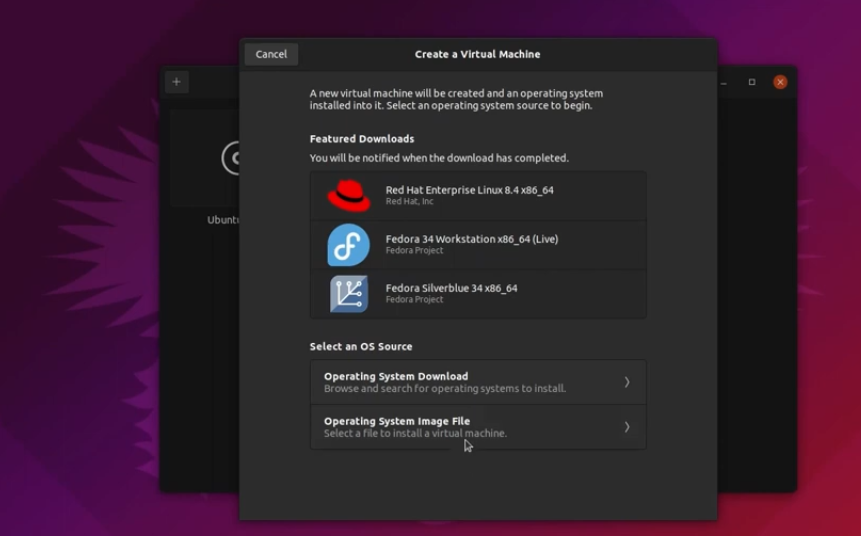
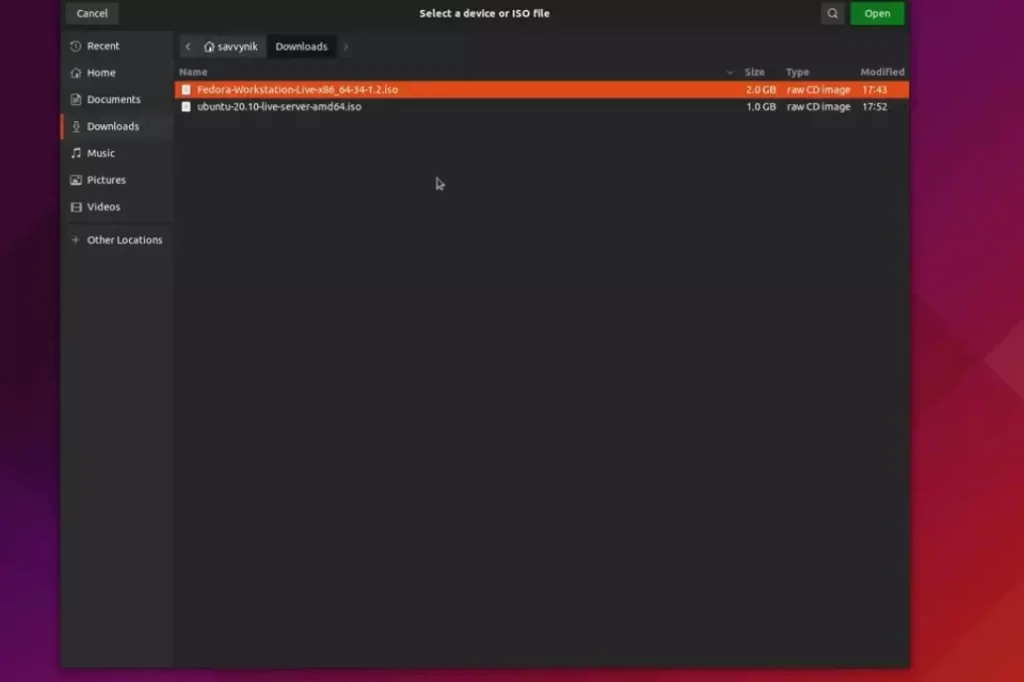
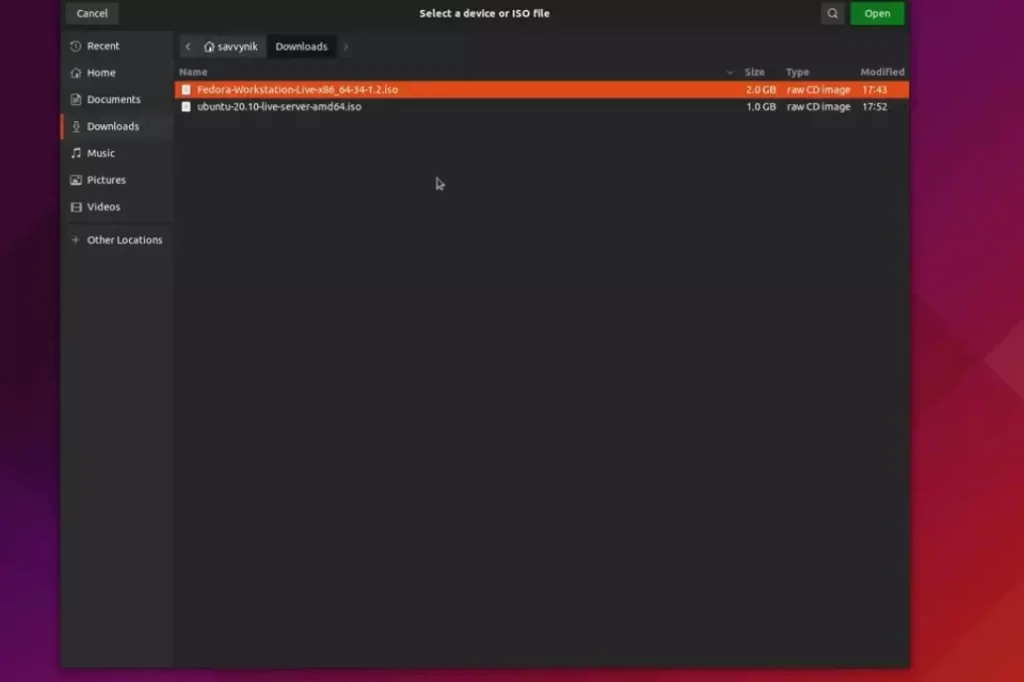
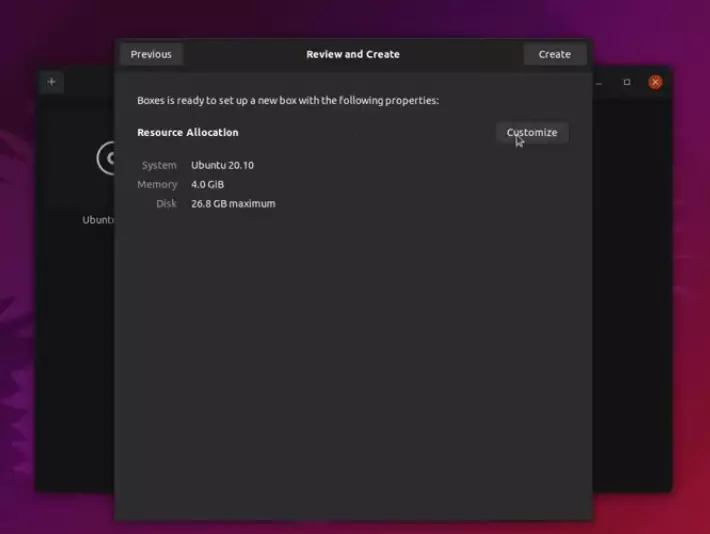
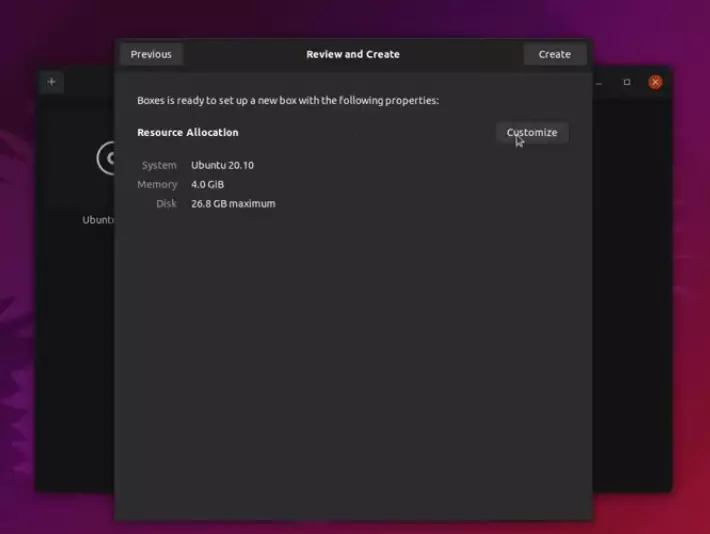
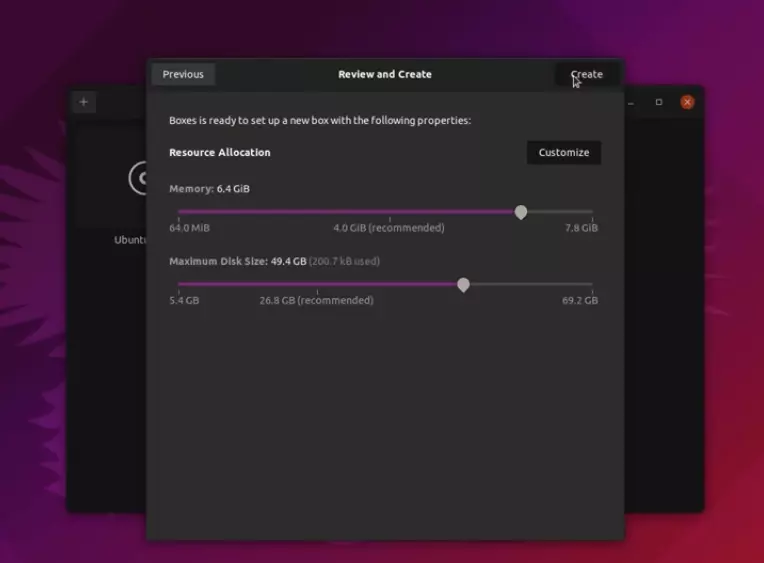
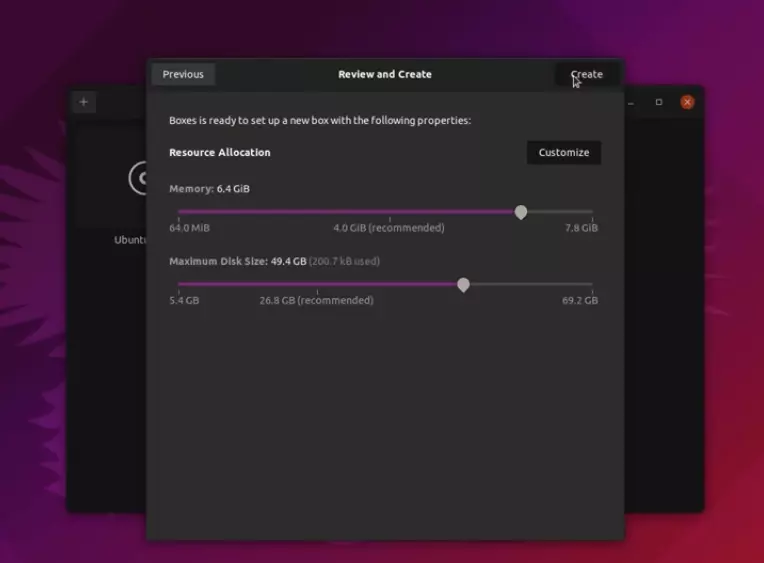
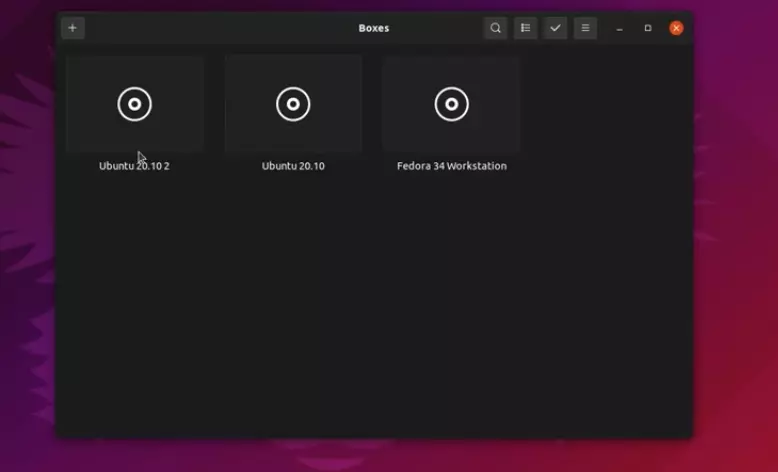
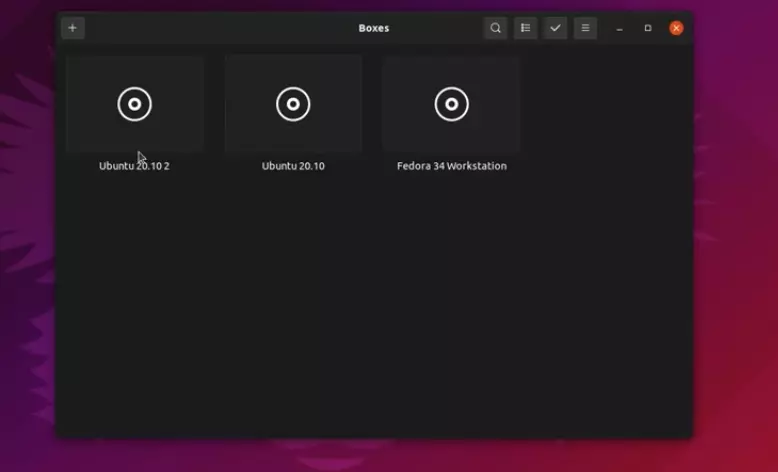
Oracle VM Virtual Box


| Norton™ 360 Premium 2022 10 Appareils -1 An d’Abonnement Secure VPN – Password Manager – Dark web monitoring | ||
    | 20,99€ |     |
Virtual Box est un logiciel gratuit, publié pour la première fois en 2007, pouvant être installé aussi bien sur Windows que sur les systèmes Linux, dont Ubuntu en particulier. Ses atouts de portabilité avancée et d’exécution de multifenêtres de machine virtuelles, sa rétrocompatibilité avec les versions antérieures de Windows lui vaut d’être deuxième dans ce classement.
Pour créer une machine virtuelle sur Ubuntu avec Virtual Box, suivez les étapes ci-dessous :
- Installez Virtual Box : en entrant les commandes
sudo apt update:
sudo apt install virtualbox
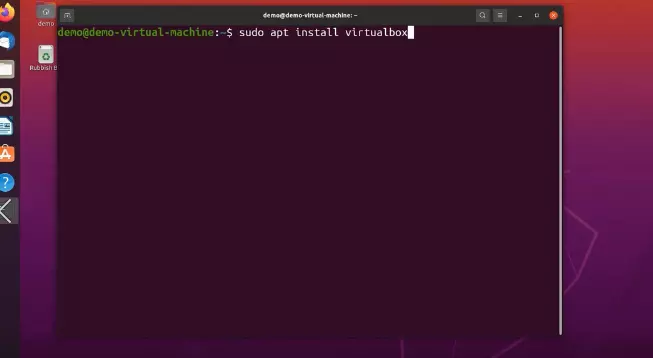
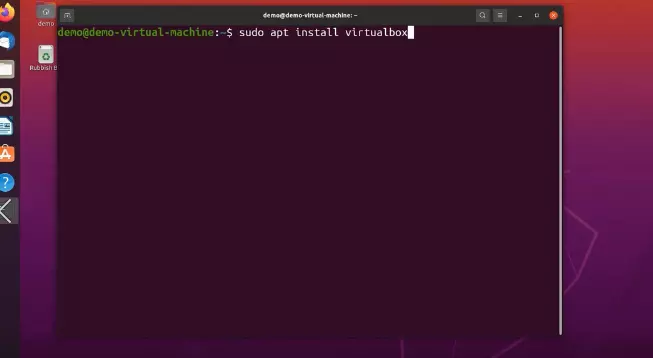
- Lancez Virtual box depuis le Ubuntu-Software
- Cliquez sur le bouton nouvelle ou new en haut, deuxième icone à gauche
- Choisir le répertoire et le type de système, y compris le nom de votre machine virtuelle (dans cet exemple il s’agit d’une distribution Linux/Debian
- Réglez la taille de la mémoire
- Choisissez d’ajouter ou pas un disque dur virtuel lors de la création le type de disque (les valeurs par défauts sont les configurations recommandées, mais peuvent faire fonctionner votre machine virtuelle)
- Cliquez sur créer
- Choisir le type de fichier de disque dur
- Choisir la forme du disque dur (taille fixe ou taille dynamique)
- Donnez un nom à votre fichier de disque dur virtuel
- Cliquez à nouveau sur créer
Votre machine virtuelle devrait normalement être créée maintenant, si vous avez bien sûr suivi les étapes à la lettre.
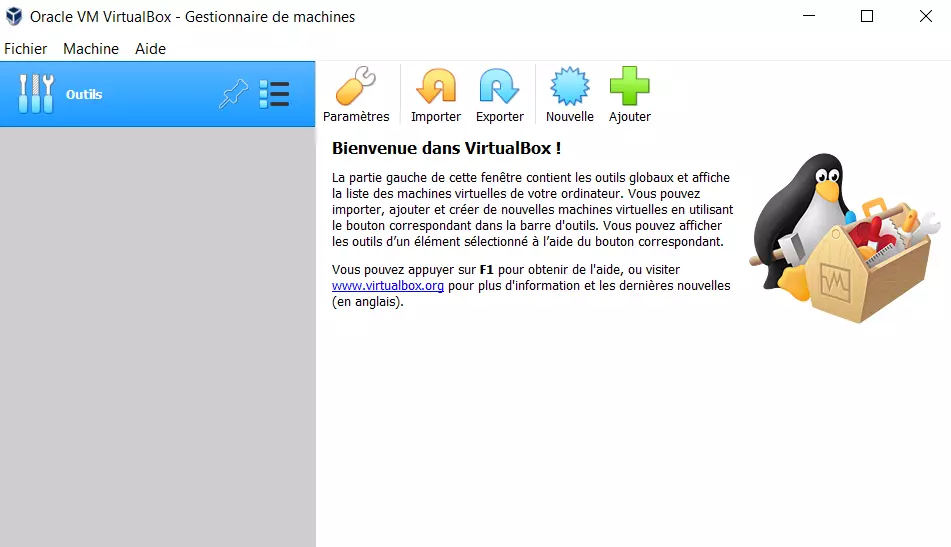
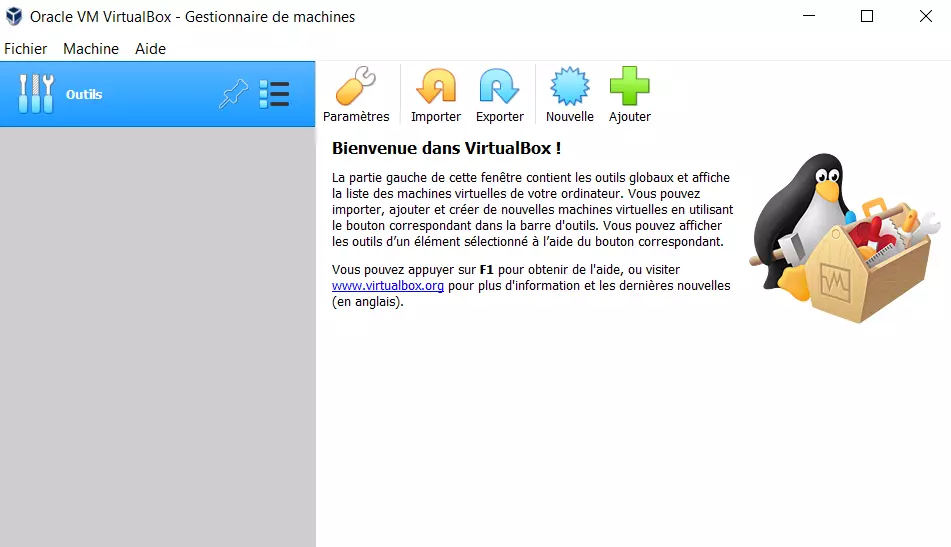
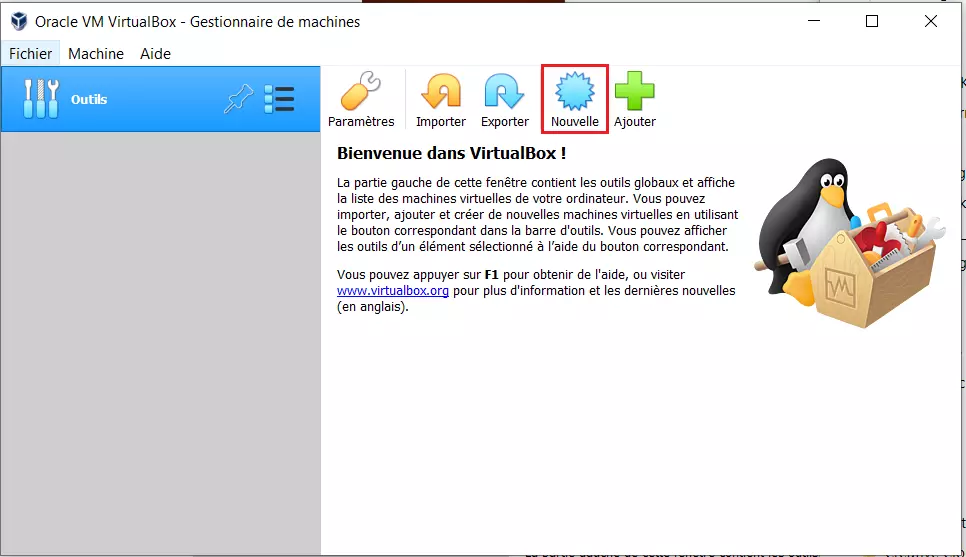
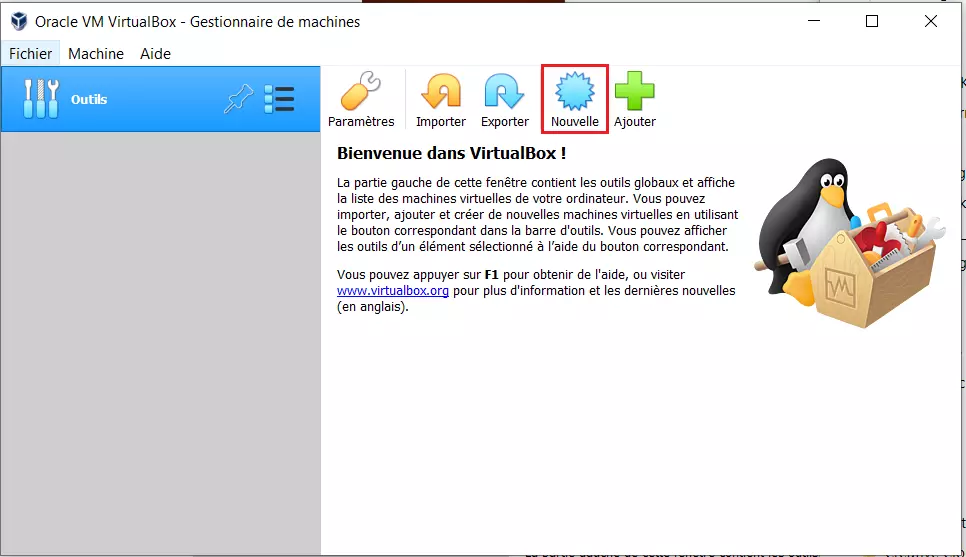
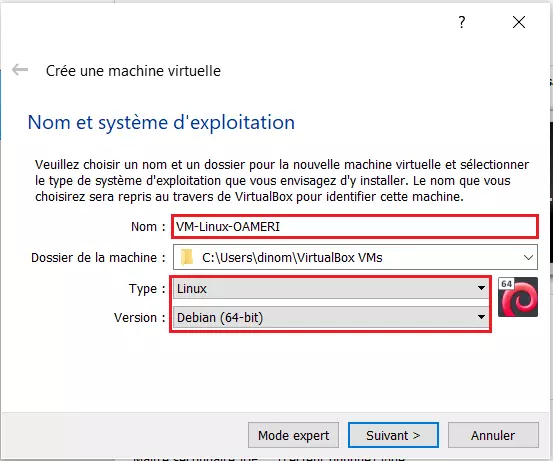
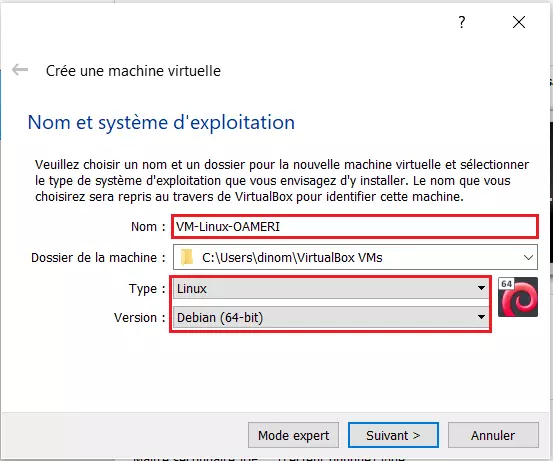
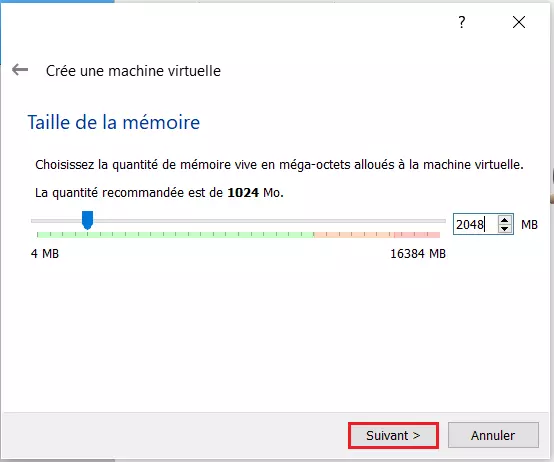
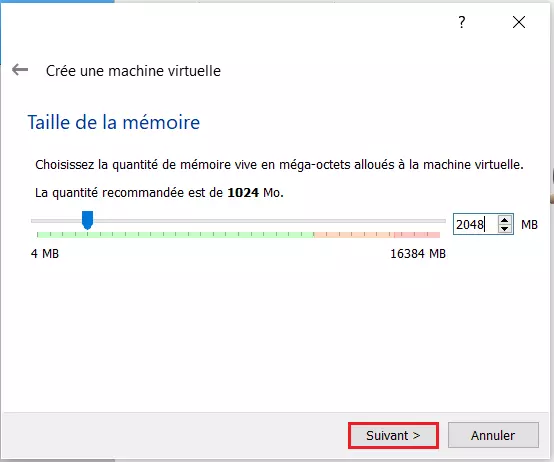
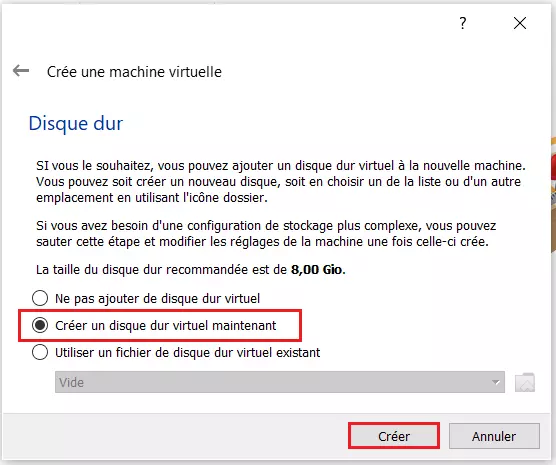
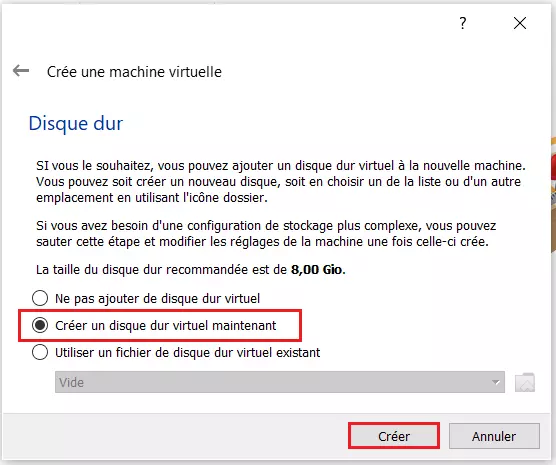
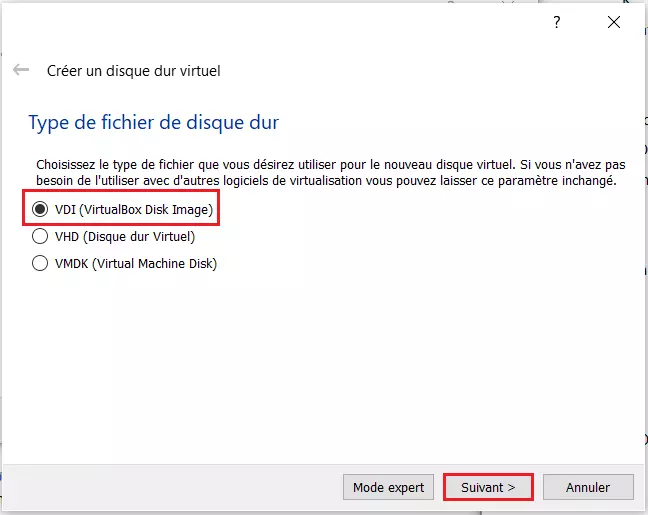
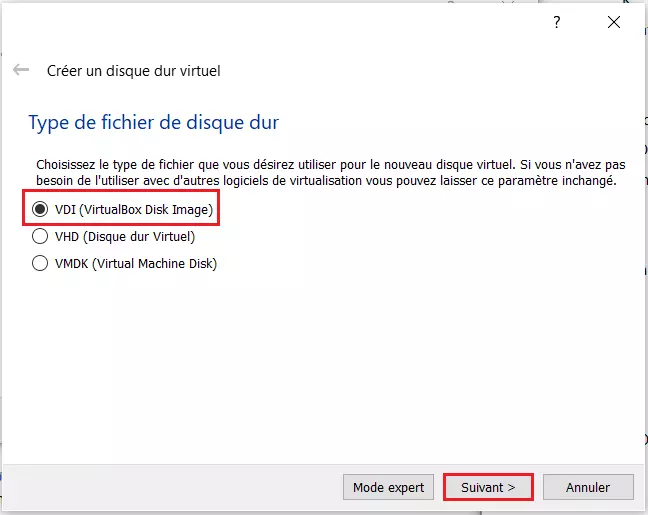
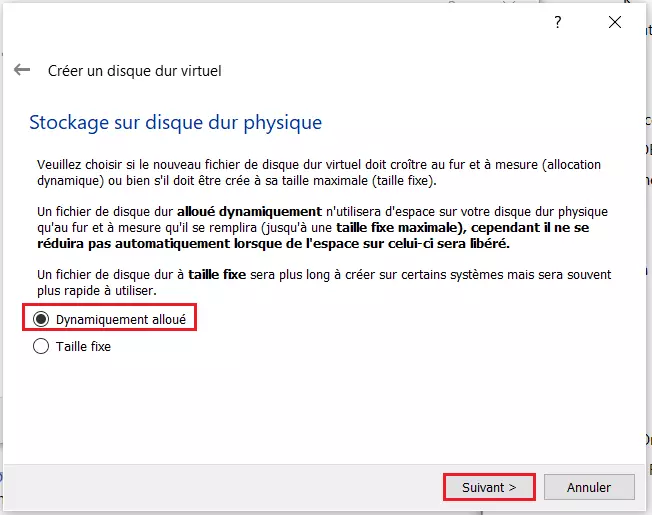
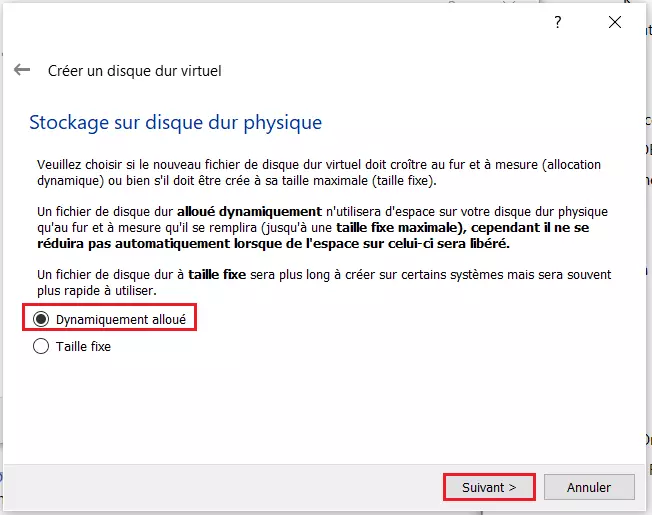
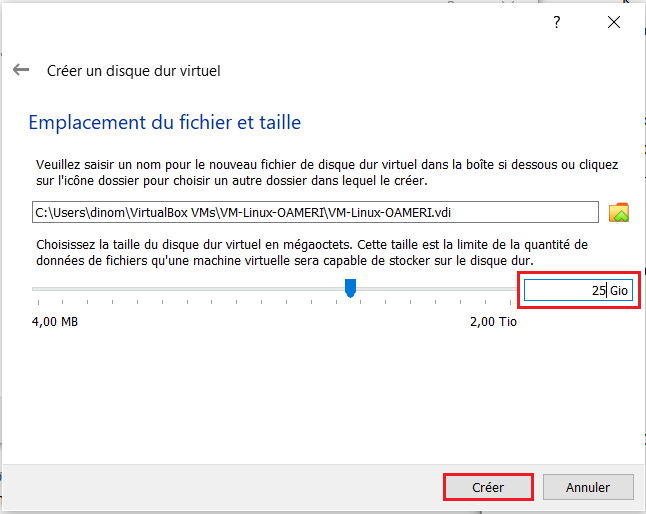
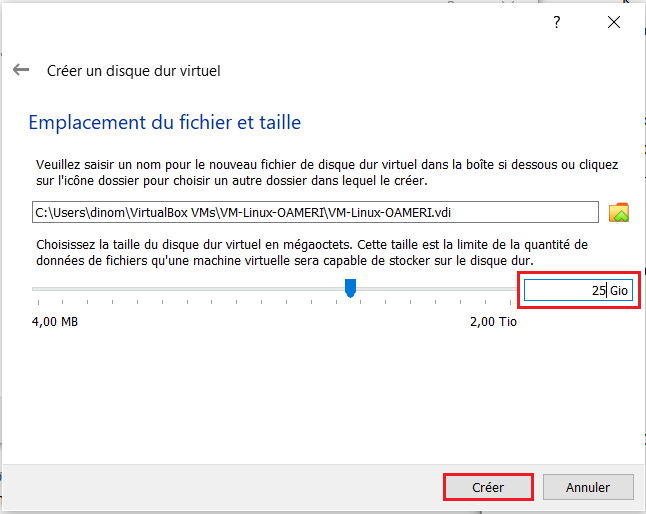
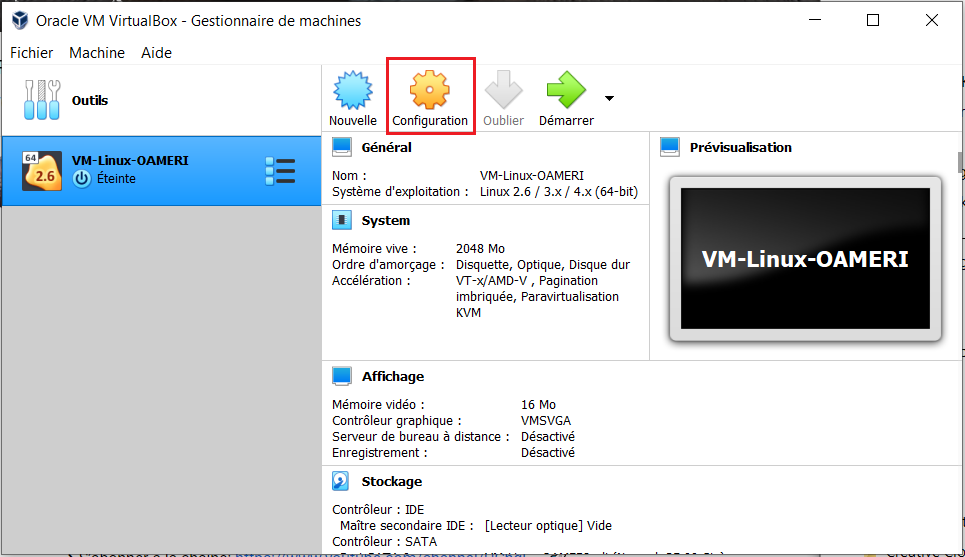
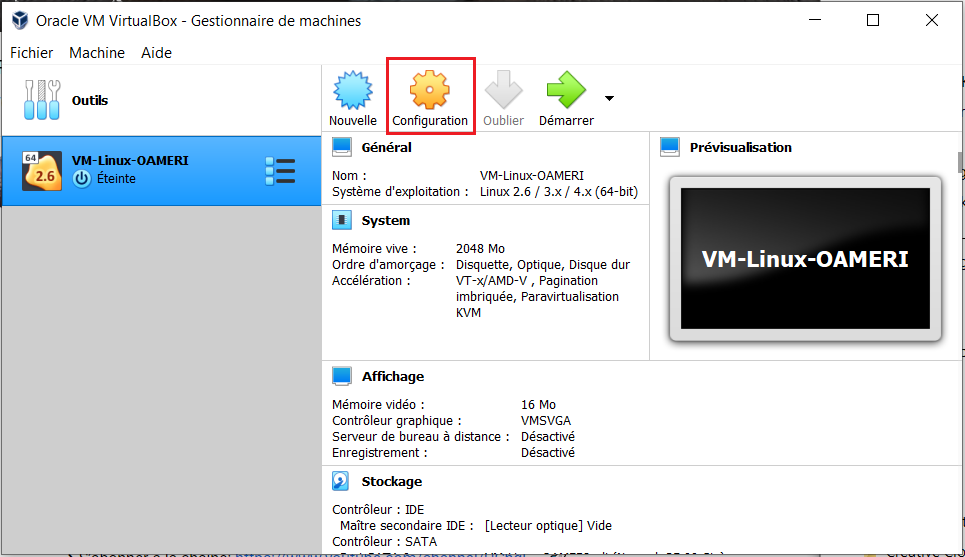
VMware Workstation Player
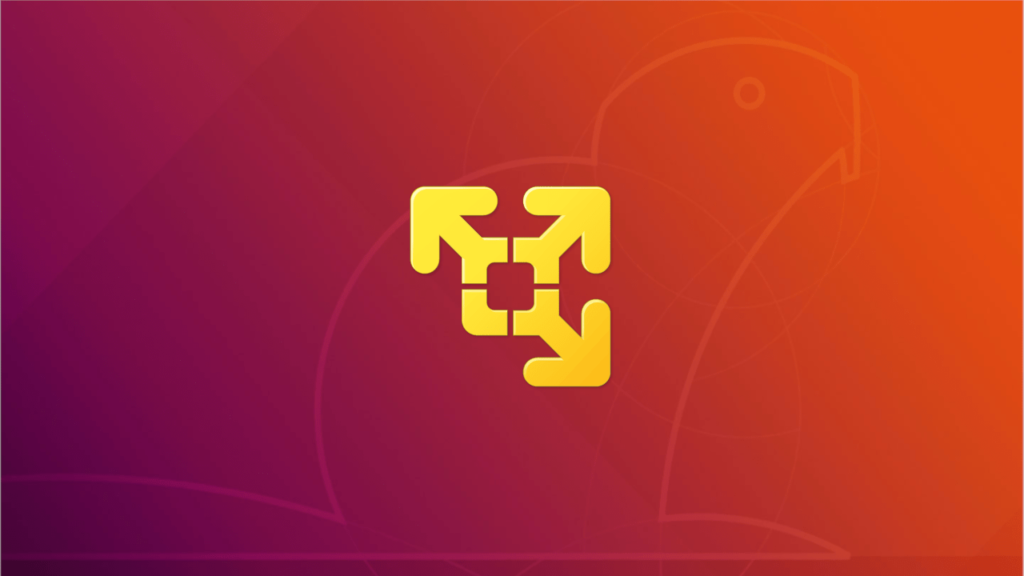
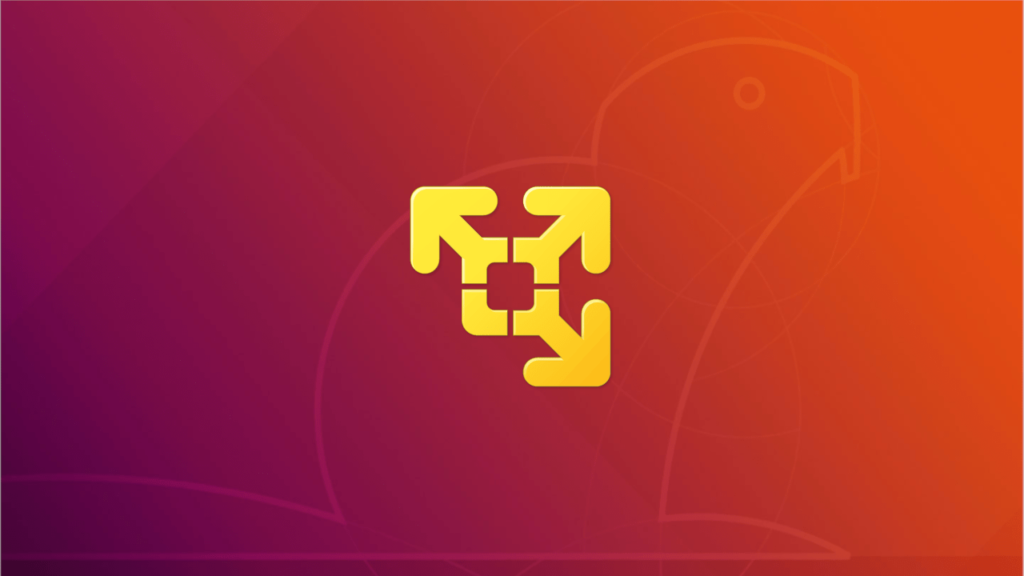
| Norton™ 360 Premium 2022 10 Appareils -1 An d’Abonnement Secure VPN – Password Manager – Dark web monitoring | ||
    | 20,99€ |     |
VMware est l’un des logiciels de virtualisation les plus populaires, considéré comme une référence pour toutes les machines virtuelles. Il peut exécuter les applications GPU en douceur grâce à la prise en charge de DirectX 10 et OpenGL 3.3 et utiliser la capacité de mise en réseau sophistiquée pour créer et gérer des réseaux virtuels complexes ; le logiciel offre deux versions, celle gratuite(limitée) et celle Pro.
Pour créer une machine virtuelle sur Ubuntu avec VMware, suivez les étapes ci-dessous :
- Ouvrez le terminal et tapez la commande suivante pour installer le package build-essential :
“sudo apt install gcc build-essential -y”
- Téléchargez le script d’installation bundle de VMware Workstation Player pour Ubuntu en cliquant sur le lien ci-dessous :
Télécharger VMware Workstation Player
- une fois le bundle téléchargé, entrez les commandes suivantes dans le terminal pour lancer l’installation de VMware Workstation Player (remplacez ~/ Downloads par le répertoire dans lequel vous avez placé le script bundle) :
« cd ~/Downloads » :pour se déplacer dans le répertoire de téléchargement
« chmod +x VMware-Player* » : pour rendre le fichier exécutable
« sudo ./VMware-Player* » :pour lancer l’installation du logiciel
Suivez les étapes d’installation en acceptant les termes du contrat d’installation et en choisissant le type de licence (gratuit ou payante)
- Lancez le logiciel
- Cliquez sur le bouton « create a new virtual machine »
NB :
le symbole (~) est utilisé ici pour matérialiser un répertoire ,en entrant les commandes bien vouloir ne pas mentionner ce symbole.
Lors de l’installation du logiciel les préférences de l’utilisateur sont stockées dans le répertoire VMware Workstation Player stocke les préférences de l’utilisateur dans répertoire ~/.vmware .
Ceci étant, si vous essayez de lancer votre machine virtuelle, ce message d’erreur vous sera affiché : « VMware Player needs to store user preferences and other information in the directory « ~/.vmware ».
Pour y remédier, dans le terminal tapez la commande :
« sudo chown -R $USER:$USER ~/.vmware»
Relancez ensuite VMware Workstation Player.
- Cliquez sur le bouton ”Create a new Virtual machine”
- Cliquez sur « Installer disc image file »
- Entrez le répertoire à partir duquel vous souhaitez installer le système ou alors cliquez sur le bouton «Browse» et choisissez le système que vous voulez lancer dans votre vm
- Saisissez la clé produit et créer les comptes utilisateur Windows(la clé produit est optionnelle)
- Puis saisissez le nom du compte utilisateur Windows puis du mot de passe :Cela va créer le compte utilisateur Windows automatiquement.
- Donnez un nom à votre machine virtuelle : Dans cette étape, il faut saisir le nom de la VM qui apparaîtra dans la liste.
Définir la configuration matérielle de la VM : puis définissez la configuration matérielle de la VM avec la taille du disque, la quantité de mémoire RAM : vous pouvez la modifier plus tard en cliquant sur «Customize Hardware» .
Votre vm a été créée avec succès, vous pouvez donc lancer la lancer maintenant.
les images ci-dessous vous aideront à mieux réaliser cela :
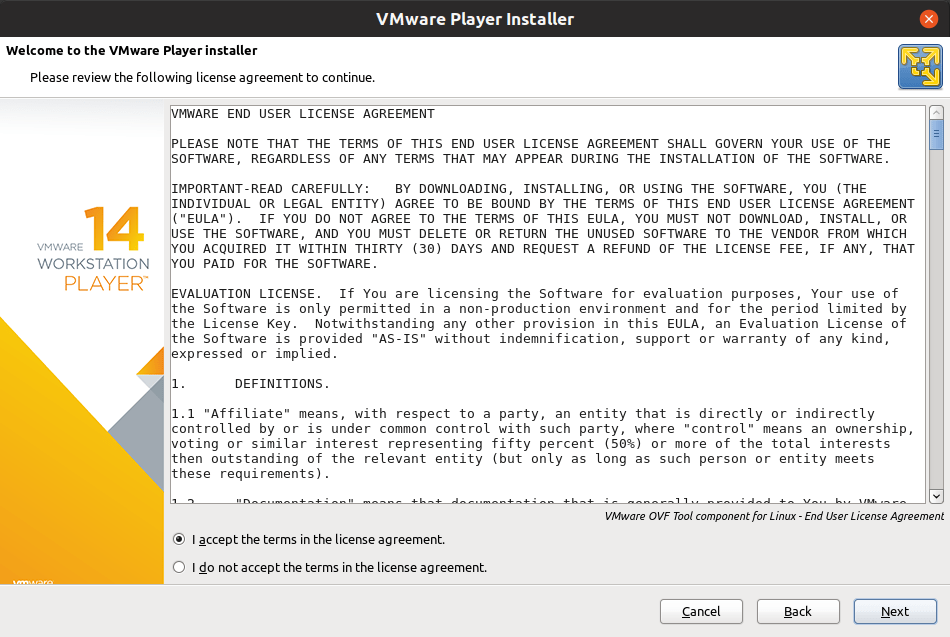
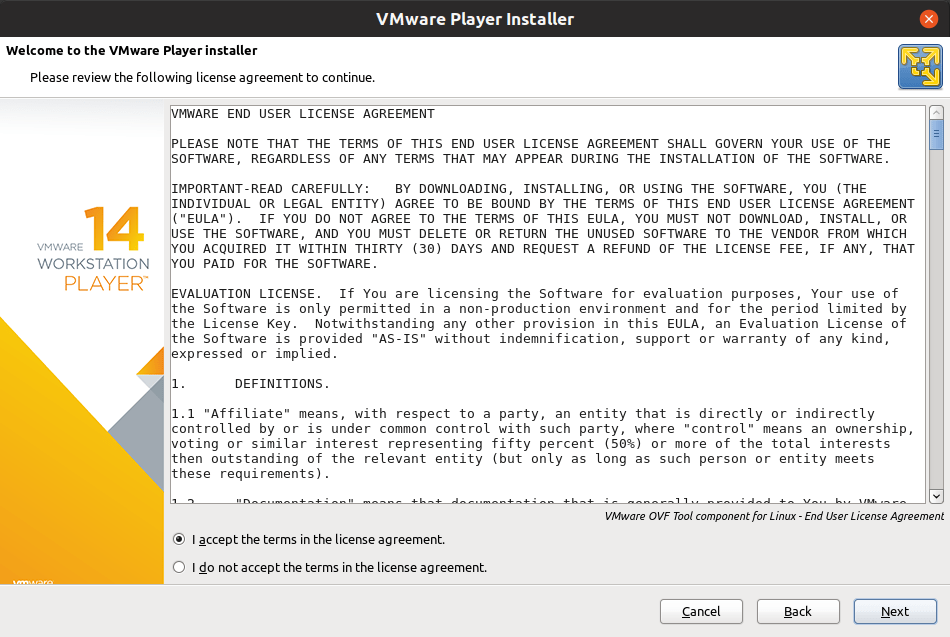
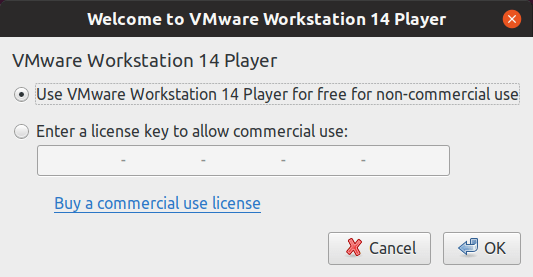
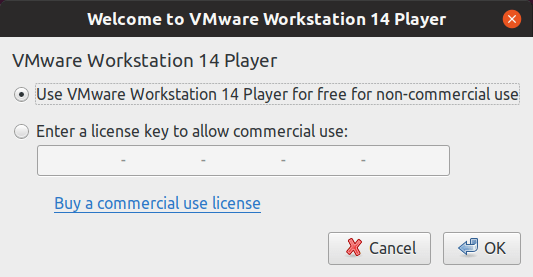
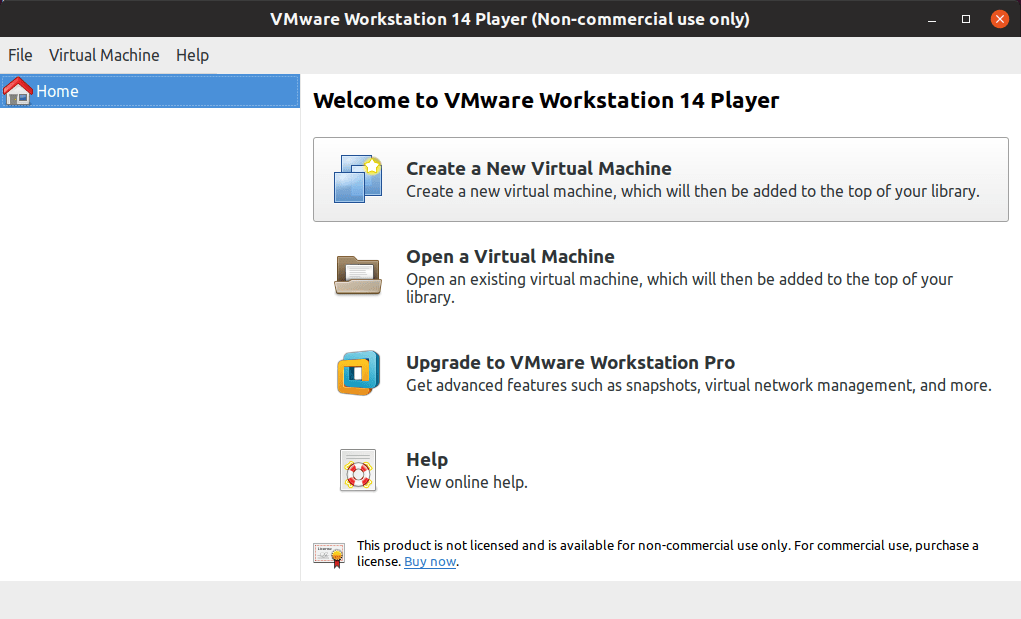
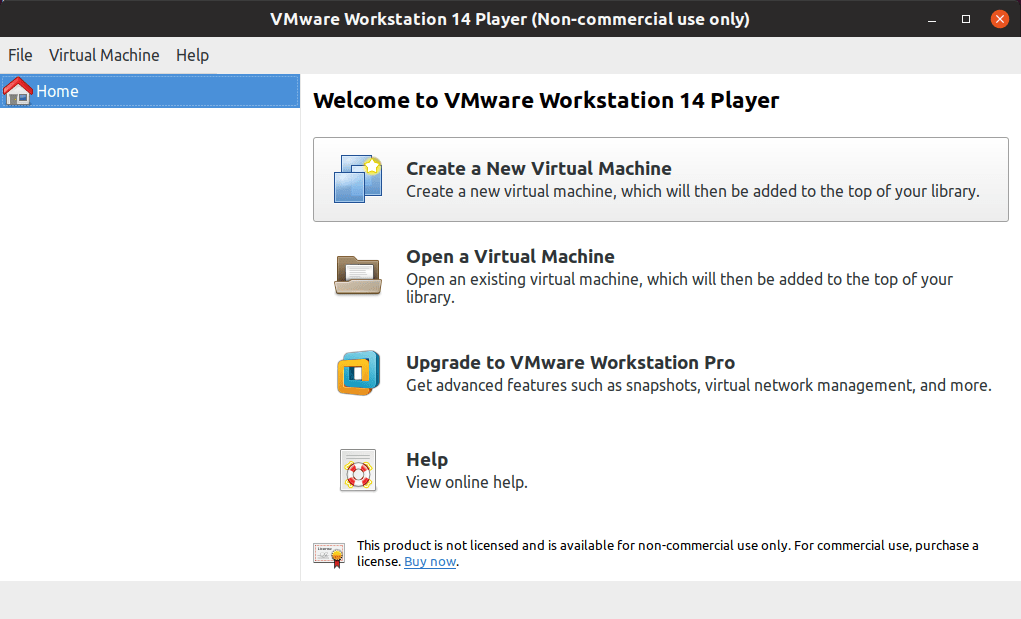
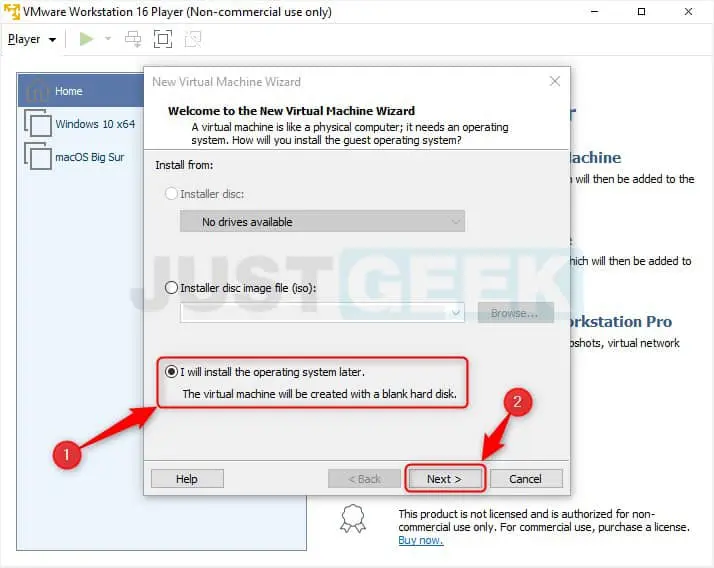
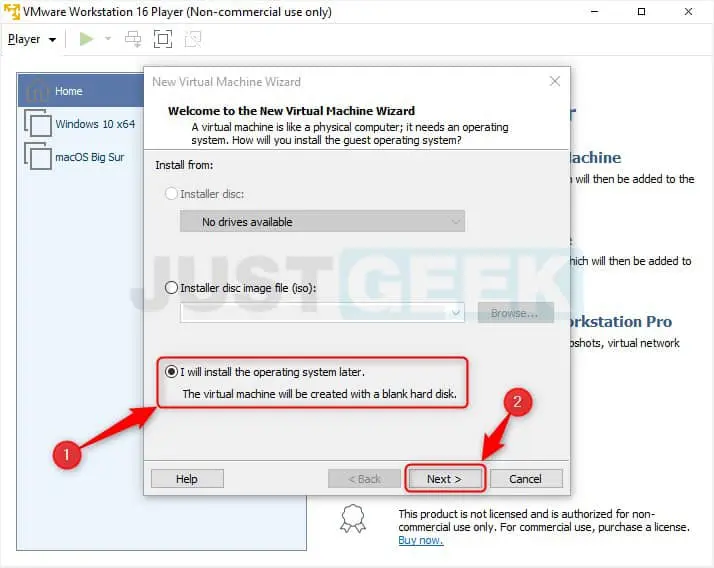
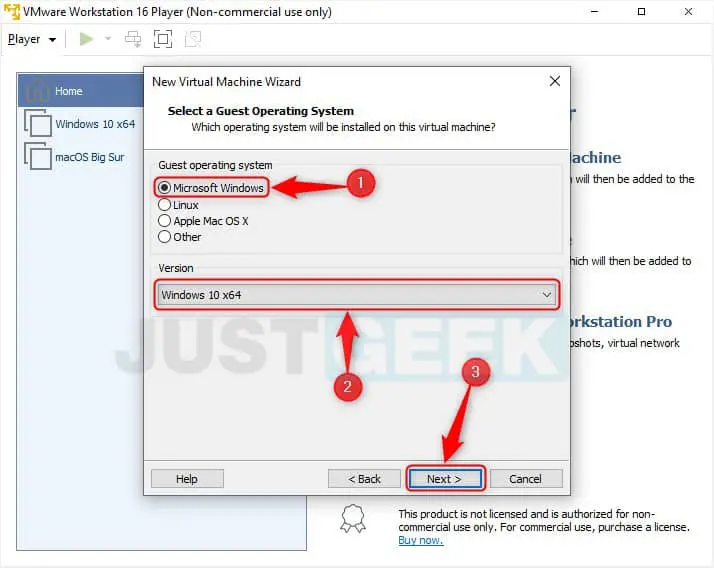
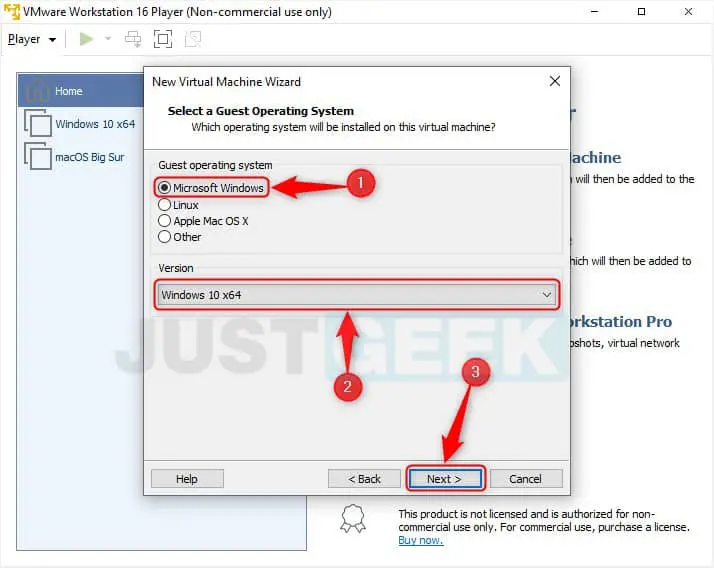
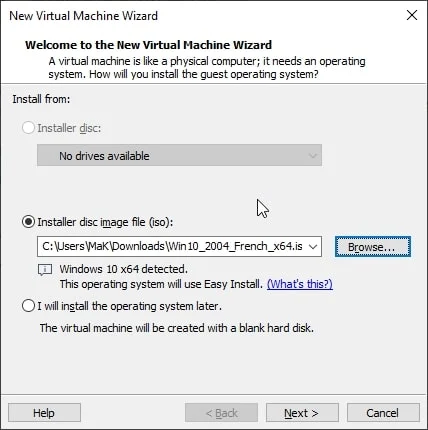
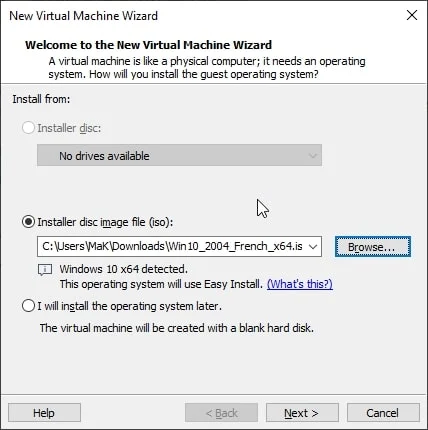
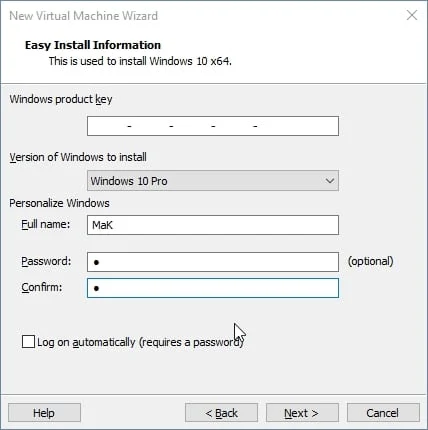
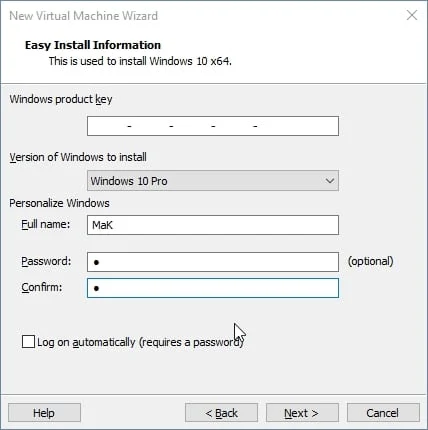
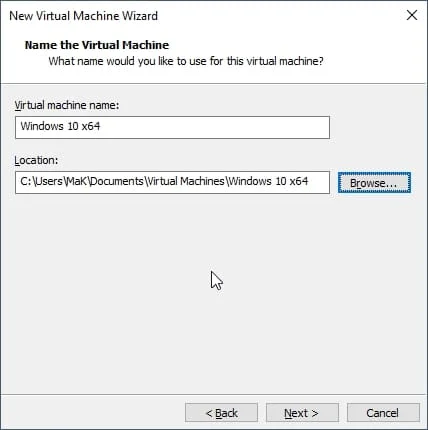
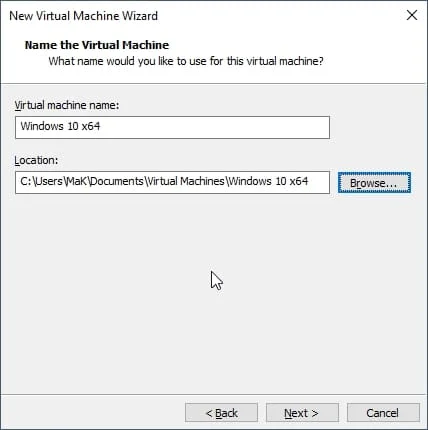
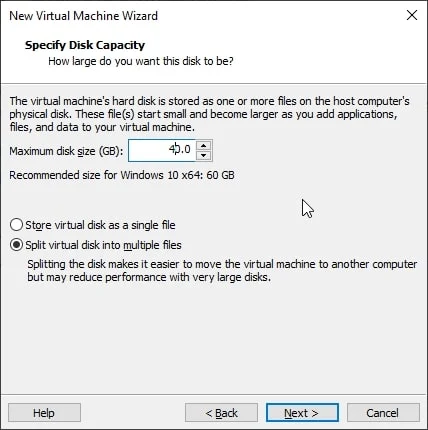
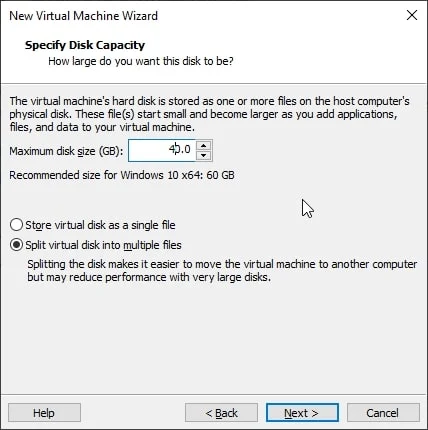
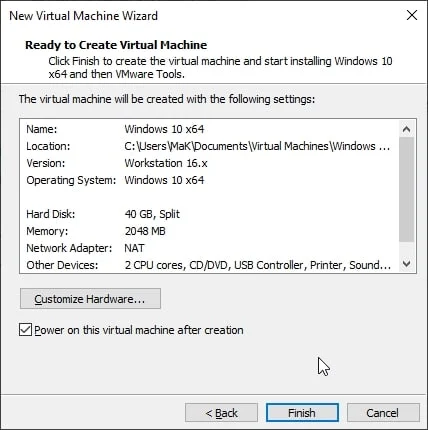
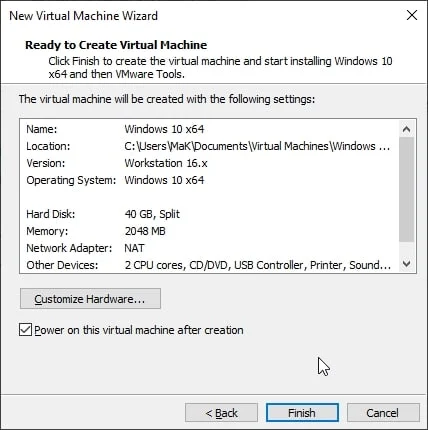
vous allez surement aimer:
