It is quite common to see a computer whose microphone is missing or non-functional for one reason or another. If this is the case with your PC, don’t panic, there are possible solutions to transmit your voice during your calls or recording on PC. One of the solutions that we strongly advise you to try is using your phone as a microphone for your computer.
Whether you want to record voices, participate in online calls, or even improve the quality of your audio recording, this handy tip can be extremely useful. But before you think about using your phone as a microphone for your Windows 10 or 11 computer, it’s important to check hardware compatibility and configuration. This involves a smartphone with a well-working microphone and a Windows 10/11 computer with a good internet connection. Once done, there are two methods you can use to turn your phone into a microphone for your computer.
Use a cable to convert your phone as a mic on PC
Using a cable to connect your phone to your computer is the easiest way to use it as a dedicated microphone. We guide you to achieve this, both on Android and iOS:
If you have an Android phone, follow the following steps:

- Start by Download and install the Microphone app available on the Play Store.
- Next, use an AUX/Jack cable to connect your phone to your computer’s microphone port.
- You may be asked to select a device/feature on your PC, choose “Microphone” from the displayed list.
- Then access the settings by clicking on the Start menu and selecting “Settings” or using the keyboard shortcut Windows + I.
- Click the “System” tab in the left menu and then click “Sound” in the right pane.
- Swipe to the bottom of the page and click “More sound settings”.
- A new window will appear, click on “Recording” and check that “Microphone” is set as the default device.
- Open the “Microphone” app on your Android phone and activate the microphone.
- Adjust the sound settings of the app to your liking, that was it, now you can use your Android phone as a mic for your iPhone.
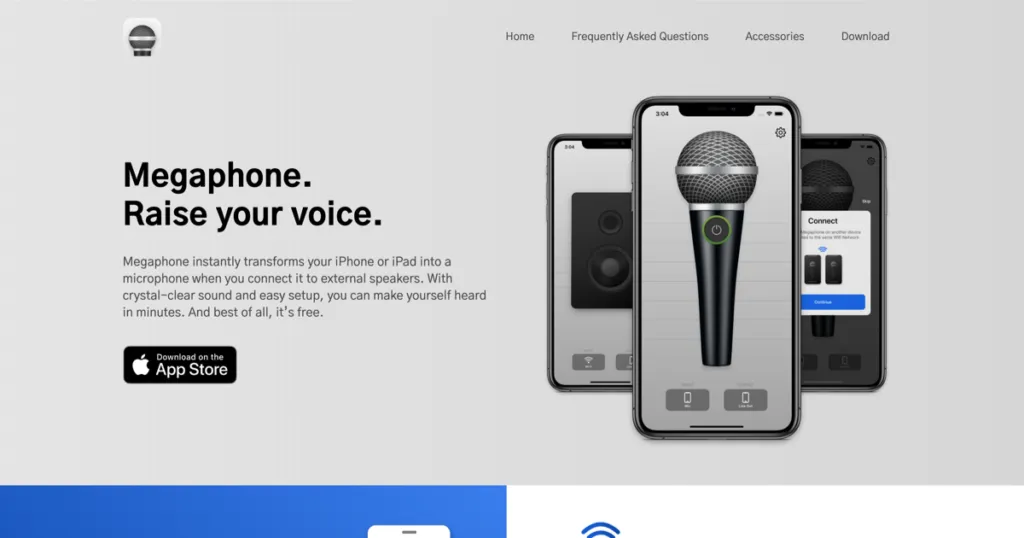
On the other hand, if you use an iPhone, here is what you need to do to use it as a microphone for your PC:
- Open the App Store and download the Mégaphone application then install it.
- Next, connect your iPhone to the microphone jack on your PC.
- Now access the PC’s “Sound” settings.
- In the Sound settings, choose the microphone device corresponding to your iPhone connection in “Recording” or “Input”, and set it as the default recording device.
- Launch the Megaphone app on your iPhone, play the audio and speak into the iPhone microphone.
- Check the Megaphone app screen for an indicator that should move with your voice.
- If everything is ok, then your iPhone is ready to be used as a microphone for your PC.
Use WiFi or Bluetooth to turn your phone into a PC microphone
While it is true that the cable connection is quicker and easier to set up, it is also true that it is sometimes not very comfortable. This is where the wireless connection comes in to allow you to use your smartphone as a microphone for your computer. Only, although the wireless connection offers more convenience but requires additional efforts. You can use WiFi or Bluetooth to connect your phone to your computer. Follow these steps:
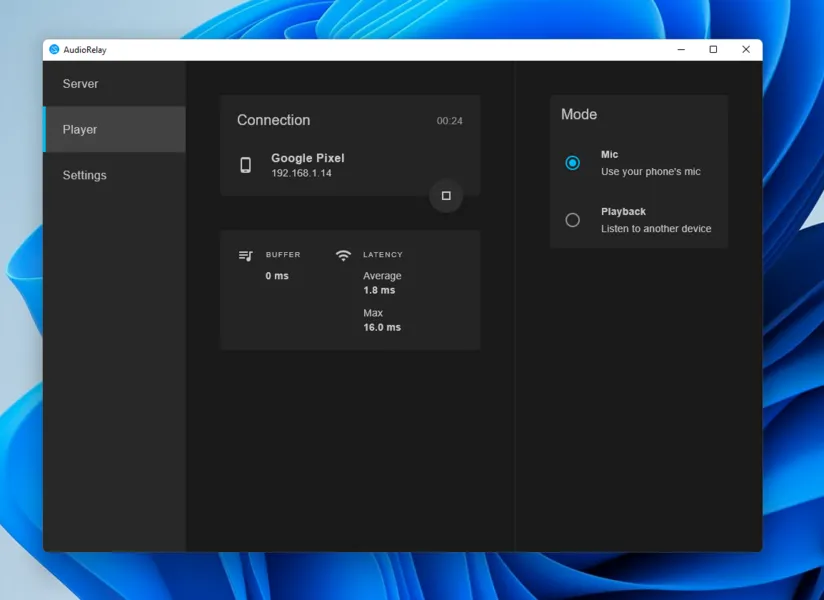
If your phone is an Android device:
- Download and install the AudioRelay app and grant the necessary permissions to the app. You also need to download and install AudioRelay Windows from the AudioRelay website and run it as administrator on your computer.
- You will also need to download and install the VB-Cable virtual audio device for Windows.
- Once everything is installed, go to Windows Settings, then System, Select Sound, and click “More sound settings”.
- In the Playback and Recording sections, locate “Cable In” and “Cable Out.”
- Connect the phone and computer to the same Wi-Fi network.
- Now open the AudioRelay app on your phone, go to the “Server” tab and tap on “Microphone” which is located in the “Resources” section.
- Also open AudioRelay on your PC, select “Cable Input” in “Audio Devices” and choose your phone in the “Servers” section.
- Open the app in which you want to use the phone as a microphone and set the input device to “Cable Out”.
- It’s good, you’ve succeeded in making your phone a wireless microphone for your computer.
On the other hand, if you use an iPhone here is how you should proceed to make your phone a microphone for your PC:

- Go to the official WO Mic website and download the PC client version. Next, download and install the “WO Mic” app on your iPhone.
- Open WO Mix on your PC, then establish a connection and choose a connection type: Bluetooth, Wi-Fi, or Wi-Fi Direct.
- Select “WO Mic Device” as the audio input for video chat or recording, or set it as the default recording device.
- Once this is set up, your iPhone is now ready to be used as a wireless microphone for your PC.
Related :
