De très bonnes options de Cloud existent, mais si vous voulez créer votre propre serveur Cloud, suivez scrupuleusement les instructions ci-dessous.
Il existe de nombreux logiciels qui vous permettent de créer votre propre serveur Cloud. Les meilleurs sont : NextCloud, ownCloud Seafile Pydio et Resilio.
Dans ce guide nous allons utiliser Netxcloud pour créer un serveur Cloud local. Nous pousserons ensuite les choses un peu plus loin en vous montrant comment créer un serveur Cloud distant afin de pouvoir y accéder depuis tous les endroits du monde.
A Quoi Sert Nextcloud ?
Nextcloud est un serveur de stockage pour le cloud. Il est disponible sur pratiquement toutes les plateformes : Windows, macOS, Linux, Android et iOS. Autrement dit, le serveur Cloud que vous créez avec Nextcloud sera accessible sur tous vos appareils.
Si vous préférez les navigateurs, vous pouvez vous connecter à votre portail web Nextcloud pour accéder à vos données.
Certaines fonctionnalités supplémentaires telles que la vidéoconférence, la messagerie instantanée et la possibilité d’ajouter des utilisateurs.
Comment créer un serveur Nextcloud local
Un serveur Cloud local sera limité aux appareils connectés à votre réseau. Vous ne pourrez pas y accéder partout dans le monde. Ces serveurs sont surtout utilisés pour les tests.
Pour cette opération, vous aurez besoin d’installer une machine virtuelle (VM). Sauf si vous voulez dédier un ordinateur à la création de votre serveur Cloud local.
Pour créer cette VM, votre ordinateur doit disposer des ressources minimales suivantes :
- Un processeur 64 bits avec un SE 64 bits.
- Une connexion Internet.
- 10 Go d’espace disque libre.
- Au moins 1 Go de RAM complètement dédié à la VM.
Étape 1 : Créer une machine virtuelle
Nous utiliserons VirtualBox d’Oracle pour créer notre VM. C’est un logiciel performant et gratuit pour usage personnel.
Allez sur le site officiel de VirtualBox et téléchargez la version qui correspond à votre système. Une fois le téléchargement terminé, installez puis lancez VirtualBox.
Dans VirtualBox, cliquez sur Nouveau pour créer une nouvelle machine virtuelle.
Donnez un nom contenant le mot « Ubuntu » à la machine virtuelle. Vérifiez que le Type est sur Linux et que la version est Ubuntu 64 bits. Cliquez sur Suivant.
Réglez la “Taille de la mémoire” sur 1024 Mo (1 Go) et cliquez sur Suivant.
Au niveau de “Disque dur”, choisissez l’option « Créer un disque dur virtuel » puis cliquez sur Créer.
Pour ce qui est du “Type de fichier de disque dur”, prenez VDI et cliquez sur Suivant.
Pour “Stockage sur disque dur physique”, choisissez Allocation dynamique.
Pour “Emplacement et taille du fichier”, mettez au moins 10 Go et cliquez sur créer.
Cliquez sur Paramètres, puis sur Réseau. Sous « Attaché A », Choisissez Adaptateur ponté puis cliquez sur OK.
Voilà tout ce qu’il faut faire pour configurer la machine virtuelle pour le moment.
Étape 2 : Téléchargez un serveur Ubuntu
Pour créer un serveur de Cloud avec NextCloud, vous aurez besoin d’un serveur Linux. Nous travaillerons avec Ubuntu.
Allez sur le site officiel d’Ubuntu et téléchargez l’ISO. Vérifiez bien si vous avez téléchargé la version 64bits.
Étape 3 : Installer Ubuntu dans la machine virtuelle
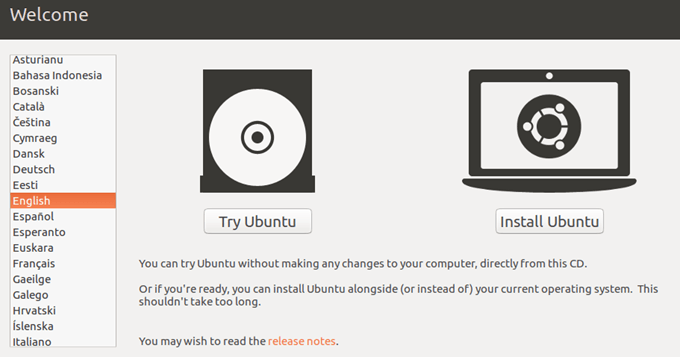
Démarrez votre machine virtuelle en cliquant sur le bouton Démarrer de VirtualBox.
Dans “Sélectionner le disque de démarrage”, cliquez sur l’icône du dossier et naviguez vers l’ISO Ubuntu téléchargée à l’étape 2.
Une fois que Ubuntu aura fini de démarrer, votre machine virtuelle sera prête.
Lorsque la fenêtre de la VM a le focus, elle prend en charge la souris et le clavier, comme tout autre logiciel le ferait ; mais elle le fait de manière plus agressive. Pour arranger cela, appuyez sur la touche Contrôle (Ctrl) à droite de votre clavier.
Après avoir fait quelques modifications, Sélectionnez « Installer Ubuntu » et appuyez sur Entrée.
Sous “Connexions réseau”, Sélectionnez la carte réseau qu’Ubuntu doit utiliser. Choisissez Ethernet (eth) puis Terminé et appuyez sur la touche entrée.
Au niveau de “Configurer le proxy”, appuyez sur Entrée.
Dans “Configurer le miroir d’archive Ubuntu”, appuyez sur Entrée.
Choisissez ensuite la valeur par défaut à “Configuration du système de fichiers”. Ce sera « Utiliser un disque entier ». Appuyez sur Entrée.
Choisissez maintenant VirtualBox VDI comme disque sur lequel installer.
Lisez les informations affichées, puis sélectionnez Terminé et appuyez sur Entrée.
Sélectionnez Continuer et appuyez sur Entrée.
Sous “Configuration du profil”, créez un nouveau profil utilisateur. Ce profil sera le compte administrateur par défaut.
Au niveau de “Configuration SSH”, cochez la case intitulée Installer le serveur OpenSSH.
Choisissez Terminé et appuyez sur Entrée.
Sous “Featured Server Snaps”, choisissez Nextcloud. Choisissez Terminé et appuyez sur Entrée.
Lorsqu’on vous le demandera, choisissez de Redémarrer.
Étape 4 : Configurer Ubuntu et installer le serveur Nextcloud
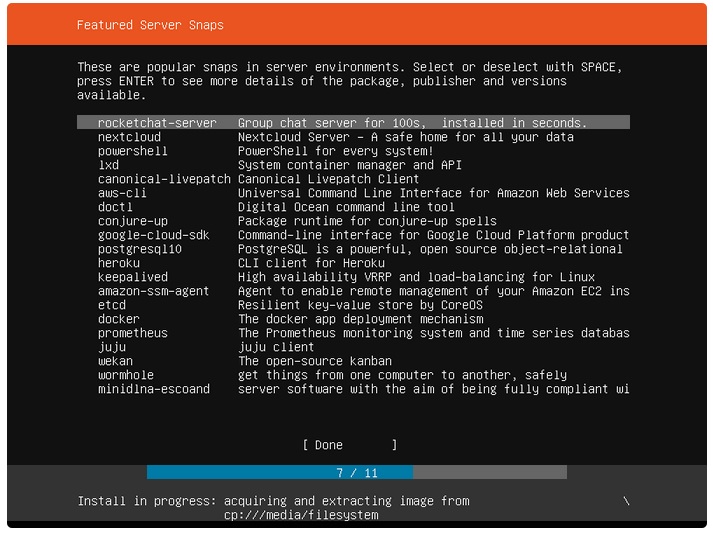
Lorsque le serveur Ubuntu démarre dans votre VM, entrez le mot de passe et le nom d’utilisateur de votre profil Ubuntu.
Tapez les commandes sudo apt-get update && sudo apt-get upgrade && sudo apt-get dist-upgrade pour mettre à jour le serveur. Si besoin, entrez encore votre mot de passe.
Tapez sudo ufw allow OpenSSH pour autoriser les connexions SSH au niveau du pare feu.
Tapez sudo ufw enable pour activer le pare-feu.
Tapez sudo ufw status pour vérifier que le pare-feu filtre le trafic réseau du serveur.
Tapez sudo ufw allow OpenSSH, puis sudo ufw enable.
Tapez sudo nextcloud.manual-install user pass
A la place des mots « user » et « pass » mettez vos noms d’utilisateur et mot de passe respectivement.
Tapez la commande sudo ufw allow 80 443/tcp pour ouvrir les ports http et HTTPS.
Tapez sudo ufw autoriser 80 443/tcp.
Tapez sudo nextcloud.occ config:system:gettrusted_domains pour obtenir la liste des domaines de confiance de Nextcloud.
Tapez « un | grep inet » sans les guillemets pour déterminer l’adresse IP de votre serveur.
Tapez sudo nextcloud.occ config:system:set trusted_domains 1 –value=domain en remplaçant « domain » par l’adresse IP trouvée à l’étape précédente.
Tapez sudo nextcloud.enable-https self-signed pour permettre à Nextcloud de chiffrer vos données. Sur un réseau domestique comme celui avec lequel on travaille, certificat auto signé sera suffisant.
Voilà pour la configuration du serveur NextCloud. Vous disposez à présent de votre propre serveur Cloud. Il faut maintenant trouver le moyen de vous y connecter.
Étape 5 : Se Connecter à son serveur Nextcloud

Pour accéder au tableau de bord Web Nextcloud, vous devez ajouter une exception de sécurité à votre navigateur, afin qu’il accepte votre certificat SSL auto-signé.
Ouvrez votre navigateur et allez à l’adresse de votre serveur Nextcloud renseignée lors de la configuration. Le navigateur signalera que le certificat SSL est auto-signé. Choisissez de continuer la connexion.
Une fois que l’interface de Nextcloud s’affiche, entrez votre mot de passer et votre nom d’utilisateur. Ceux que vous avez mis lors de l’étape de configuration du serveur Nextcloud. Cliquez ensuite sur Se connecter.
Vous verrez alors le tableau de bord Nextcloud s’afficher. Il y a là de nombreuses options sur comment gérer vos données Cloud. Recherchez en ligne le guide détaillé de Nextcloud.
Étape 6 : Installer un client Nextcloud sur votre ordinateur
Ouvrez un navigateur et allez à l’adresse https://nextcloud.com/install/. Cliquez sur Télécharger pour le bureau. Téléchargez la version qui correspond à votre système d’exploitation.
Une fois le téléchargement terminé, installez le logiciel en laissant tous les paramètres à leurs valeur par défaut.
A la fin de l’installation, cochez la case Exécuter Nextcloud » et cliquez sur Terminer.
Dans la page de connexion Nextcloud, cliquez sur Se connecter. Entrez l’adresse IP de votre serveur.
On vous avertira encore une fois du fait que le certificat est auto signé. Cochez la case intitulée Faire confiance à ce certificat quand même. Cliquez sur OK.
Cliquez sur Se connecter.
Saisissez le nom et le mot de passe de votre Nextcloud et Cliquez sur Se connecter.
Cliquez sur Accorder l’accès.
Dans “Configurer les options du dossier local”, cliquez sur Connecter.
Dans la partie des options du dossier local, laissez les valeurs par défaut, puis cliquez sur Connecter.
Nextcloud va lancer sa première synchronisation et télécharger les fichiers par défaut dans votre dossier local. Une fois terminé, un signe « juste » blanc dans un cercle vert apparait. Pendant les synchronisations, ce vert deviendra bleu.
La zone de notification de votre barre des tâches contient désormais une icône qui permet de configurer votre serveur Nextcloud.
Vous venez ainsi de créer, configurer et synchroniser un serveur Nextcloud. A tout moment, vous pouvez ouvrir une fenêtre de l’explorateur, et appuyer sur les touches Windows + E pour voir le contenu de votre dossier Nextcloud local.
Rendez-vous sur l’Appstore ou sur Playstore et installez l’application Nextcloud. Vous pourrez l’utiliser pour accéder au serveur Cloud créé ci-dessus avec votre VM Ubuntu et Nextcloud.
Il vous suffira d’entrer l’adresse de votre serveur, votre nom et mot de passe Nextcloud, d’accepter le certificat auto signé et vous serez capable de synchroniser vos fichiers sur votre tout nouveau Cloud.
Si a un moment vous souhaitez arrêter le serveur Ubuntu, tapez la commande sudo shutdown now
Évidement vous pourrez toujours le redémarrer plus tard en ouvrant une fenêtre VirtualBox. Vous cliquerez sur votre serveur Ubuntu puis sur Démarrer.
Créer un Serveur Nextcloud Accessible sur Internet
Le Cloud créer plus haut est bien, mais une fois que vous vous éloignez de votre bâtiment, vous ne pouvez plus y accéder. Pour créer un Cloud accessible partout sur Terre, suivez les étapes ci-dessous.
Étape 1 : Achetez un nom de domaine
Il vous faut un nom de domaine pour configurer un Cloud distant. Nous vous conseillons Teugnology qui est un fournisseur d’hébergement Web et de nom de domaine fiable avec une excellente assistance client.
Si vous possédez déjà un nom de domaine, vous pouvez configurer Nextcloud pour qu’il utilise un sous domaine de votre domaine. Exemple : moncloud.monsite.com
Le facteur de sélection le plus important est que votre hébergeur doit être sur Ubuntu.
Tapez apt -get update && apt-get upgrade && apt-get dist-upgrade
Cela permettra de mettre à jour votre version Ubuntu.
Choisissez de conserver la configuration GRUB si on vous demande.
Tapez adduser username en remplaçant « username » par un nouveau d’utilisateur. Entrez ensuite votre mot de passe puis confirmez-le. Vous pouvez négliger les autres éléments de configuration.
Tapez usermod -aG sudo username en remplaçant bien sûr username par votre nom d’utilisateur choisi ci-dessus. Avec cette commande, vous pourrez accéder aux commandes de l’administrateur sans forcément accéder au compte root.
Tapez la commande exit pour vous déconnecter du compte root.
Connectez vous à présent avec le nom d’utilisateur et le mot de passe crées ci-dessus.
Tapez if ! which snap; then sudo apt-get install snapd; fi pour vérifier si le gestionnaire de package snap est installé. Si ce n’est pas le cas, installez-le.
Étape 2: Installer NextCloud sur le sous-domaine
Tapez sudo snap install nextcloud pour installer le serveur NextCloud.
Tapez sudo nextcloud.manual-install newuser newpass. A la place de newuser et newpass, vous entrez respectivement les noms d’utilisateur et mot de passe que vous utiliserez pour vous connecter à votre serveur Cloud.
Tapez ensuite sudo ufw autorise 80 443/tcp pour permettre connexions OpenSSH, HTTP et HTTPS.
Tapez sudo ufw enable pour activer le pare-feu.
Tapez sudo nextcloud.occ config:system:set trusted_domains 1 –value subdomain.mydomain.com en remplaçant subdomain.mydomaine.com par votre nom de sous-domaine. Ceci permettra de le définir comme domaine de confiance.
Tapez sudo nextcloud.enable-https lets-encrypt pour créer un certificat SSL.
Lorsqu’il faudra entrer une adresse email, entrez-la.
Dans la section « Entrez votre ou vos noms de domaine », votre nom de sous-domaine.
Votre Serveur Nextcloud est maintenant disponible sur internet. Vous pouvez y accéder de partout.
Étape 3: Accéder à votre serveur NextCloud
Ouvrez un navigateur et entrez le nom de sous-domaine renseigné ci-dessus. Vous verrez alors un portail Web Nextcloud qui vous demande un nom d’utilisateur et un mot de passe.
Vous pouvez aussi télécharger l’application cliente de Nextcloud pour ordinateur, Android et iOS pour accéder à votre serveur Cloud. Lors de la configuration de l’application, utilisez votre sous-domaine comme adresse du serveur. Évidement vos nom d’utilisateur et mot de passe sont ceux que vous avez renseignés en configurant votre serveur Nextcloud.
Voilà donc le processus de création d’un serveur Cloud personnel accessible partout dans le monde.
Lire Aussi:
Comment obtenir Mille Gigaoctets de Cloud gratuitement?
