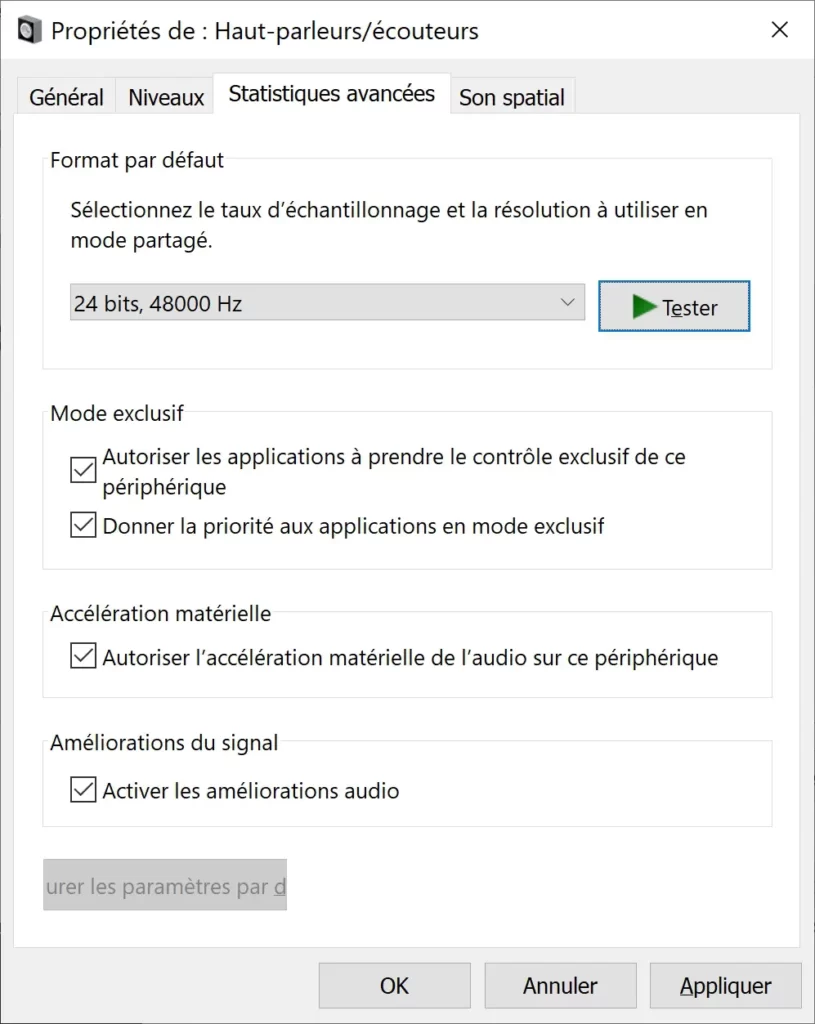Disponible pour tous, HP est un acteur non négligeable dans le domaine de l’informatique. Il propose un vaste choix de produit allant de l’ordinateur de bureau à l’imprimante en passant par les PC HP portable. Ces produits combinent ergonomie, performance, robustesse et facilité d’utilisation. Cependant, malgré ces qualités presque irréprochable, il arrive que vous rencontriez quelques difficultés lié à ces produits.
Dans cet article, nous vous présentons les problèmes fréquents qui peuvent survenir sur votre PC HP, ainsi que des solutions pour les résoudre.
Comment résoudre les problèmes d’audio sur les PC HP?
Le microphone et les haut-parleurs peuvent cesser de fonctionner en raison de problèmes avec les pilotes ou les logiciels. Cela peut aussi être dû au fait que vous avez coupé le son ou couvert la caméra. Si c’est le cas, suivez chacune des méthodes ci-après l’une après l’autre, pour voir laquelle vous aide à résoudre le problème audio de votre ordinateur HP sous Windows 10/11:
1- Redémarrez votre PC
Il arrive que vous essayez de démarrer votre système, ce dernier ne se charge pas correctement ce qui entraine une erreur momentané dans votre système. La solution la plus simple pour résoudre le problème de l’audio de l’ordinateur HP qui ne fonctionne pas est de redémarrer votre PC.
2 – Vérifiez les paramètres audio de votre PC
Parfois, le problème de l’audio HP qui ne fonctionne pas n’est pas dû à une erreur dans votre système, mais à une mauvaise configuration des paramètres. Il existe plusieurs types de paramètres liés au son dans votre ordinateur portable HP Windows qui peuvent déclencher le problème de l’audio qui ne fonctionne pas. Nous allons vous montrer les différents paramètres de configuration afin que vous puissiez vérifier chacun d’entre eux un par un et résoudre le problème de son.
2.1 Vérifiez la configuration du volume de votre PC
Cliquez sur l’icône de volume dans la barre des tâches de votre ordinateur portable HP et vérifiez si le volume est faible. Essayez de basculer entre différents niveaux de volume. Passez du mode “Muet” au mode “Volume normal” pour voir si cela résout le problème de son sur votre ordinateur portable HP Windows 10/11.
2.2 Vérifiez si le périphérique audio est défini par défaut ou non
Si le périphérique sonore de votre PC HP n’est pas défini par défaut, il peut présenter des erreurs de fonctionnement. Suivez les étapes ci-après pour résoudre le problème :
- Étape 1 : Allez à l’icône de volume sur votre barre de tâches et cliquez dessus avec le bouton droit. Dans le menu contextuel, sélectionnez ” Périphériques de lecture”, puis dans la fenêtre ” Son” vers laquelle vous serez redirigé ensuite allez dans l’onglet ” Lecture”
- Étape 2 : Sous l’onglet “Lecture”, vérifiez si le périphérique Haut-parleurs / Écouteurs de votre PC HP est défini par défaut ou non. Si oui, vous verrez une coche verte
- Étape 3 : Si le périphérique sonore de votre PC HP n’est pas défini par défaut, vous devez le sélectionner, puis cliquer sur l’option “Définir par défaut”, et enfin faite un clic sur “Ok” pour le définir comme périphérique de lecture par défaut.
| Souris Sans Fil HP Z3700 | |
 | 18,00€ |
2.3 Essayez de passer d’un format audio à un autre
Parfois, le format audio peut provoquer des dysfonctionnement dans votre système. Ainsi, le passage d’un format audio à un autre peut vous aider à résoudre le problème de l’audio de votre PC HP qui ne fonctionne pas. Pour cela, suivez les étapes ci-après :
- Étape 1 : Cliquez avec le bouton droit de la souris sur l’icône de volume de la barre des tâches, puis naviguez jusqu’à Périphériques de lecture > onglet Lecture
- Étape 2 : Dans l’onglet Lecture, sélectionnez le périphérique sonore de votre PC HP et allez dans l’option “Propriétés”
- Étape 3 : Vous serez dirigé vers la fenêtre “Propriétés des haut-parleurs”. Dans cette fenêtre, naviguez jusqu’à l’onglet “Avancé”. Une fois sur l’onglet “Avancé”, allez à “Format par défaut” et choisissez un barème audio différent. Cliquez sur le bouton “Test” pour vérifier si le taux audio permet à l’audio de votre ordinateur portable HP de fonctionner à nouveau
- Étape 4: Répétez l’étape 3 avec différents taux sonores jusqu’à ce que vous obteniez le taux sonore qui fonctionne sur votre PC HP. Cliquez ensuite sur “Ok” pour enregistrer les paramètres. Si aucun des taux sonores ne peut résoudre le problème de l’audio HP qui ne fonctionne pas, restaurez les paramètres par défaut.
3 – Réinstallez le pilote audio
Les pilotes audio de votre système peuvent être à jour, mais ils peuvent aussi être défectueux. Donc, si vos pilotes audio sont défectueux ou incorrects, vous devez réinstaller les pilotes corrects. La réinstallation des pilotes peut résoudre le problème de l’audio de votre PC HP. Pour cela, suivez les étape ci-après :
- Étape 1 : Recherchez “Gestionnaire de périphériques” dans le panneau de recherche de votre ordinateur portable HP Windows 10/11. Cliquez sur le “Gestionnaire de périphériques” dans les résultats qui s’afficheront
- Étape 2 : Une fois que vous êtes dans la fenêtre du Gestionnaire de périphériques, allez à l’option “Contrôleur son, vidéo et jeu” et double-cliquez dessus pour la développer
- Étape 3 : Vous verrez alors apparaître la liste des périphériques sonores de votre système. Cliquez avec le bouton droit de la souris sur le périphérique de son et choisissez “Désinstaller”. Confirmez l’action dans la mini-fenêtre suivante, et assurez-vous de cocher l’option “Supprimer le pilote de ce périphérique” si on vous le demande. Cela désinstallera le pilote du son.
- Étape 4 : Redémarrez votre ordinateur portable HP. Windows va maintenant installer automatiquement le pilote de votre périphérique de son.
Réparer l’écran noir d’un ordinateur portable HP
De nombreuses raisons peuvent expliquer le fait que l’écran de votre ordinateur portable HP ne s’allume pas. Il peut s’agir d’un simple réglage de la luminosité ou de la mise en veille prolongée, ou de quelque chose de plus difficile, comme des pilotes corrompus ou obsolètes ou des pièces physiques usées. Si tel est votre cas, vous pouvez le remettre en marche en suivant les étapes de dépannage ci-après :
- Étape 1 : Réglez la luminosité. Vérifiez que vous n’avez pas réglé la luminosité de l’écran de votre ordinateur portable au minimum. Il doit y avoir une touche de fonction ou des boutons sur le clavier qui contrôlent la luminosité de l’écran. Utilisez ces boutons pour augmenter la luminosité de votre système et voyez si l’écran de votre moniteur devient visible
- Étape 2 : Désactiver l’hibernation. Parfois, les fichiers d’hibernation peuvent être corrompus. Si vous désactivez cette fonction et redémarrez votre ordinateur, le problème peut être résolu et l’écran de votre ordinateur portable peut se rallumer
- Étape 3 : Mettez à jour votre pilote graphique. Un pilote graphique obsolète pourrait empêcher l’écran de s’afficher correctement. Vous pouvez également essayer de mettre à jour le BIOS, car il pourrait également être à l’origine de ce problème.


| HP Pavilion 15-eh0000sf AMD Ryzen 5 4500, RAM 8Go, SSD 512Go |
|
     | 569,00€ |
Comment réparer un ordinateur portable HP qui ne s’allume pas ?
Il existe de nombreuses causes potentielles pour lesquelles votre ordinateur portable HP ne s’allume pas. Il peut s’agir d’un problème avec l’adaptateur d’alimentation, l’écran de l’ordinateur, la batterie ou même un composant défectueux de la carte mère.
Pour résoudre ce problème, vous devez partir des causes les plus probables, qui sont les plus faciles à résoudre, pour aller vers les plus difficiles. Pour ce faire, suivez les étapes ci-après :
- Vérifiez et remplacez l’alimentation électrique. Cette étape peut sembler relever du bon sens, mais vérifiez que vous n’avez pas branché le mauvais bloc d’alimentation sur votre ordinateur portable. De nombreux adaptateurs secteur pour ordinateurs portables se ressemblent. Si l’adaptateur n’offre pas la tension et l’ampérage corrects pour votre ordinateur portable, il ne fonctionnera pas
- Supprimez tout lecteur de support de démarrage. Si vous avez déjà utilisé une clé USB ou un DVD pour démarrer votre ordinateur portable et que vous oubliez que vous avez laissé l’un ou l’autre dans votre ordinateur, cela peut causer des problèmes de démarrage
- Écoutez les éventuels bips. Lorsque les composants de la carte mère d’un ordinateur portable tombent en panne, l’ordinateur émet souvent une série de bips. Le nombre de bips est en fait un code qui vous aide à identifier le composant défaillant. Si vous entendez des bips, consultez le site Web du fabricant pour savoir ce que le nombre de bips signifie pour la marque et le modèle de votre ordinateur
- Essayez de faire un redémarrage à froid. Si votre ordinateur portable s’est éteint soudainement alors que vous l’utilisiez, cela peut indiquer qu’un choc électrique quelconque a provoqué la coupure de l’alimentation par le mécanisme de sécurité intégré aux cartes mères modernes. Ce mécanisme vise à protéger les composants sensibles contre les surcharges électriques
- Remplacez la pile CMOS. La carte mère de l’ordinateur portable contient une petite pile circulaire qui alimente le CMOS, lequel permet au BIOS de charger le système d’exploitation et tous les composants d’entrée et de sortie lors du démarrage
- Envoyez l’ordinateur portable en réparation. Si aucun des conseils de dépannage ci-dessus n’a permis de remettre votre ordinateur portable en état de marche, il se peut qu’un composant de la carte mère de l’ordinateur portable soit défectueux.
| TP-Link Clé WiFi AC1300 Mbps | |
     | 17,99€ |
Comment résoudre le problème de connectivité aux réseaux Wi-Fi sur les PC HP ?
Si vous rencontrez le problème de connectivité aux réseaux sans fil, il vous suffit de vérifie si le mode avion de votre ordinateur portable est désactivé et si le Wi-Fi est activé. Ensuite, réinstallez les pilotes de l’adaptateur réseau. Pour cela, suivez les indications ci-après :
- Cliquez avec le bouton droit de la souris sur “Mon PC” sur votre bureau et cliquez sur “Gérer”. Ensuite, cliquez sur “Gestionnaire de périphériques”
- Maintenant, cliquez sur ‘Adaptateurs de réseau’ et dans ce menu, recherchez votre adaptateur sans fil. Faites un clic droit dessus et cliquez sur “Activer” ou “Installer”
- Une fois que c’est fait, cliquez sur “Analyser les changements de matériel” et vos pilotes seront réinstallés.
Résoudre le problème de la batterie ne se charge pas sur les PC HP
Si la batterie de votre ordinateur portable HP ne se recharge plus, vous devrez la remplacer. Si la batterie n’est pas amovible, vous devrez remplacer l’ordinateur.
| HP Pavilion 15-eh0000sf AMD Ryzen 5 4500, RAM 8Go, SSD 512Go |
|
     | 569,00€ |


Comment résoudre le problème du PC HP qui ralenti ?
Les ordinateurs portables ralentissent généralement lorsqu’il y a trop de fichiers et de programmes enregistrés dessus, en raison d’une utilisation régulière. Pour éviter ce problème, nous vous recommandons de libérer de l’espace sur le disque dur en supprimant les fichiers temporaires, en organisant votre bureau et en vous débarrassant des programmes que vous n’utilisez pas régulièrement. Vous pouvez également transférer les anciens fichiers sur un disque dur externe pour améliorer les performances de votre ordinateur portable.
Comment résoudre le problème d’arrêt automatique sur votre PC HP ?
Cela est très probablement dû à une surchauffe, qui est généralement causée par l’accumulation de poussière dans le boîtier et autour du ventilateur. Si votre ordinateur portable HP s’éteint plus souvent, essayez de le nettoyer soigneusement pour éliminer la poussière. Le moyen le plus simple d’y parvenir est de souffler de l’air dans la ventilation latérale. Veillez à le faire lorsque l’ordinateur portable est complètement éteint. Si cela ne suffit pas, vous pouvez vous procurer un ventilateur de refroidissement pour votre ordinateur portable.
Par ailleurs, pour pallier au problème d’arrêt automatique, vous pouvez également utiliser un logiciel de nettoyage automatique ( CCleaner Professional, IObit Advanced SystemCare ou WinOptimizer ) de votre système. Ces logiciels vous permettrons de nettoyer automatiquement votre système au démarrage et à l’arrêt.
En passant