La mise à jour Windows 11 2022 a commencé à être distribuée par Microsoft, et elle comprend une multitude de nouvelles fonctionnalités. L’un des ajouts majeurs de cette mise à jour est l’application HDR Calibration.
Cette application apporte une nouvelle façon de calibrer votre écran HDR afin d’obtenir des couleurs cohérentes lorsque vous jouez à des jeux ou regardez du contenu en HDR. L’outil d’étalonnage Windows HDR est disponible dans la version d’origine de Windows 11 et ne nécessite pas la mise à jour 2022.
Etant une fonctionnalité relativement nouvelle, connaitre comment elle fonctionne, qui peut l’utiliser, et comment l’utiliser peut encore vous échapper. Alors nous nous proposons de vous apprendre ces prérequis et surtout comment configurer l’application Windows HDR Calibration sur Windows 11.
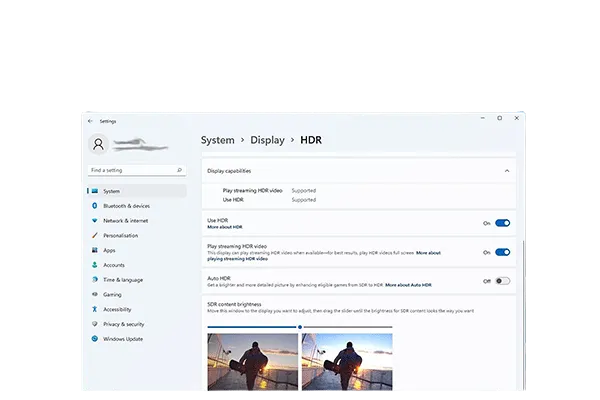
Comment savoir si on peut utiliser Windows HDR Calibration
Vérifiez si votre moniteur prend en charge le HDR
L’ application Windows HDR Calibration ne fonctionnera pas si votre moniteur ne prend pas en charge le HDR, ce qui est logique. Si vous souhaitez l’utiliser, vous devez d’abord vous assurer que votre moniteur prend en charge le HDR.
Pour Vérifiez si l’écran de votre pc prend en charge le HDR, faites les manipulations ci-dessous :
- Lancez l’application Paramètres à partir du menu Démarrer et sélectionnez Affichage.
- Dans la fenêtre qui s’ouvre, vous pouvez voir si le HDR est activé ou désactivé. Dans le cas où vous avez plusieurs écrans connectés, vous devrez peut-être sélectionner le moniteur approprié dans le panneau supérieur droit.
NB : Si la bascule HDR est grisée, cela signifie simplement que votre écran ne prend pas en charge ce mode. Aussi, si vous utilisez un ordinateur portable sur batterie, votre HDR peut également être désactivé. Donc, pour une meilleure vérification, assurez-vous de désactiver le mode d’économie d’énergie sur votre PC pendant cette opération.

Comment installer et exécuter l’application Windows HDR calibration
L’application Windows HDR Calibration sur Windows 11 est assez facile à utiliser. En fait l’application elle-même explique assez bien le processus. Ceci étant, voici en quelques étapes ce que vous devez faire :
- Téléchargez l’application Windows HDR Calibration en cliquant sur le bouton ci-dessus.
- Installez l’application.
- Démarrez l’application. Si vous avez plusieurs écrans, déplacez la fenêtre de l’application vers le moniteur que vous souhaitez calibrer.
- Lorsque vous cliquez sur Démarrer, l’application vous montrera trois modèles de test, un à la fois. Vous devez faire glisser le curseur en bas de l’écran jusqu’à ce que la mire de test ne soit plus visible pour chacun d’eux, puis cliquer sur Suivant après chaque test.
Le premier motif teste la luminance minimale, faites-le donc glisser jusqu’à ce que tout l’écran soit noir uni. Le deuxième test concerne la luminance maximale, vous voulez donc un résultat blanc uni. Enfin, le troisième test concerne la luminance maximale en plein écran et vous devez faire glisser le curseur jusqu’à ce que vous obteniez une image blanche unie.
- Suite à ces trois tests, vous serez invité à changer les couleurs d’affichage. Cela modifie simplement la saturation des couleurs, et cela dépend principalement de vos préférences personnelles. Par défaut, il doit être réglé sur le niveau le plus bas, mais vous pouvez régler le curseur jusqu’à ce que l’image HDR ressemble à ce que vous souhaitez.
- Un écran final apparaîtra, vous montrant à quoi ressemblait votre écran avant et après l’étalonnage. Vous pouvez donner un nom à votre profil HDR, puis l’enregistrer en cliquant sur Terminer. Si quelque chose ne va pas, revenez en arrière et ajustez à nouveau la luminosité de chacun des motifs de test.
Vous serez prêt à utiliser le mode HDR une fois que vous aurez terminé le processus d’étalonnage.
Découvrez également :
- Comment corriger l’erreur CLOCK WATCHDOG TIMEOUT dans Windows 11
- Comment réparer l’erreur DAM WATCHDOG TIMEOUT dans Windows 11
- Comment utiliser la barre d’outils de lancement rapide dans Windows 11
