Avec le Numérique qui ne cesse de se développer, aujourd’hui il est tout à fait possible de contrôler son PC à distance rien qu’avec son Smartphone et quelques petits outils. Plusieurs applications faciles à utiliser vous permettront de réaliser cela. Avec ses prodiges de la technologie, vous pourrez manipuler un PC à distance, venir en aide à un ami, effectuer un transfert de fichiers ou même dépanner un PC à distance.
Comment contrôler son PC à distance avec Bureau à distance Chrome ?

Prérequis :
- Un PC ou Mac
- Un smartphone
- Une connexion internet sur le PC et sur le Smartphone
- Un compte google
Chrome Remote Desktop (ou Bureau à distance Chrome) est une extension web du navigateur chrome qui permet à un ordinateur (ou appareil mobile) d’accéder à distance à un autre ordinateur via internet. C’est l’application idéale à utiliser si vous souhaiter contrôler votre PC à distance à l’aide de votre smartphone, peu importe l’endroit où vous vous trouvez. Que vous soyez sous Windows, Linux ou Mac, voici la procédure pour contrôler votre PC (ou Mac) depuis votre Smartphone.
Première étape : Configuration du PC à contrôler
- Télécharger et installer le navigateur Chrome sur le PC. Cliquez ici pour télécharger Chrome.
- Sur le PC, ouvrez chrome
- Dans la barre d’adresse, saisissez remotedesktop.google.com/access et appuyer sur la touche « entrer » du clavier
- Si vous êtes renvoyé sur la page de connexion du compte google, connectez vous d’abord à votre compte google. Une fois la connexion déjà établie, passez à l’étape suivante.
- Sous « Configurer l’accès à distance », cliquez sur le bouton de téléchargement
- Dans la fenêtre qui s’ouvre, Cliquez sur « Ajouter à chrome »
- Cliquez sur « ajouter l’extension »
- Une fois que c’est fait, patientez jusqu’à ce que le téléchargement soit terminé
- Revenez sur la page de votre navigateur où il y a « Configurer l’accès à distance » (où vous avez saisi remotedesktop.google.com/access)
- Sous « Prêt pour l’installation » cliquez sur « Accepter et installer »
- Une fois l’installation terminée, sous « Sélectionner un nom », saisissez le nom de l’ordinateur et cliquez sur « suivant »
- « Sous sélectionner un code », saisissez un code d’au moins 6 chiffres et confirmez le code, ensuite cliquez sur « Démarrer »
- Ça y est, la configuration du PC est terminée.
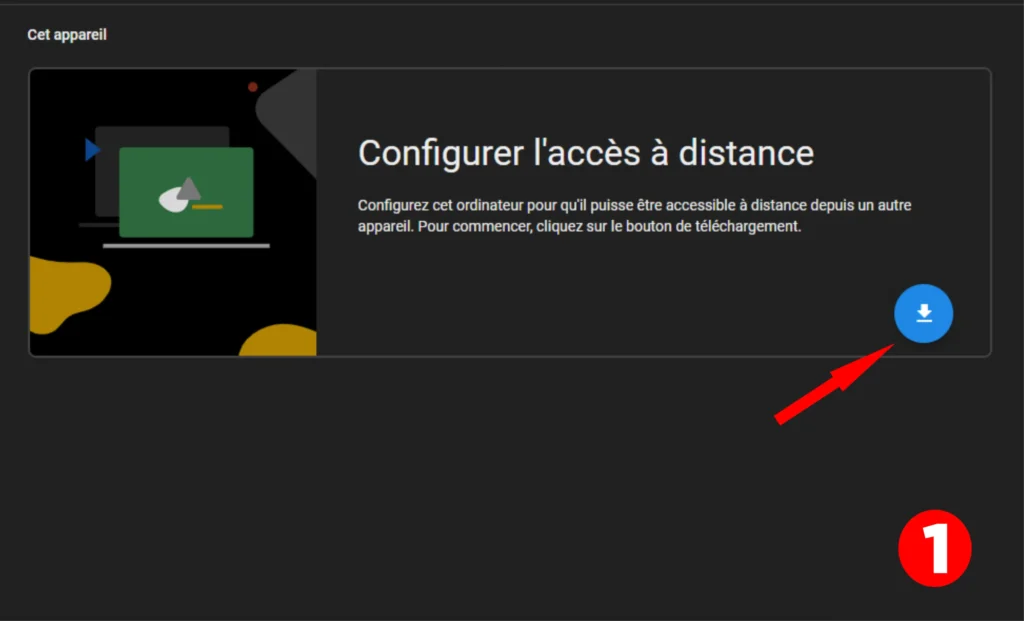




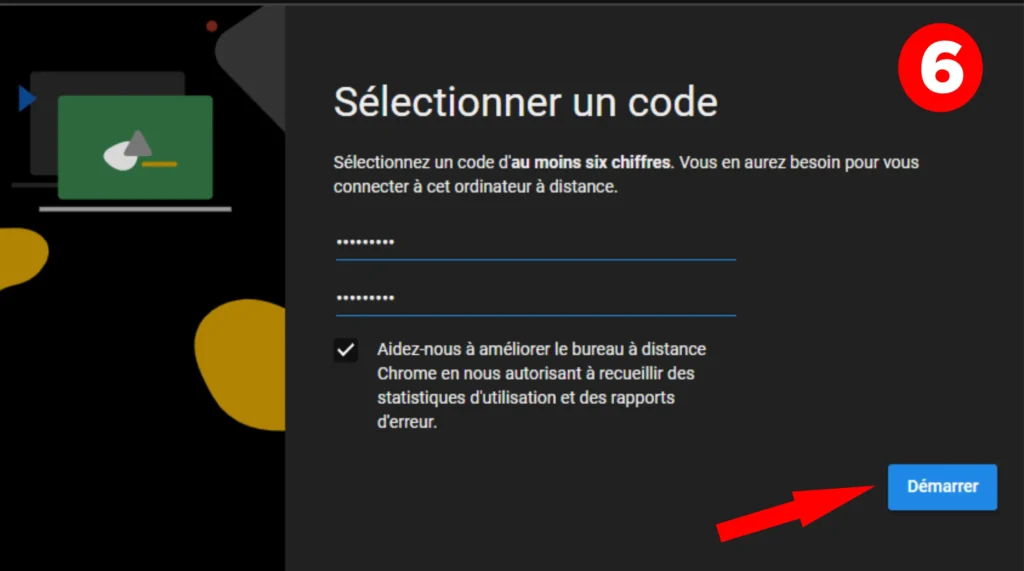

Deuxième étape : Configuration du smartphone et accès à distance au PC
- Sur smartphone, ouvrez le Play Store ou l’App Store et téléchargez l’application Bureau à distance Chrome
- Ensuite ouvrez l’application, puis sélectionnez le PC qui a été configuré plus haut
- Entrez le code saisi lors de la configuration du PC
- Bingo, vous contrôlez déjà votre PC depuis votre Smartphone

Contrôler son PC à distance Avec TeamViewer

Disponible sur Windows, Mac, Linux, Android, iOS et bien plus encore, ce logiciel est facile à prendre en main. Tout comme l’application Bureau à distance Chrome, le contrôle du PC se fait à distance peu importe le lieu à condition que l’ordinateur et le smartphone disposent tous deux d’une connexion à internet. L’une des fonctionnalités intéressantes de ce logiciel est « Le Transfert de fichier » en d’autres termes, vous pourrez non seulement contrôlez un appareil à distance et effectuer un partager de fichiers. Voici donc la procédure pour contrôler son PC à distance à l’aide de TeamViewer.
- Sur le PC, téléchargez TeamViewer.
- Ensuite ouvrez l’application et choisissez « installer par défaut » ou plutôt « Démarrer seulement » si vous êtes pressé, dans notre cas cliquons sur « Démarrer seulement ».
- L’application s’ouvrira normalement, si votre pare-feu ou antivirus vous demande de bloquer ou autoriser l’application, autorisez plutôt l’application à s’exécuter.
- Une fois l’application ouverte, Sous « Autorisez contrôle à distance » récupérez l’ID et le mot de passe du PC. Vous en aurez besoin plus tard.
- Sur votre Smartphone, Ouvrez le Play Store ou l’App Store et Téléchargez TeamViewer
- Ouvrez l’application, puis dans la section ID partenaire, saisissez l’ID du PC récupéré plus haut, puis cliquez sur « Contrôle à distance »
- Dans la boite de dialogue qui s’ouvre, entrez le mot de passe récupéré plus haut puis validez
- Une fois l’authentification terminée, vous aurez le contrôle du PC depuis le smartphone.

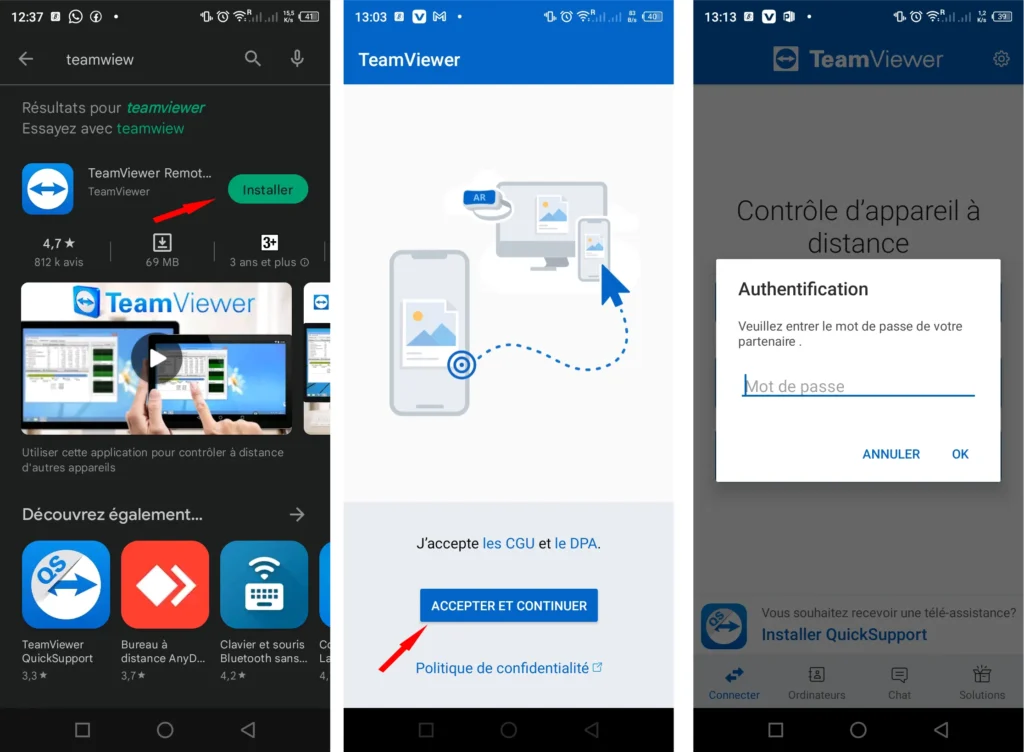
Lire aussi :
- Top 10 des meilleurs antivirus gratuits en 2022
- Ecran bleu et écran blanc sous Windows : Solution
- Top 30 des commandes Linux les plus utiles
