Si vous branchez votre laptop sur la prise et qu’il ne signale pas une charge, ne paniquez pas, suivez plutôt notre guide sur comment réparer une batterie qui ne charge pas.
Avant de commencer, il est important de retenir que comme tout composant d’un ordinateur, les batteries aussi connaissent une fin de vie. D’ailleurs les batteries plus tout autre composant s’usent rapidement. Donc si votre batterie date de plusieurs années, il est certainement temps de la remplacer.
1. Avez-vous correctement branché l’ordinateur

Assurez-vous s’il vous plait que votre chargeur est bien branché sur une prise d’alimentation qui fonctionne. Vérifiez également que le chargeur est correctement connecté sur le port d’alimentation de votre laptop.
Si possible essayez de charger un autre ordinateur avec le même chargeur pour voir s’il n’est pas abimé. Branchez un autre appareil sur la prise murale pour vérifier qu’elle fonctionne bien.
Il arrive souvent que des fils soient coupés dans votre chargeur. Ce genre de panne est très difficile à détecter. Tâtez le câble centimètre par centimètre, ou alors prenez celui d’un ami et essayez-le.
Vérifiez enfin que le port de charge de votre laptop n’est pas endommagé.
| Suite Office 2021 Home & Business Licence à Vie | |
 | 99,99€ |
2. Retirez la batterie et votre ordinateur portable


Afin de déterminer si la batterie est en cause dans ce problème, retirez-la. La procédure dépend du laptop, mais en général, c’est assez simple. Il suffit de tirer sur quelques fixateurs à l’arrière de votre machine.
Sur certains laptops, on ne peut pas retirer la batterie.
Bien sûr, il faut toujours éteindre complètement l’ordinateur avant de retirer sa batterie.
Une fois que la batterie est retirée, et que l’ordinateur n’est pas branché, maintenez enfoncé le bouton d’alimentation pendant près d’une minute. Cela permettra de supprimer les courants résiduels qui restent dans la machine. Branchez maintenant l’ordinateur à l’aide de son chargeur sans avoir remis la batterie et tentez de l’allumer. S’il s’allume, c’est que le problème vient de la batterie.
Essuyez soigneusement l’endroit où vous fixez votre batterie et vérifiez que tout y est normal. Remettez ensuite la batterie. Si ça ne marche toujours pas, il faudra remplacer la batterie.
3. Votre batterie se décharge plus vite qu’elle ne peut se charger
C’est assez rare, mais il se pourrait que votre ordinateur soit sous fonctionnement extrême. C’est-à-dire qu’il effectue trop de tâches simultanément. Il est donc sage de réduire les tâches effectuées.
Pour faire cela, ouvrez le gestionnaire des tâches arrêtes les tâches les plus gourmandes en ressources. Faites attention à ne pas arrêter des tâches cruciales.
Si c’est possible, essayez de charger l’ordinateur pendant qu’il est éteint.
| Stellar Phoenix Windows Data Recovery 7 Home | |
    | 19,95€ |
4. Vérifiez si une configuration Windows n’empêche pas votre batterie de charger


Vous pouvez accéder aux paramètres d’alimentation et veille en allant à Paramètres > Système > Alimentation et veille. Si vous êtes sur Windows 10 ou 11, vous pouvez simplement taper « Alimentation et Veille » dans la zone de recherche à côté du menu Démarrer.
Dans la fenêtre qui s’affiche, cliquez sur Paramètres d’alimentation supplémentaires.
Cliquez ensuite sur Modifier les paramètres du plan à côté de votre plan actuel.
Cliquez enfin sur Restaurer les paramètres par défaut pour ce plan.
Redémarrez votre ordinateur et mettez-le en charge.
Si une configuration était à l’origine des problèmes de charge de votre batterie, tout devrait s’arranger.
| Avast Ultimate - Pack Complet | |
    | 2 092,03€ |
5. Mettre à jour ou réinstaller les pilotes de batterie
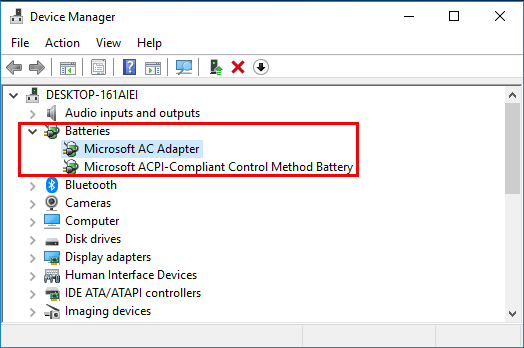
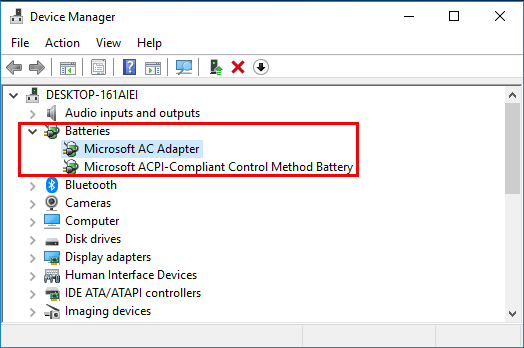
Votre batterie est un périphérique externe ; par conséquent, il est contrôlé par des pilotes. Il peut arriver que ces derniers se mettent à dysfonctionner.
Commencez par ouvrir le gestionnaire de pilotes. Dans la barre de recherche à côté du bouton démarrer, tapez « gestionnaire de périphériques » et choisissez l’option correspondante.
Vous pouvez aussi ouvrir le gestionnaire de périphériques en appuyant simultanément sur les touches Win et X. Puis cliquez sur Gestionnaire de périphériques.
Une fois que le Gestionnaire est ouvert, cherchez la section Batterie et cliquez sur la petite flèche à côté pour développer.
Vous verrez certainement Microsoft AC Adapter et Microsoft ACPI-Compliant Control Method Battery.
Faites un clic droit sur chaque pilote dans cette section et cliquez sur Mettre à jour. Redémarrez l’ordinateur et voyez si la batterie charge normalement.
Si ce n’est pas le cas, ouvrez à nouveau le gestionnaire et désinstallez les pilotes ci-dessus. Redémarrez le laptop et vérifiez.
Si aucune des solutions ci-dessus n’a fonctionné, sachez que le problème n’est plus à votre niveau. Il faut confier l’ordinateur à un technicien. C’est d’ailleurs la première solution qu’Apple recommande aux propriétaires de Mac.
Lire Aussi:
- Comment créer votre propre réseau pour interconnecter vos ordinateur
- Une voiture électrique avec une batterie qui peut tenir deux millions de kilomètres
