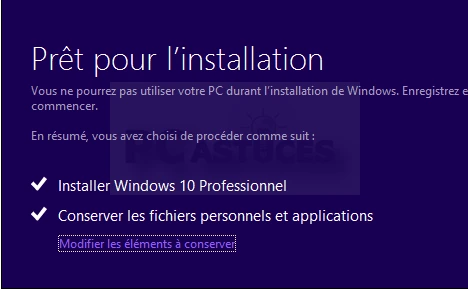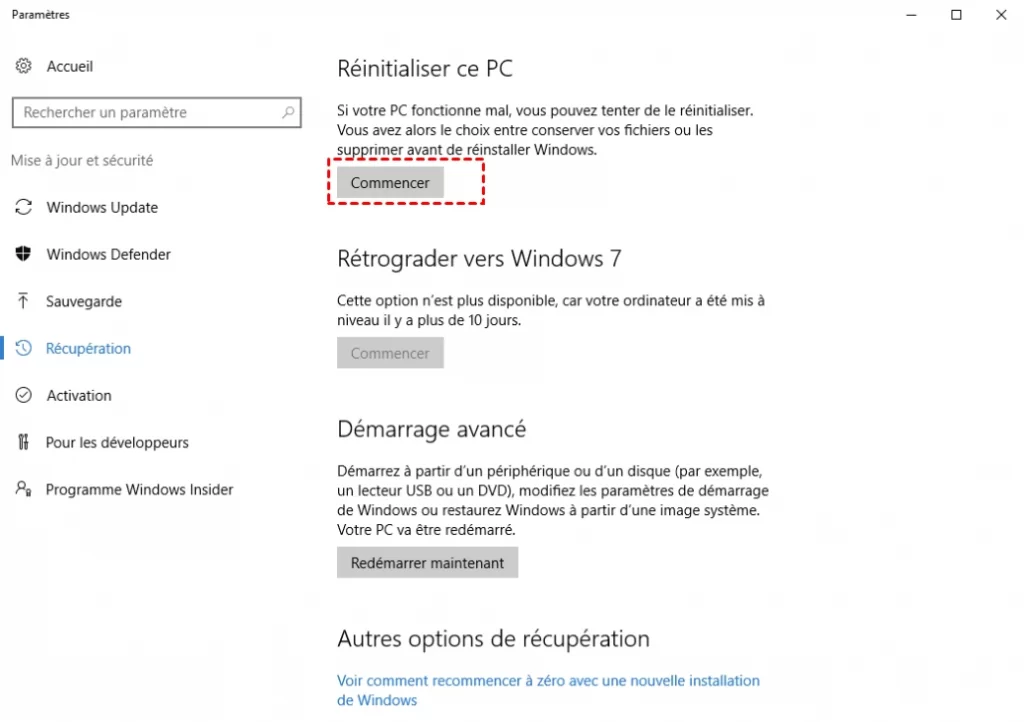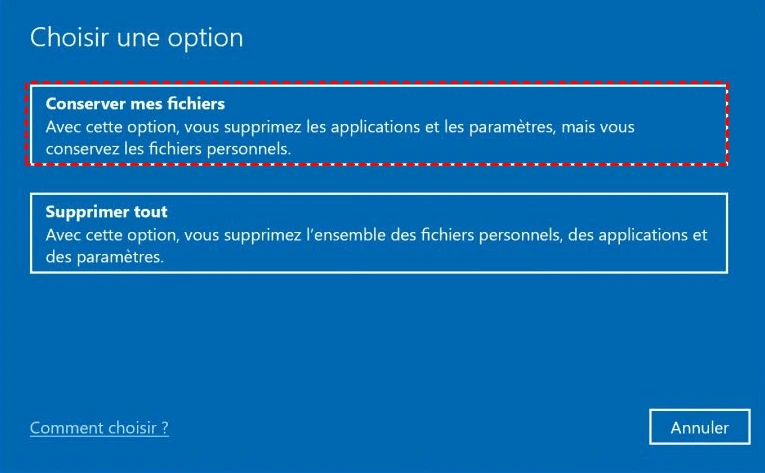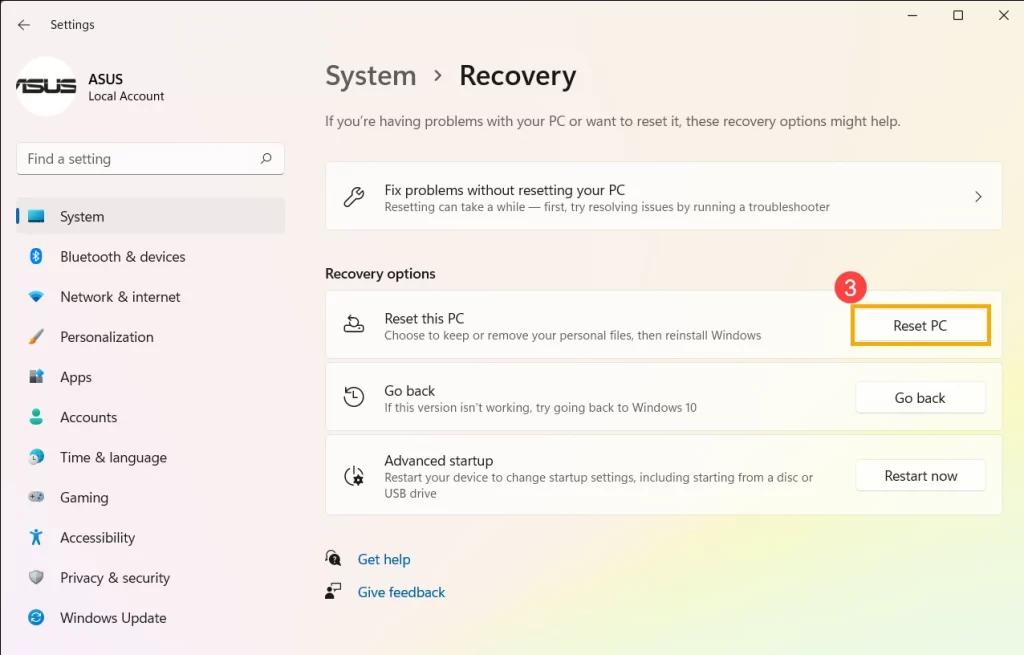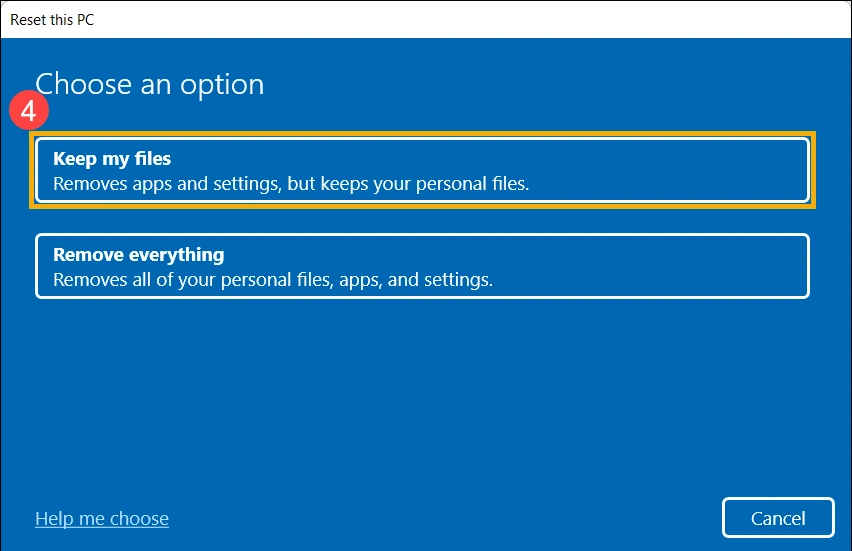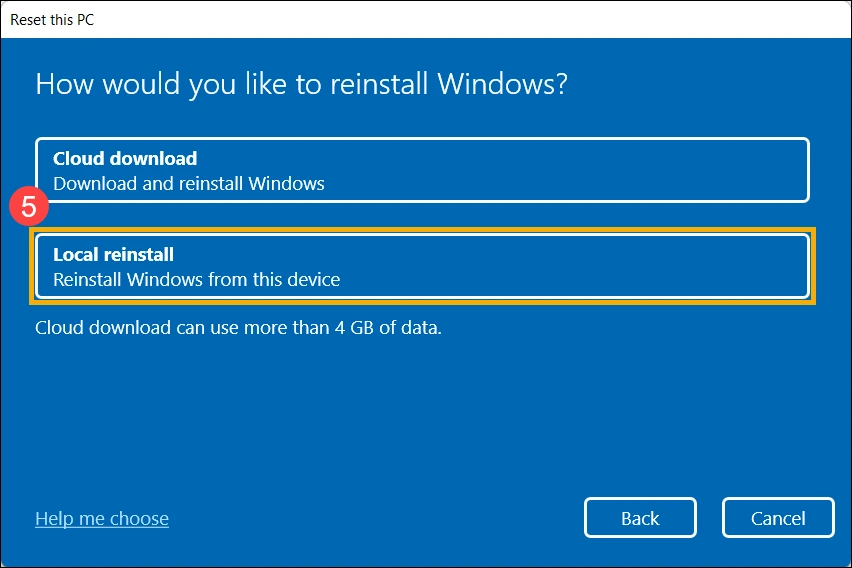Ça y est, vous avez décidé de refaire le système d’exploitation de votre ordinateur ? Mais vous aimeriez le faire tout en conservant vos données (documents, photos, etc…) ? Dans cet article, nous vous expliquons comment refaireson Windows sans perdre ses données.
Généralités
Refaire le système d’exploitation de son ordinateur n’est pas une opération toute simple ; il faut être sûr de la raison pour laquelle on le fait et que c’est la seule alternative qu’on ait.
En général, Windows vous donne 3 possibilités :
- Effectuer une installation de réparation du PC : Il est question d’installer le système tout en conservant ses fichiers personnels, applications et paramètres, en conservant uniquement les fichiers personnels ou rien.
- Actualiser ou Réinitialiser le PC : Il s’agit de faire une nouvelle installation pour réinitialiser le système et conserver les fichiers personnels, ou tout supprimer (retour aux paramètres d’usine).
- Utiliser un support d’installation (DVD ou clé USB) pour effectuer une nouvelle installation : Au terme de cette opération les données ne sont pas supprimées, mais déplacées vers un nouveau dossier nommé Windows.old dans le répertoire racine du lecteur C:.
Dans la plupart des cas, vous n’aurez pas grand-chose à faire. Cependant, si Windows a besoin de fichiers qui sont manquants, vous devrez utiliser un support de récupération (DVD ou clé USB). Si cela se produit, les éléments dont vous aurez besoin dépendent de votre PC.
La procédure pourra varier selon qu’on est sur Windows 8.1, 10 ou 11.
| Stellar Phoenix Windows Data Recovery 7 Home | |
 | 19,95€ |
Votre ordinateur est équipé de Windows 8.1
Si vous disposez d’un système Windows 8.1 ou RT 8.1, vous aurez besoin des DVD ou des clés USB fournis avec votre PC. Si vous avez mis à niveau votre ordinateur vers Windows 8.1 ou Windows RT 8.1 avec un DVD, utilisez ce le. Sinon, vous pouvez créer vous-mêmes un support d’installation à partir d’une clé USB de 16 Go minimum.
Note : Le fait de disposer d’un lecteur de récupération peut vous permettre de résoudre des problèmes sur votre PC, même lorsque vous ne pouvez pas le démarrer. Laissez un commentaire si vous souhaitez en savoir davantage à ce sujet.
Si vous avez mis à niveau votre PC de Windows 8 vers Windows 8.1 et que votre PC inclut une partition de récupération Windows 8, l’actualisation de votre PC restaurera Windows 8. Vous devrez effectuer une mise à niveau vers Windows 8.1 après l’actualisation.
Pour actualiser votre ordinateur procédez suit :
- Balayez votre écran à partir du bord droit puis, appuyez ensuite sur Paramètres. Ensuite cliquez sur Modifier les paramètres du PC.
(Si vous utilisez une souris, pointez sur le coin supérieur droit de votre écran → déplacez le pointeur vers le bas → cliquez sur Paramètres → cliquez sur Modifier les paramètres du PC.)
- Dans la fenêtre qui s’affiche, cliquez sur Mise à jour et récupération, puis sur Récupération.
- Sous Actualiser votre PC sans affecter vos fichiers, cliquez sur Commencer.
- Suivez les instructions qui s’affichent à l’écran.
Note : Toutes les applications que vous avez installées à partir d’internet ou de DVD seront supprimées. Seules seront réinstallées les applications fournies avec votre PC ou installées à partir du Microsoft Store. Quand tout est terminée, Windows placera sur votre Bureau la liste des applications qui ont été supprimées.
Votre ordinateur est équipé de Windows 10
1. Installation de réparation sans perdre de programmes
Si votre système démarre normalement et que tous les programmes installés fonctionnent bien, vous pouvez procéder comme ci-dessous pour réinstaller Windows 10 sans perdre de fichiers ni de programmes. Cependant si certains de vos programmes sont endommagés, il serait plus judicieux pour vous de ne conserver que vos fichiers personnels.
- À partir d’un outil de création de support Windows 10 (vous pouvez en télécharger un si vous n’en avez pas), créez un support d’installation (clé USB, DVD ou fichier ISO) pour un autre PC.
- Montez le fichier ISO sur un lecteur local puis dans le répertoire racine, double-cliquez sur le fichier Setup.exe pour l’exécuter.
- Lorsque le programme d’installation est prêt, vous pouvez en fonction de vos besoins, choisir ou non de télécharger des mises à jour.
- À présent cliquez sur Modifier les éléments à conserver.
- Sélectionner ensuite Conserver les paramètres Windows, fichiers personnels et applications ou Conserver uniquement les fichiers personnels.
- Cliquez sur Suivant pour installer sans perdre les données.
L’installation peut prendre un certain de temps.
Si vous souhaitez juste conserver vos fichiers, essayez la méthode suivante.
| Avast Ultimate - Pack Complet | |
    | 2 092,03€ |
2. Réinitialisez le système sans perdre de fichiers personnels
Cette fonctionnalité est fournie par Windows 10 pour résoudre des problèmes du système en le réinitialisant aux paramètres d’origine (ou d’usine s’il s’agit du système original de votre PC). Au cours du processus, vous pourrez choisir de conserver ou non vos fichiers personnels.
- Si votre ordinateur fonctionne bien et qu’il est bootable, accédez à Paramètres → Mise à jour et sécurité → Récupération → Réinitialiser ce PC → Commencer.
Sinon, vous pouvez créer un lecteur de récupération, démarrer l’installation à partir de celui-ci. Ensuite vous choisissez la langue et d’autres préférences puis, cliquer sur Suivant → Réparer l’ordinateur → Dépannage → Réinitialiser ce PC
- À présent, sélectionnez l’option Conserver mes fichiers. Cela supprimera les applications et les paramètres, mais conservera vos fichiers personnels où ils se trouvent.
- Puis vient la fenêtre « Prêt pour réinitialiser ce PC », elle vous indiquera tous les changements au cours du processus. Confirmez et cliquez sur Réinitialiser.
3. Effectuer une nouvelle installation sans perdre ses données
On peut toujours installer Windows à partir d’une clé USB ou d’un DVD d’installation, à condition que votre disque C: dispose de plus de 16 Go d’espace libre.
- Insérez le DVD d’installation et démarrez le PC.
- Sélectionnez la langue, l’architecture et l’édition, puis cliquez sur Suivant.
- Cliquez sur Installer maintenant.
- Entrez votre clé de produit si vous en avez une ou ignorez-la. En temps normal, votre ordinateur sera automatiquement activé aussitôt qu’il est connecté à un réseau si vous installez la même version de Windows 10 qu’avant.
- Sélectionnez à présent le type d’installation Personnalisé.
- Dans la fenêtre « Installation de Windows », sélectionnez le lecteur C (en veillant qu’il y ait assez d’espace) et cliquez sur Suivant pour procéder.
Veillez à ne pas formater le lecteur C: pendant l’installation. Ainsi, vous ne perdrez pas vos données ; elles seront juste déplacées vers un autre emplacement, un dossier Windows.old où seront enregistrés tous les fichiers tel qu’ils étaient dans le précédent système. Après l’installation, vous pourrez trouver ce dossier dans le répertoire racine de C.
Après avoir copié tous vos fichiers nécessaires à partir du dossier Windows.old, vous pourrez à votre guise faire un Nettoyage de disque pour supprimer le dossier Windows.old pour libérer de l’espace disque.
Votre ordinateur est équipé de Windows 11
La procédure sera un peu différente mais le principe reste le même. Naturellement, les applications et les pilotes que vous avez installés seront supprimés, ainsi que les modifications apportées aux paramètres.
- Allez dans la barre de recherche Windows, notez et recherchez [Réinitialiser ce PC] ([Reset this PC]), puis cliquez sur [Ouvrir] ([Open]).
- Ensuite, allez dans le champ Réinitialiser ce PC (Reset this PC), puis cliquez sur [Réinitialiser le PC] ([Reset PC])
- Dans la fenêtre suivante, sélectionnez [Conserver mes fichiers].
- Sélectionnez la [Réinstallation locale] ([Local reinstall]).
Si vous n’arrivez pas à réinstaller Windows via la réinstallation locale ou si des erreurs se sont produites, vous pouvez toujours choisir l’option téléchargement Cloud pour réinstaller Windows. Assurez-vous simplement que votre ordinateur soit dans un environnement Internet disponible pour le téléchargement dans le Cloud.
- Ensuite cliquez sur [Modifier les paramètres].
- Dans la fenêtre suivante, activez l’option [Restaurer les applications et les paramètres fournis avec ce PC], puis sélectionnez [Confirmer].
Au cas où votre ordinateur dispose du système Windows intégré et que vous gardez l’option [Restaurer les applications et les paramètres fournis avec ce PC] désactivée, il supprimera toutes les applications et tous les paramètres préinstallés sur votre ordinateur.
- Vérifiez que vos paramètres sont corrects, puis sélectionnez [Suivant].
- Vous pourriez recevoir une notification disant que ce PC a été récemment mis à jour, sélectionnez [Suivant] pour continuer le processus de réinitialisation.
- Cliquez sur [Afficher les applications qui seront supprimées].
Toutes vos applications seront supprimées après la réinitialisation de l’ordinateur. Certaines ne peuvent pas être réinstallées à partir du Microsoft Store, vous devrez donc les réinstaller.
- Sélectionnez [Retour] pour passer à l’étape suivante.
- Sélectionnez [Réinitialiser] pour lancer la réinstallation de Windows 11, et votre ordinateur redémarrera une fois la réinstallation achevée.
Note : Assurez-vous que l’adaptateur secteur est connecté pendant le processus de réinitialisation et surtout ne forcez pas l’arrêt de votre ordinateur pour éviter tout problème.
| Windows 11 Tout-en-un pour les Nuls | |
    | 29,95 € |
Si vous voulez en savoir plus sur Windows 11, je vous invite à lire Le Guide Complet De L’installation De Windows 11.