Parfois, le Microsoft Store peut afficher un message d’erreur, indiquant “il y a eu une erreur”. Cela peut être à la fois une expérience frustrante et déroutante, surtout si vous étiez au milieu d’un téléchargement ou d’un achat important. C’est pourquoi, aujourd’hui, nous passerons en revue quelques étapes simples qui peuvent vous aider à corriger cette erreur.
| Norton™ 360 Premium 2022 10 Appareils -1 An d’Abonnement Secure VPN – Password Manager – Dark web monitoring | ||
 | 20,99€ |  |
Comment corrigez “il y a eu une erreur” dans le Microsoft Store
Redémarrez votre appareilLa première et la plus simple étape pour résoudre l’erreur consiste à redémarrer votre appareil. Cela peut aider à résoudre les problèmes temporaires susceptibles de provoquer l’apparition du message d’erreur. Appuyez simplement sur le bouton d’alimentation et maintenez-le enfoncé pour éteindre votre appareil, puis rallumez-le.
Vérifiez votre connexion Internet
Assurez-vous que votre appareil dispose d’une connexion Internet stable. Une connexion faible ou peu fiable peut entraîner des problèmes avec le Microsoft Store, alors vérifiez que votre Wi-Fi fonctionne correctement ou que vous disposez d’une bonne connexion de données mobiles.
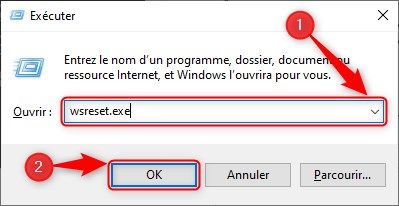
Videz le cache du Microsoft Store
Effacer le cache du Microsoft Store peut aider à résoudre les problèmes qui peuvent s’être accumulés au fil du temps. Pour ce faire, allez dans le menu Démarrer, recherchez “Microsoft Store”, faites un clic droit dessus et sélectionnez “Paramètres de l’application”. Ensuite, cliquez sur “Options avancées” et sélectionnez “Réinitialiser”. Cela effacera le cache et réinitialisera le Microsoft Store à ses paramètres par défaut.
Mettez à jour votre appareil
La mise à jour de votre appareil peut aider à résoudre les problèmes de compatibilité logicielle susceptibles de provoquer l’apparition du message d’erreur. Accédez aux paramètres de Windows Update et recherchez les mises à jour disponibles. Si des mises à jour sont disponibles, installez-les.

Réinitialisez l’application Microsoft Store
Si les étapes ci-dessus ne fonctionnent pas, vous pouvez essayer de réinitialiser l’application Microsoft Store. Pour ce faire, allez dans le menu Démarrer, recherchez “Microsoft Store”, faites un clic droit dessus et sélectionnez “Paramètres de l’application”. Ensuite, cliquez sur “Options avancées” et sélectionnez “Réinitialiser”. Cela réinitialisera l’ application Microsoft Store à ses paramètres par défaut.
Découvrez également :
- Comment résoudre l’erreur Microsoft Store 0X00000194
- Comment réparer les problèmes sur le Microsoft Store

Ingénieur réseaux/Télécoms et Webmaster, je suis un afficionados de tout ce qui touche à l’informatique. Passionné par les astuces technologiques et les innovations qui façonnent notre monde numérique, je me consacre à partager des conseils pratiques et des informations à jour sur les dernières avancées technologiques. Mon objectif est de rendre la technologie accessible à tous, en simplifiant les concepts complexes et en vous fournissant des astuces utiles pour optimiser votre expérience numérique. Que vous soyez un novice curieux ou un expert avide de nouveautés, mes articles sont là pour vous informer et vous inspirer.
Rejoignez-moi dans cette aventure technologique et restez à la pointe de l’innovation avec mes astuces et analyses.
