
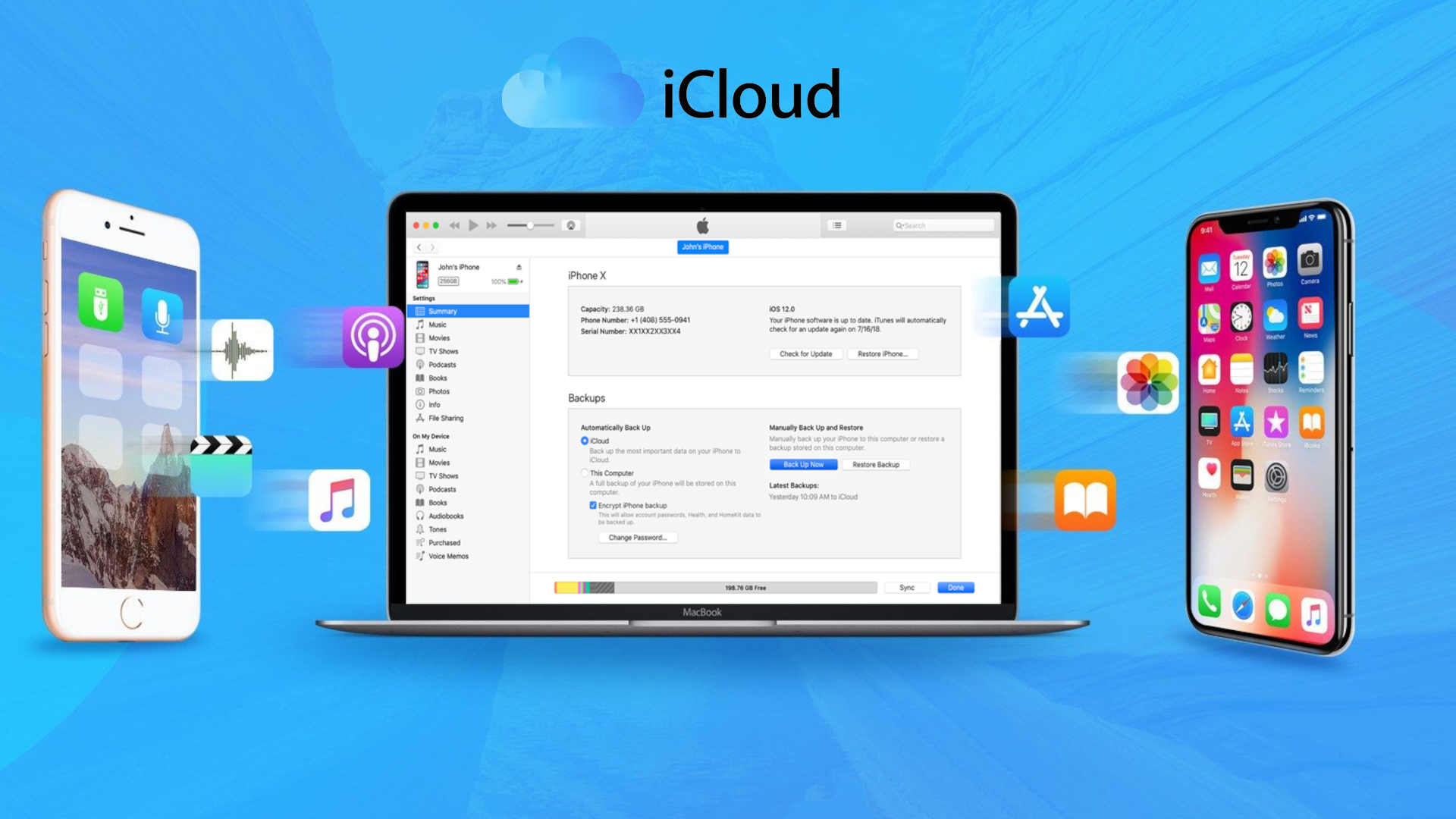
Sauvegarder et restaurer son iPhone peut se faire de plusieurs manières. Mais il existe des méthodes qui sont meilleures que d’autres ; nous les avons choisies pour vous.
Pour éviter de perdre vos données, il est conseillé de les sauvegarder. Vous pourrez ainsi les récupérer si quelque chose arrive à votre iPhone. Voici comment faire.
Les méthodes les plus simples sont celles qui vous permettent de passer par iTunes, iCloud, Finder ou Google One.
Celle que vous utiliserez dépend essentiellement de votre plateforme de prédilection. Si vous avez un ordinateur Windows, vous utiliserez certainement iTunes ou iCloud. Si vous êtes sur macOS Catalina ou plus récent, vous utiliserez l’application Finder. Vous pouvez aussi utiliser iCloud directement sur l’iPhone dont vous voulez sauvegarder les données.
Enfin, vous pouvez vous tourner vers le service en ligne Google One pour sauvegarder des données iPhone particulières comme vos contacts, photos, Calendrier, agendas etc.
Si vous utilisez iTunes ou Finder, vos données seront stockées localement sur votre ordinateur. Cette option n’est pas très fiable car elle rend la restauration plus difficile, et surtout, si votre ordinateur tombe en panne, vous aurez du soucis à vous faire.
C’est vrai que vous pouvez crypter vos données sur iTunes ou Finder, mais cela les protège contre les pirates et ne peut rien faire face aux pannes.
Par contre, si vous optez pour iCloud, vos données ne seront affectées par des pannes informatiques. En plus, elles sont cryptées et accessible partout sur Terre où vous avez accès à une connexion internet. La méthode iCloud permet aussi de restaurer plus facilement vos données.
Son inconvénient par contre c’est qu’Apple vous offre un maximum de 5Go de stockage gratuit. Au-delà, vous devez payer une certaine somme en fonction du stockage supplémentaire.
Enfin, Google One est probablement l’une des moins bonnes options, surtout sur iPhone. Le services est limité car vous ne pouvez sauvegarder que vos contacts, votre calendrier, vos photos et vos vidéos . Des éléments tels que les paramètres, les applications etc. ne seront pas sauvegardées.
Notez cependant que Google One offre jusqu’à 15Go d’espace gratuitement ; même sur iPhone. Vous pouvez télécharger l’Application Google One pour faciliter le processus de sauvegarde et restauration.
Pour sauvegarder des éléments tels que les mots de passe, les paramètres Wi-Fi, les données de santé , il faudra chiffrer la sauvegarde.
Cochez donc la case près de Chiffrer la sauvegarde locale. Tapez votre mot de passe puis confirmez-le. Cliquez ensuite sur Définir le mot de passe.
Après ça, si iTunes ne lance pas automatiquement la sauvegarde, cliquez sur Sauvegarder maintenant.
Pour restaurer vos données, que ce soit sur un nouvel iPhone ou sur le même, vous devrez désactiver la recherche de votre iPhone. Prenez votre téléphone et allez à Paramètres > [ Votre nom ] > Find My> Rechercher Mon iPhone. Désactivez cette fonctionnalité.
Connectez maintenant l’iPhone à votre PC, et cliquez sur Restaurer la sauvegarde. Il pourrait y avoir plusieurs sauvegardes. Assurez-vous que la bonne soit activée. Il y a une date et une heure de sauvegarde.
Cliquez sur Restaurer. Tapez le mot de passe pour faire sauter le cryptage.
Avec un macOS Catalina ou plus récent, il est préférable d’utiliser Finder.
Pour restaurer vos données à l’aide du Finder, sur Restaurer la sauvegarde. Assurez-vous de sélectionner la bonne sauvegarde dans le menu déroulant et cliquez sur Restaurer.
Cette méthode est probablement la plus conseillée, elle est très simple.
Restaurer votre iPhone à partir de la sauvegarde iCloud est également très simple.
Allez à Paramètres, puis à Général. Appuyez sur Réinitialiser sur votre appareil. Appuyez ensuite sur Effacer tout le contenu et les paramètres. On vous demandera si vous voulez mettre à jour votre sauvegarde avant l’effacement total de votre iPhone. Appuyez sur Sauvegarder puis Effacer. Si vous voulez juste effacer, appuyez sur Effacer tout de suite.
Bien sûr, il vous faudra entrer votre mot de passe.
Après effacement total, vous pouvez restaurer vos données lors de sa nouvelle configuration. Suivez simplement les étapes qui s’affichent à l’écran. A un niveau, on vous proposera de restaurer vos données depuis des sauvegardes iCloud. Vous aurez besoin de votre identifiant et mot de passe iCloud.
Vos données seront ainsi sauvegardées sur les serveurs de Google. Certaines seront stockées sur Google Drive, d’autres sur Gmail ou encore sur Google Photos.
Pour restaurer vos données, vous devrez parcourir à nouveau Google One pour restaurer les données service après service.
Lire Aussi:
Dans un monde où la technologie évolue à une vitesse fulgurante, certains téléviseurs atteignent des sommets aussi bien en performance…
Quand on parle de smartphones haut de gamme, on pense souvent aux derniers modèles d’Apple, Samsung ou Huawei. Pourtant, il…
Récupérer un compte Telegram supprimé accidentellement n'est pas une chose évidente. Car la suppression d'un compte sur cette plateforme est…
WhatsApp est un outil indispensable pour la communication quotidienne, que ce soit pour un usage personnel ou professionnel. Cependant, il…
Dans l'univers des smartphones, les consommateurs se retrouvent souvent face à des choix difficiles lorsqu'il s'agit de comparer des appareils…
Un compte Telegram banni, peut être une expérience frustrante pour les utilisateurs qui se retrouvent soudainement coupés de leurs contacts…