Perdre l’accès à votre compte Windows en oubliant votre mot de passe peut être une expérience frustrante. Heureusement, il existe plusieurs méthodes efficaces pour réinitialiser un mot de passe oublié et retrouver l’accès à votre compte. Dans cet article, nous allons explorer différentes approches pour réinitialiser un mot de passe perdu sous Windows, en nous basant sur les meilleures pratiques et les conseils des experts.
| Norton™ 360 Premium 2022 10 Appareils -1 An d’Abonnement Secure VPN – Password Manager – Dark web monitoring | ||
 | 20,99€ |  |
Compte Local vs Compte Microsoft : C’est quoi la différence ?
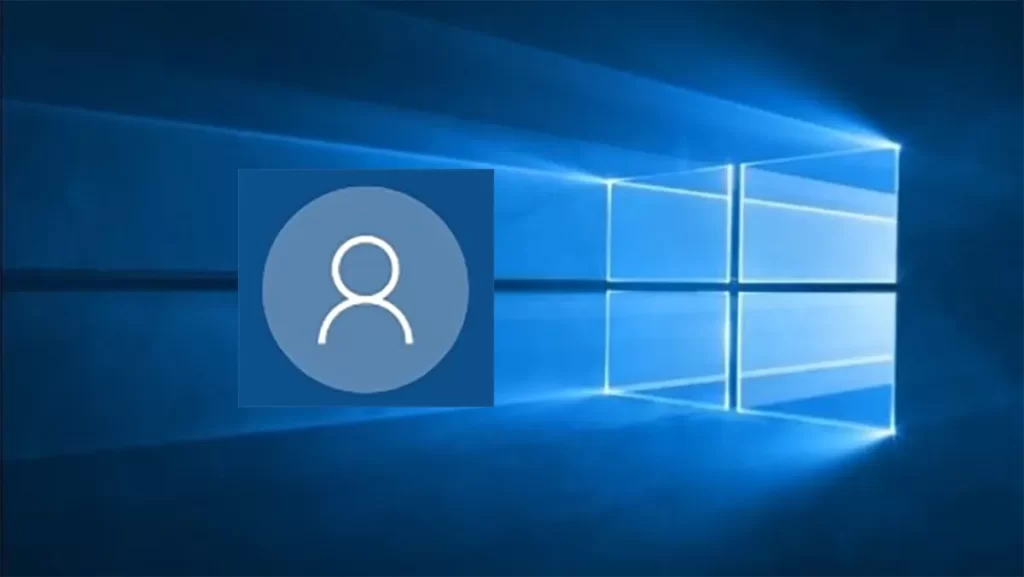
La différence entre un compte local et un compte Microsoft est importante à connaître avant de réinitialiser votre mot de passe, car cela détermine la méthode à utiliser. Voici une explication succincte des deux types de comptes :
Compte Microsoft :
- Un compte Microsoft est un compte utilisateur en ligne lié à votre adresse e-mail Microsoft (par exemple, Outlook.com, Hotmail.com ou Live.com).
- Lorsque vous utilisez un compte Microsoft pour vous connecter à Windows, vous pouvez bénéficier de fonctionnalités supplémentaires, telles que l’accès au Microsoft Store pour télécharger des applications, la synchronisation des paramètres entre différents appareils Windows, la sauvegarde de vos fichiers sur OneDrive (le service de stockage en ligne de Microsoft) et l’accès à d’autres services Microsoft tels que Outlook, Skype, Xbox, etc.
- En utilisant un compte Microsoft, vous pouvez également récupérer plus facilement l’accès à votre compte en cas d’oubli de mot de passe, en utilisant des méthodes de récupération telles que l’envoi d’un code de vérification par e-mail ou l’utilisation d’un numéro de téléphone de secours.
Compte local :
- Un compte local est un compte utilisateur qui est spécifique à un seul appareil Windows et n’est pas lié à un compte en ligne.
- Lorsque vous utilisez un compte local pour vous connecter à Windows, vous pouvez accéder à votre appareil hors ligne, mais vous n’aurez pas accès aux fonctionnalités et services en ligne mentionnés ci-dessus, tels que le Microsoft Store, la synchronisation des paramètres ou le stockage sur OneDrive.
- La réinitialisation du mot de passe d’un compte local peut être plus complexe en cas d’oubli, et dans certaines versions antérieures de Windows, cela peut nécessiter une réinitialisation complète de l’appareil, ce qui supprime les données, les programmes et les paramètres.
Réinitialiser le mot de passe d’un compte Microsoft
Lorsque vous vous retrouvez dans la situation où vous avez oublié le mot de passe de votre compte Microsoft, il existe deux méthodes simples pour le réinitialiser et regagner l’accès à votre compte. Que ce soit via l’écran de connexion de Windows 10 ou via le site web de Microsoft, nous vous expliquerons comment procéder étape par étape.
Méthode 1 : Réinitialisation via l’écran de connexion de Windows 10
Cette méthode est applicable si votre compte Microsoft est configuré en tant qu’utilisateur du système.
- Rendez-vous sur l’écran de connexion de Windows 10 et Cliquez sur l’option “J’ai oublié mon mot de passe” pour commencer la procédure de récupération.
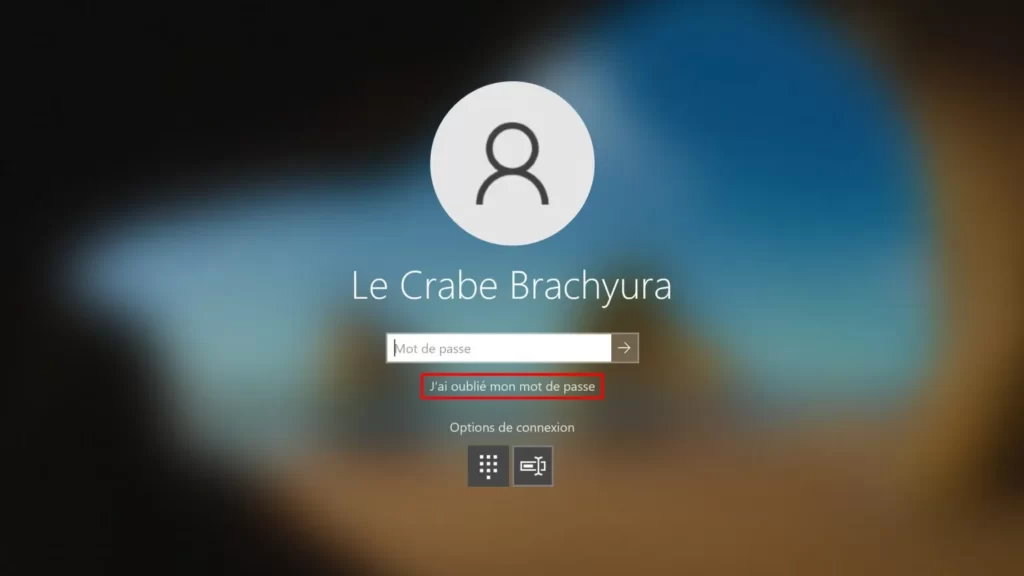
- Pour confirmer votre identité, saisissez l’adresse e-mail associée à votre compte Microsoft. Ensuite, cliquez sur le bouton “Obtenir le code” pour recevoir un code de sécurité par e-mail.
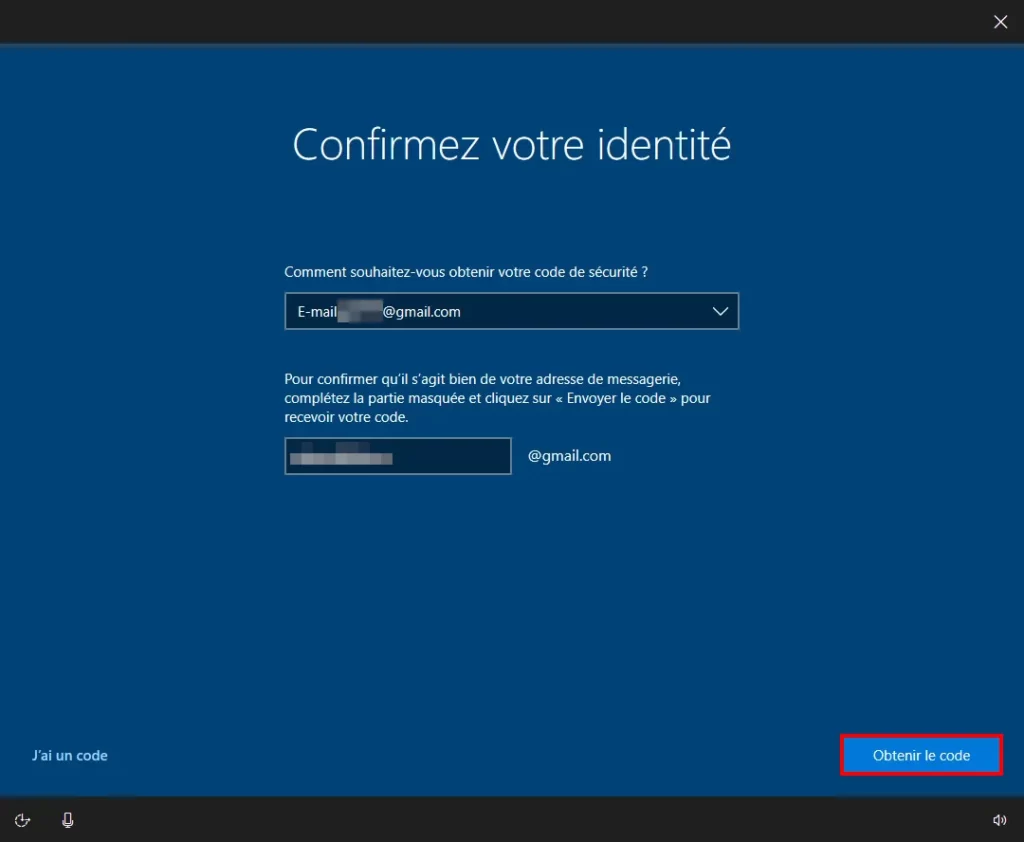
- Prenez soin de noter attentivement le code de sécurité reçu dans votre boîte e-mail.

- De retour sur l’écran de connexion de Windows 10, saisissez le code de sécurité que vous avez noté, puis cliquez sur “Suivant”.
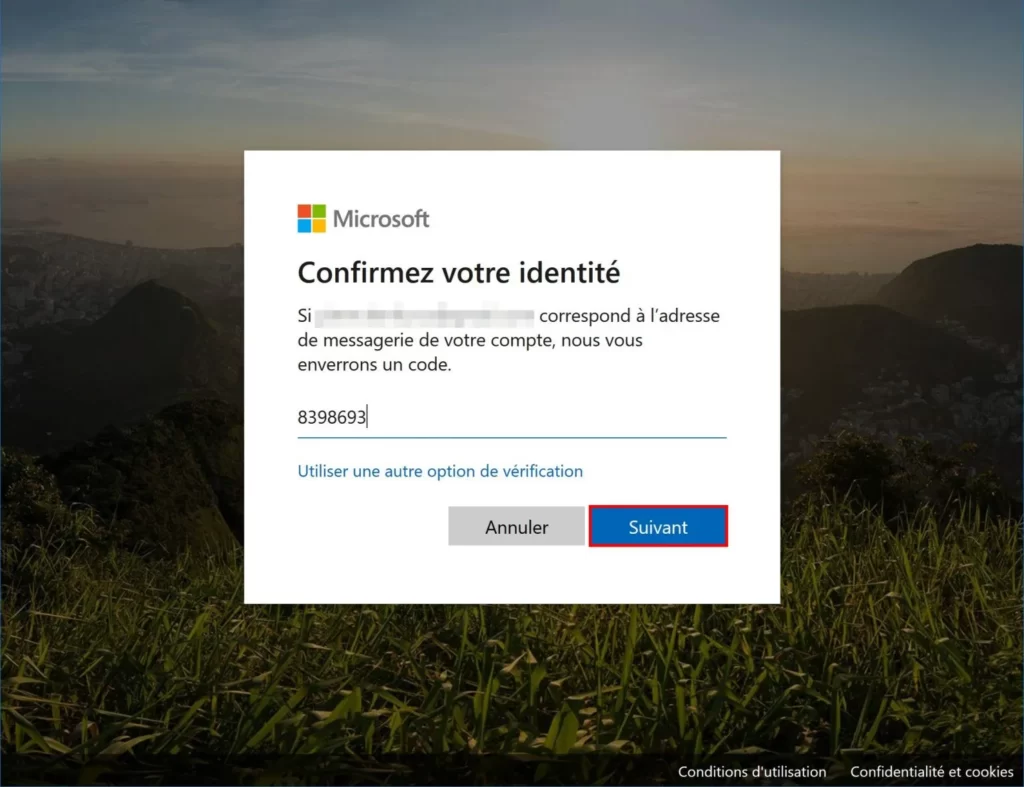
- Saisissez un nouveau mot de passe pour votre compte Microsoft, puis cliquez sur “Suivant”. Assurez-vous de choisir un mot de passe solide et sécurisé.
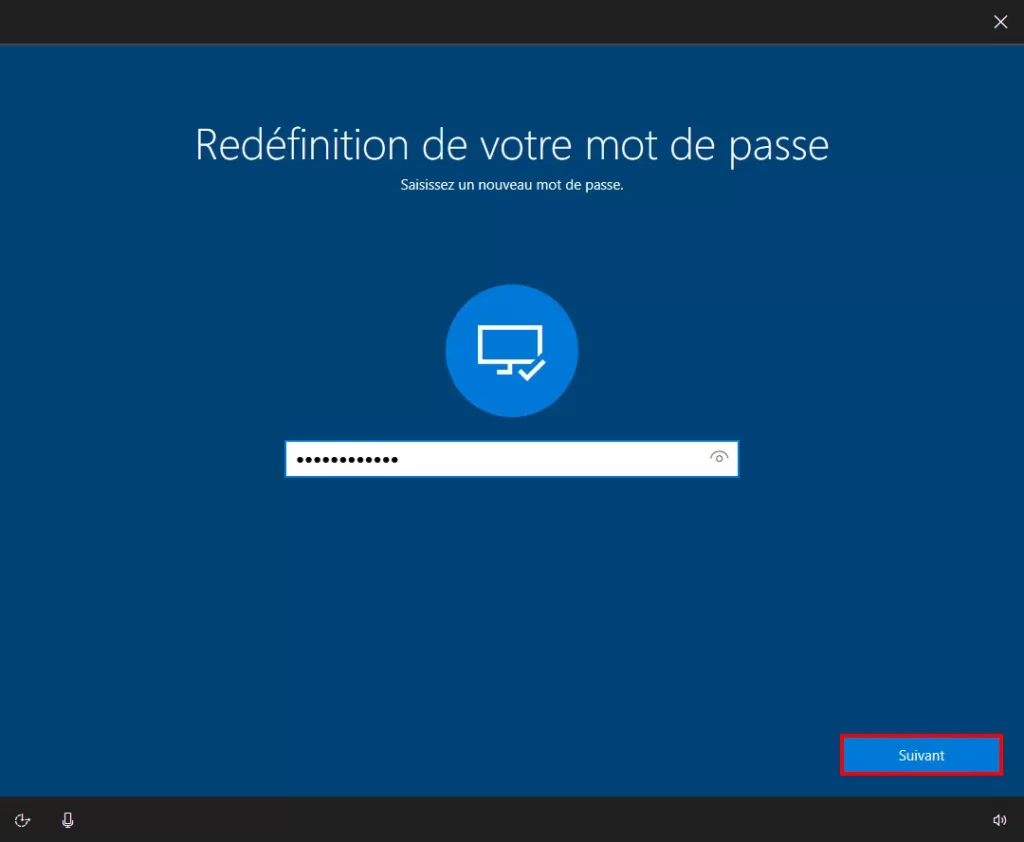
- Félicitations ! Votre mot de passe de compte Microsoft a été réinitialisé avec succès. Cliquez sur le bouton “Se connecter” pour retourner à l’écran de connexion.

- Utilisez votre compte Microsoft mis à jour et connectez-vous à Windows 10 en utilisant le nouveau mot de passe.

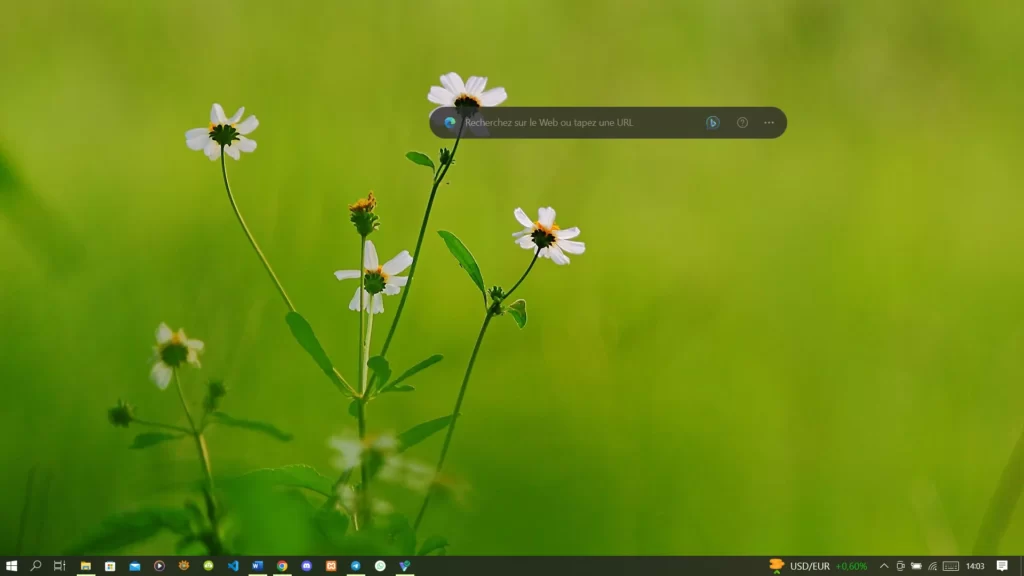
Méthode 2 : Réinitialisation via le site web de Microsoft
Cette méthode vous permet de réinitialiser le mot de passe de votre compte Microsoft à partir d’un autre appareil tel qu’un smartphone, une tablette ou un autre PC.
- À partir d’un autre appareil, rendez-vous sur la page web suivante : https://account.live.com/password/reset
- Saisissez l’adresse e-mail associée à votre compte Microsoft, puis cliquez sur “Suivant”.
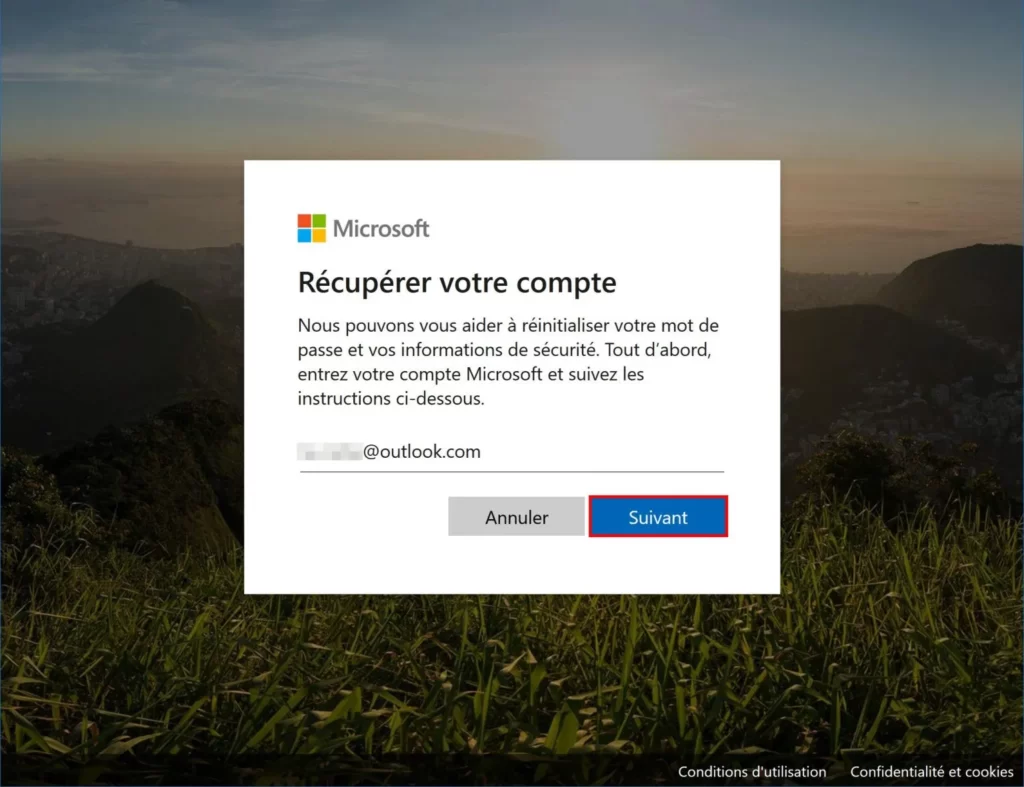
- Pour confirmer votre identité, cliquez sur le bouton “Obtenir le code” afin de recevoir un code de sécurité par e-mail.

- Prenez note du code de sécurité qui vous a été envoyé par e-mail.
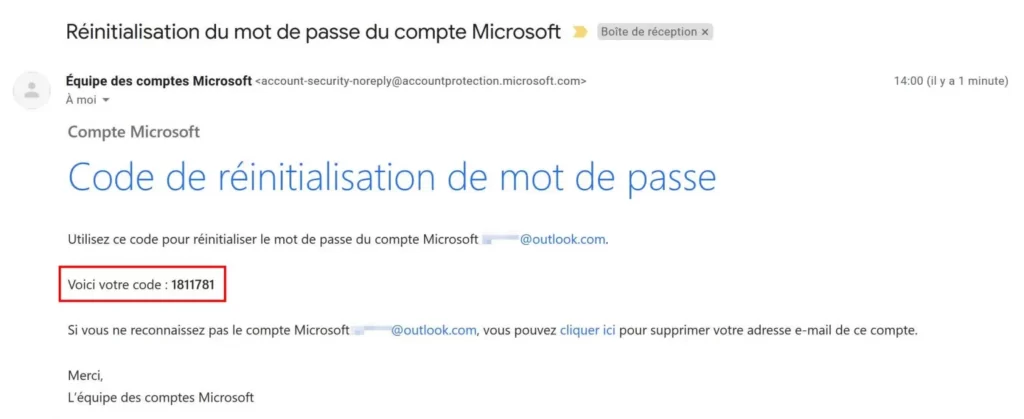
- Saisissez le code de sécurité, puis cliquez sur “Suivant”.

- Entrez deux fois le nouveau mot de passe pour votre compte Microsoft, puis cliquez sur “Suivant”. Veillez à choisir un mot de passe solide et sécurisé.
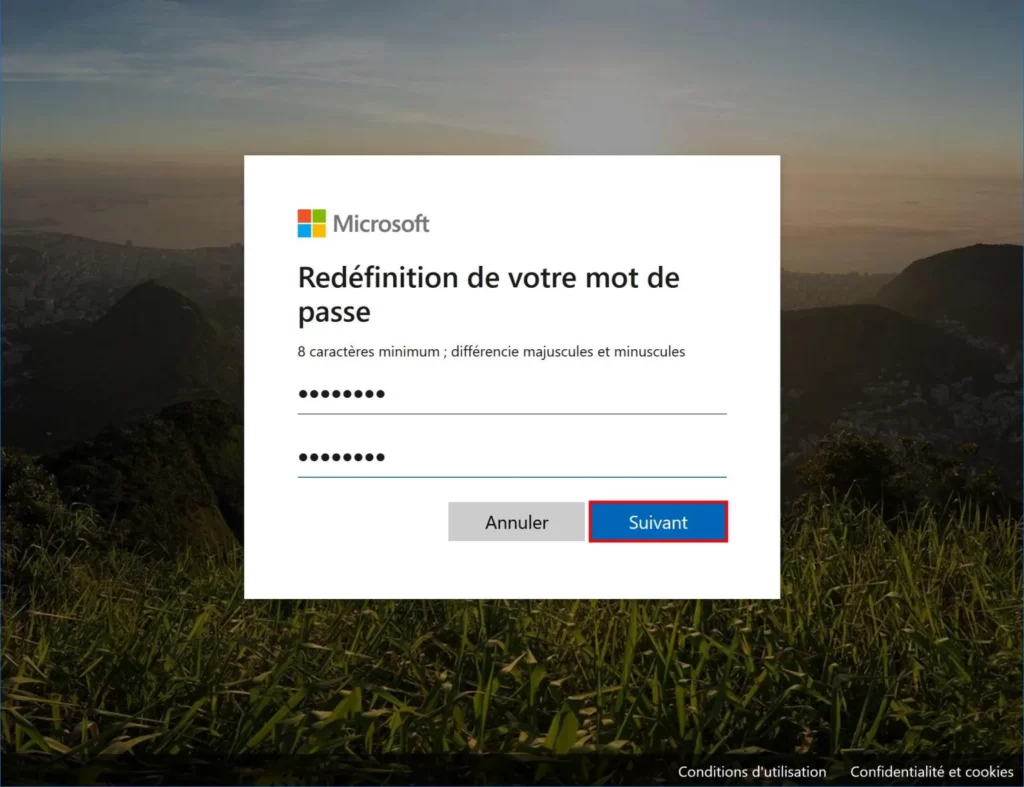
- Félicitations ! Le mot de passe de votre compte Microsoft a été réinitialisé avec succès.
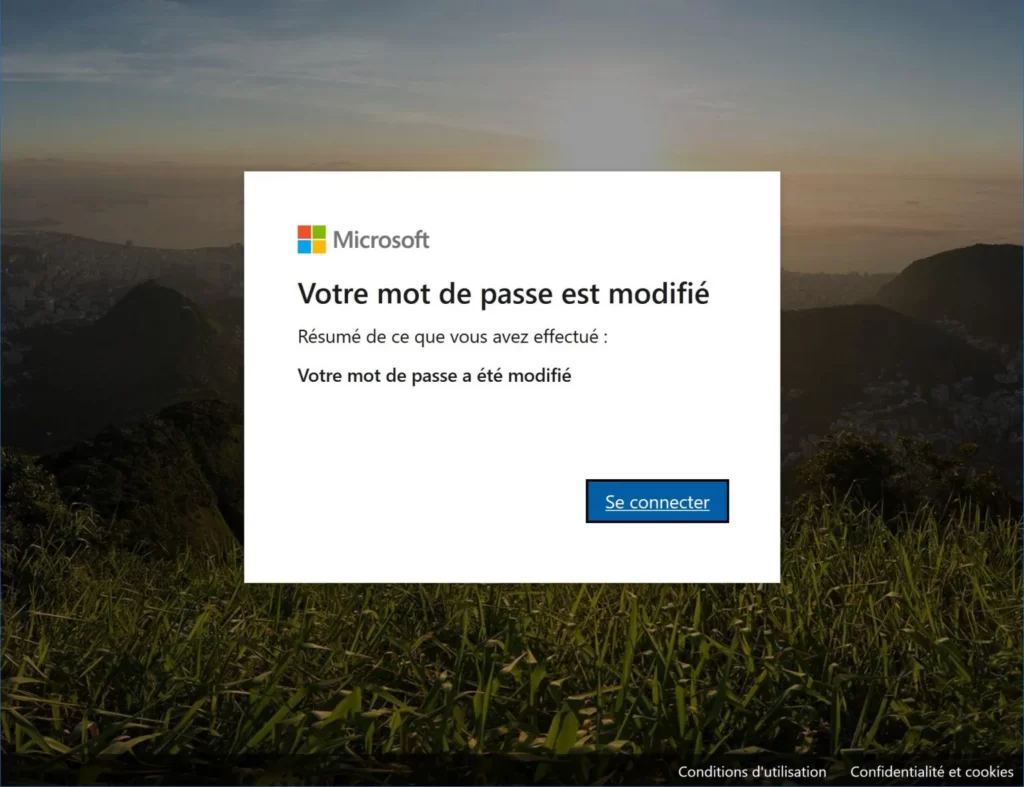
- Retournez à Windows 10 et utilisez votre compte Microsoft mis à jour en vous connectant avec le nouveau mot de passe.

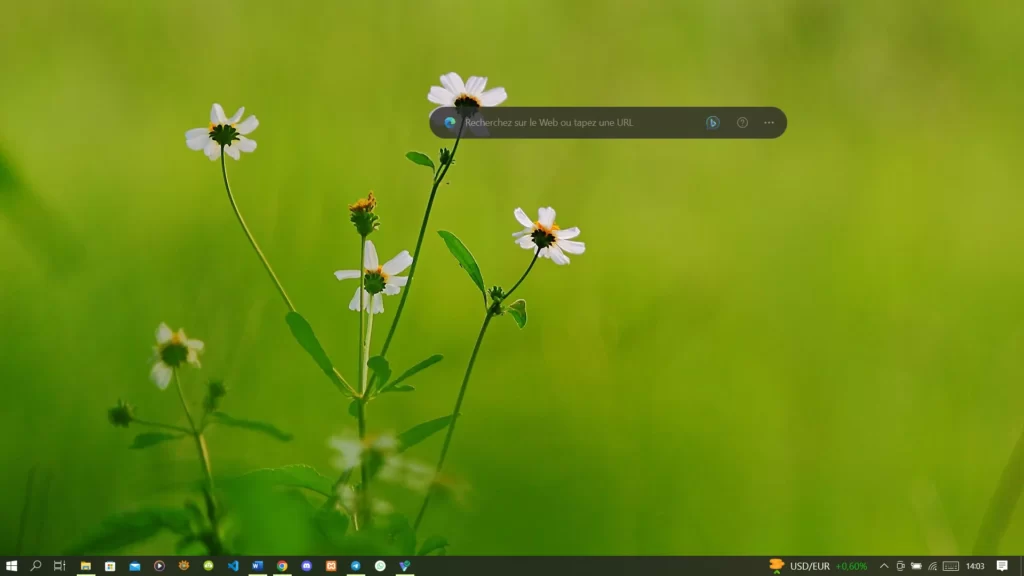
En suivant attentivement ces étapes, vous pourrez réinitialiser le mot de passe de votre compte Microsoft, que ce soit via l’écran de connexion de Windows 10 ou via le site web de Microsoft. Assurez-vous de sélectionner des mots de passe forts et sécurisés pour protéger votre compte et vos informations personnelles.
Comment réinitialiser le mot de passe d’un compte local sur Windows
Lorsque vous oubliez le mot de passe d’un compte utilisateur local sur Windows, il peut être frustrant de ne pas pouvoir accéder à votre système. Heureusement, il existe plusieurs méthodes pour réinitialiser le mot de passe et regagner l’accès à votre compte. Voici deux méthodes couramment utilisées :
Méthode 1 : Utiliser Rescatux
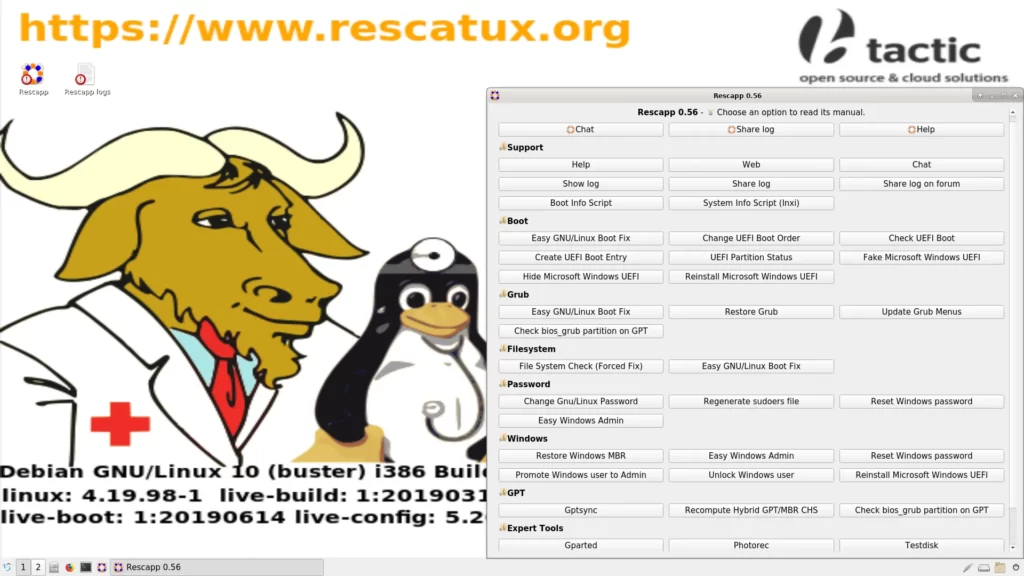
Rescatux est un outil de sauvetage qui fonctionne à la fois sur GNU/Linux et Windows. Il offre diverses fonctionnalités, y compris la réinitialisation des mots de passe des comptes utilisateurs ou administrateurs sur Windows. Voici comment procéder :
- Téléchargez l’ISO de Rescatux à partir de ce site.
- Créez une clé USB bootable avec Rescatux en utilisant un logiciel tel que Rufus. Assurez-vous de suivre les instructions appropriées pour créer une clé USB bootable ici.
- Démarrez votre PC à partir de la clé USB contenant Rescatux en modifiant l’ordre de démarrage dans le BIOS ou en utilisant une touche de démarrage spécifique selon votre modèle d’ordinateur.
- Sélectionnez la langue et la disposition du clavier, puis cliquez sur le bouton “Démarrer” pour lancer Rescatux.
- Dans le programme Rescapp, cliquez sur le bouton “Blank Windows password”.
- Remarque : Vous pouvez également promouvoir un compte utilisateur standard en compte administrateur en cliquant sur “Promote Windows user to Admin”.
- Cliquez sur le bouton “Run”.
- Sélectionnez la partition Windows sur laquelle est installé votre système d’exploitation, puis cliquez sur “OK”.
- Sélectionnez le compte utilisateur pour lequel vous souhaitez effacer le mot de passe.
- Voilà ! Le mot de passe du compte utilisateur a été effacé avec succès.
- Redémarrez votre PC et connectez-vous à votre compte utilisateur sans mot de passe.
Félicitations ! Vous devriez avoir réussi à réinitialiser le mot de passe d’un compte utilisateur local sur Windows en utilisant Rescatux.
Méthode 2 : Manipuler utilman.exe

Une autre méthode couramment utilisée pour réinitialiser le mot de passe d’un compte utilisateur local consiste à exploiter une faille de sécurité de Windows en manipulant le fichier utilman.exe. Voici les étapes à suivre :
- Pour commencer, vous aurez besoin d’un support d’installation de Windows 10, tel qu’une clé USB bootable ou un DVD d’installation. Assurez-vous également d’avoir un accès physique à l’ordinateur dont vous souhaitez contourner le mot de passe.
- Insérez le support d’installation de Windows 10 dans l’ordinateur et redémarrez-le. Assurez-vous que l’ordinateur est configuré pour démarrer à partir du support d’installation. Cela peut nécessiter d’accéder au menu de démarrage du BIOS ou d’appuyer sur une touche spécifique lors du démarrage, selon votre configuration matérielle.
- Une fois le démarrage à partir du support d’installation réussi, vous serez présenté avec l’écran d’installation de Windows 10. Ignorez l’option d’installation et recherchez l’option “Réparer votre ordinateur” dans le coin inférieur gauche de l’écran. Cliquez dessus pour accéder aux options de récupération.
- Dans les options de récupération, choisissez “Dépannage” puis “Options avancées”. Vous verrez une liste d’options supplémentaires, parmi lesquelles “Invite de commandes”. Cliquez dessus pour lancer l’invite de commandes.
- Dans l’invite de commandes, naviguez jusqu’au répertoire système de Windows en utilisant la commande “cd C:\Windows\System32”.
- Une fois dans le répertoire système de Windows, renommez Utilman.exe en Utilman.exe.backup en utilisant la commande “ren Utilman.exe Utilman.exe.backup”.
- Copiez cmd.exe et renommez-le Utilman.exe avec la commande “copy cmd.exe Utilman.exe”.
- Redémarrez l’ordinateur et retirez le support d’installation.
- À l’écran de connexion de Windows 10, cliquez sur l’icône Utilman dans le coin inférieur droit pour ouvrir une fenêtre d’invite de commandes.
- Dans l’invite de commandes, entrez la commande suivante pour réinitialiser le mot de passe de l’utilisateur. Pensez à remplacer <nom_utilisateur> par le nom d’utilisateur souhaité et <nouveau_mot_de_passe> par le nouveau mot de passe désiré comme ceci.
- Voici la commande “net user <nom_utilisateur> <nouveau_mot_de_passe>”. Example “net user Karyl karyl237”
- Fermez l’invite de commandes et connectez-vous à votre compte utilisateur avec le nouveau mot de passe.
Il est important de noter que cette méthode nécessite un accès physique à l’ordinateur et ne fonctionne que pour les comptes locaux.
En conclusion, si vous avez oublié le mot de passe d’un compte utilisateur local sur Windows, ne paniquez pas. Utilisez l’une des méthodes décrites dans cet article, à savoir l’utilisation de Rescatux ou la manipulation du fichier utilman.exe, pour réinitialiser le mot de passe et regagner l’accès à votre compte. Assurez-vous de prendre les précautions nécessaires et de respecter les lois et réglementations locales lors de l’utilisation de ces méthodes.
Lire aussi :
- Problème d’écran Bleu et d’écran blanc sur Windows : comment les résoudre ?
- Comment configurer son propre serveur ftp sur Windows
