The error “Windows could not start the Windows Update service on the local computer” occurs when the operating system fails to start this crucial service, which can prevent updates from installing. This situation may be caused by incorrect permissions, dependent services not starting, or software conflicts.
To solve this problem, several solutions can be considered:
- Check and adjust the permissions of the Windows Update service
- Restart or enable dependent services
- Temporarily disable third-party software
- Delete the Datastore folder
Solution 1: Check and Adjust the Permissions of the Windows Update Service
Ensure that the Windows Update service is configured with the correct permissions to run under the Local System account.
Steps:
- Step 1: Access Services
Press Win + R, type ‘services.msc’, and press Enter.
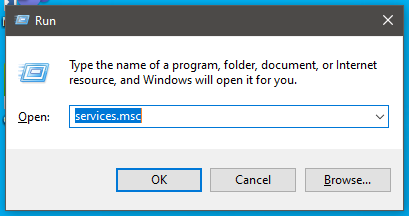
- Step 2: Open Properties of the Windows Update Service
Locate the Windows Update service in the list, right-click on it, and select Properties.
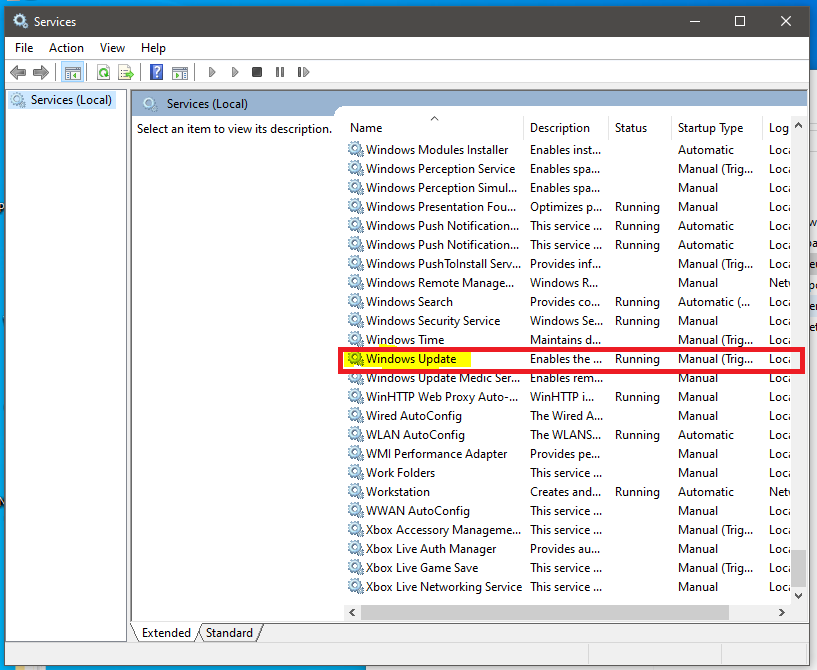
- Step 3: Check Log On Permissions
Go to the Log On tab and ensure that the service is configured to run under the Local System account.
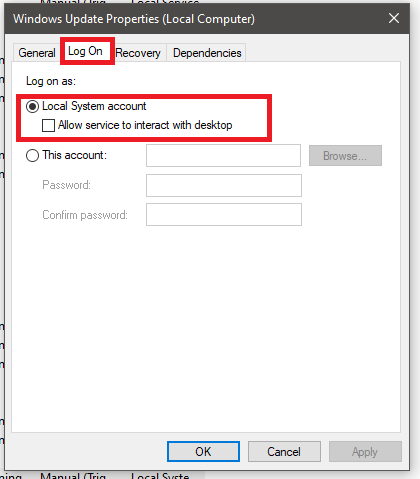
- Step 4: Apply Changes
Apply the changes and restart the service.
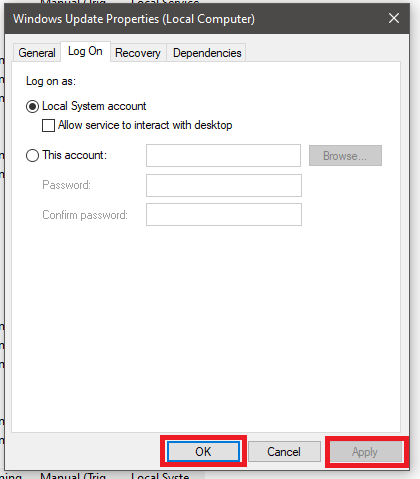
Solution 2: Restart or Enable Dependent Services
Ensure that all essential services for the proper functioning of Windows Update, such as BITS and Cryptography, are running.
Steps:
- Step 1: Access the Services List
In the Services console (‘services.msc’), look for the following services: Background Intelligent Transfer Service (BITS) and Cryptographic Services.

- Step 2: Check Service Status
Ensure that these services are running. If not, right-click and select Start.

- Step 3: Restart Your Computer
Restart your computer to see if the Windows Update service starts correctly.
Solution 3: Temporarily Disable Third-Party Software
Eliminate the possibility that third-party software is preventing the Windows Update service from starting.
Steps:
- Step 1: Open System Configuration
Press Win + R, type ‘msconfig’, and press Enter.
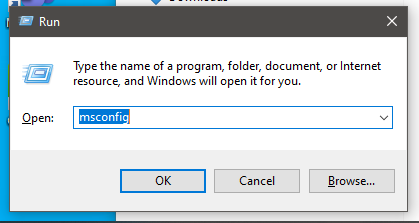
- Step 2: Disable Non-Microsoft Services
In the Services tab, check the box to Hide all Microsoft services, then click Disable all.

- Step 3: Disable Startup Programs
Press Ctrl + Shift + Esc to open Task Manager. Disable all non-essential startup programs.

- Step 4: Restart Your Computer
Restart the computer and try to start the Windows Update service again.
Solution 4: Delete the Datastore Folder
Deleting the Datastore folder can resolve corruption issues preventing Windows Update from starting.
Steps:
- Step 1: Access the Datastore Folder
Open File Explorer and navigate to the following path: C:\Windows\SoftwareDistribution\Datastore.
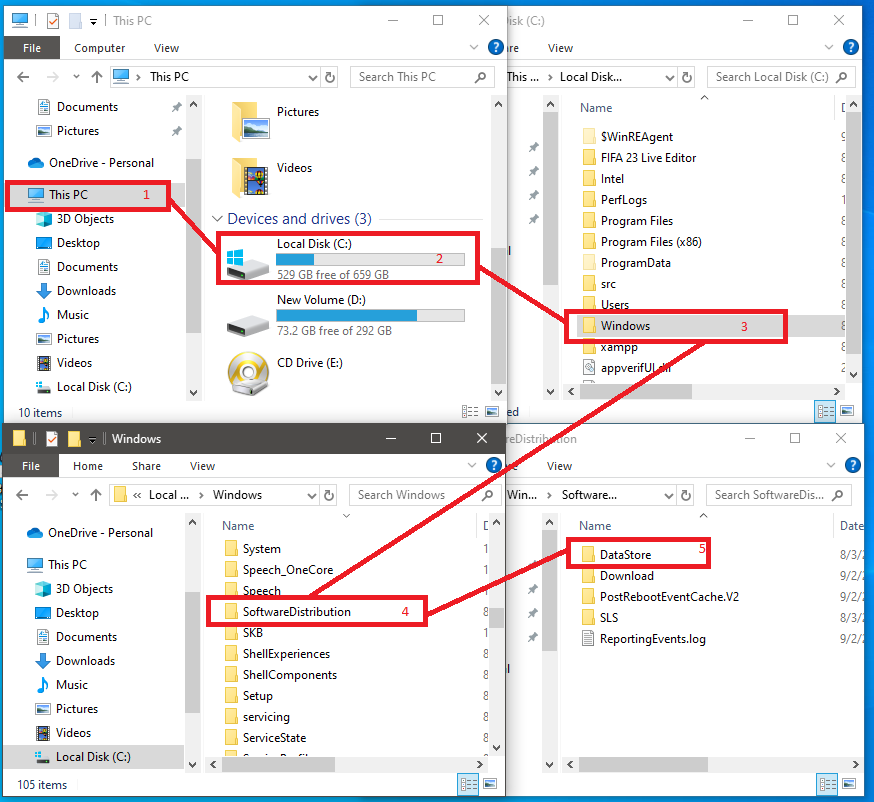
- Step 2: Delete the Datastore Folder
Select the Datastore folder and press Shift + Delete to permanently delete it.
- Step 3: Confirm Permissions if Necessary
If permission messages appear, click Continue to confirm.
- Step 4: Restart Your Computer
Restart your computer.
- Step 5: Restart the Windows Update Service
Go back to the Services window (‘services.msc’), right-click on Windows Update, and select Start.
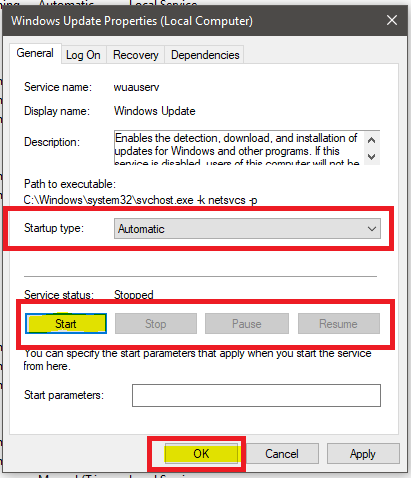
The Missing Windows Update Service on Windows 10 or 11
What should I do if my Amazon Buyer, Partner or Seller account is blocked?

Driven by a passion for technology, I strive to simplify the complexities of the digital world. I provide clear, practical advice and up-to-date insights to help you navigate and utilize technology effectively.
My goal is to offer solutions to your information technology (IT) and digital challenges while sharing tips that make your daily tech interactions smoother. Whether you’re new to the tech scene or an experienced user, my articles are designed to guide, inspire, and address the issues you may encounter.
Explore the dynamic world of technology with me and stay informed about the latest innovations through my content.
