The Windows Update Service is essential for keeping your system up to date with the latest security and performance improvements. However, sometimes this service can disappear, making it impossible to update your system. This issue may be caused by corrupted system files, disabled services, or incorrect configurations. Several solutions are available to resolve this problem:
Solutions Available:
- Manually Reactivate the Windows Update Service
- Repair System Files with the SFC Tool
- Restore Default System Settings
- Reinstall the Windows Update Service via a .reg File
Here are the steps to resolve this issue:
Solution 1: Manually Reactivate the Windows Update Service
Manually reactivating the Windows Update Service if it is disabled or misconfigured to restart the system update process.
Steps:
- Step 1: Open the Run Dialog
Press Win + R to open the Run dialog. - Step 2: Access Services
Type services.msc and press Enter.
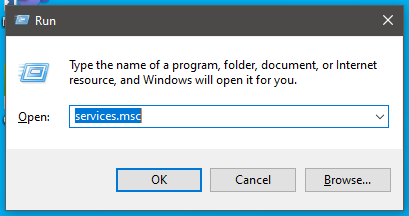
- Step 3: Find the Windows Update Service
In the list of services, locate Windows Update.
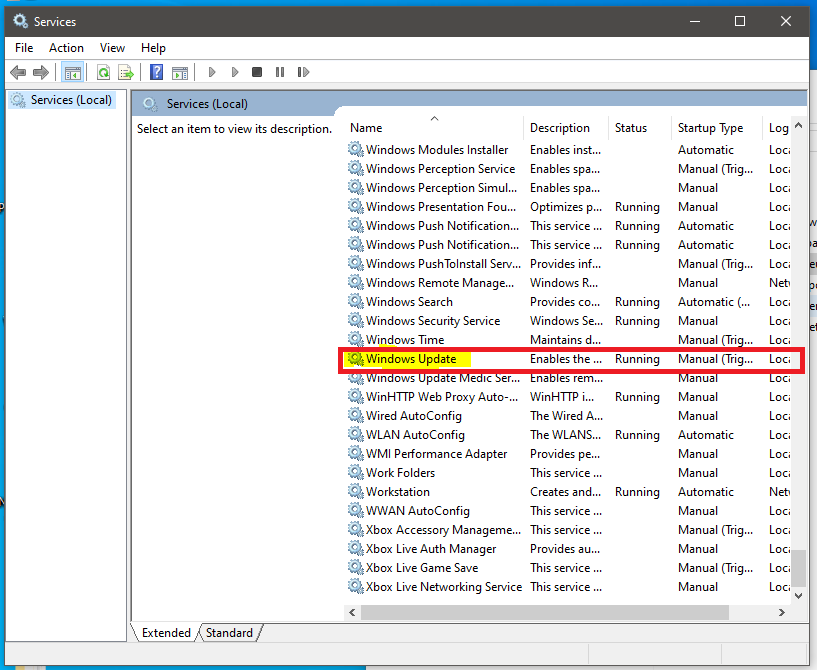
- Step 4: Modify Service Properties
Right-click on it and select Properties. - Step 5: Configure Automatic Startup
Ensure that the Startup type is set to Automatic.
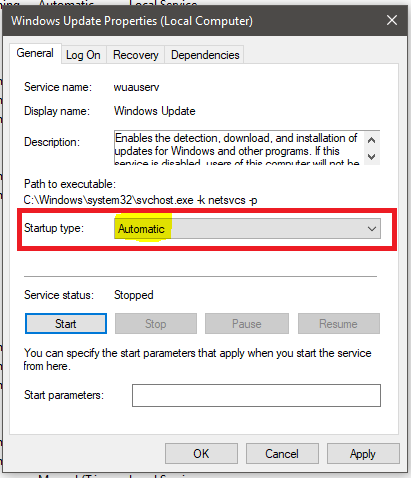
- Step 6: Start the Service
Click Start if the service is stopped, then click Apply and OK.
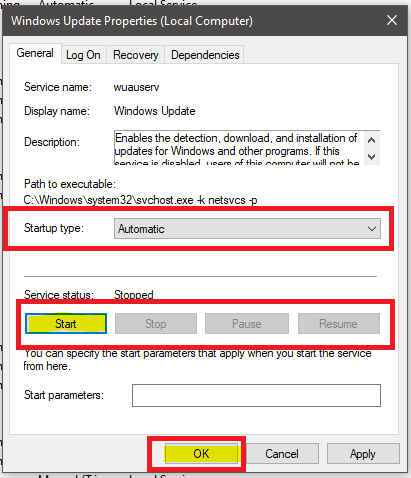
Solution 2: Repair System Files with the SFC Tool
Use the System File Checker (SFC) tool to repair corrupted system files that may be preventing the Windows Update Service from functioning correctly.
Steps:
- Step 1: Open PowerShell or Command Prompt as Administrator
Press Win + X and select Windows PowerShell (Admin) or Command Prompt (Admin).
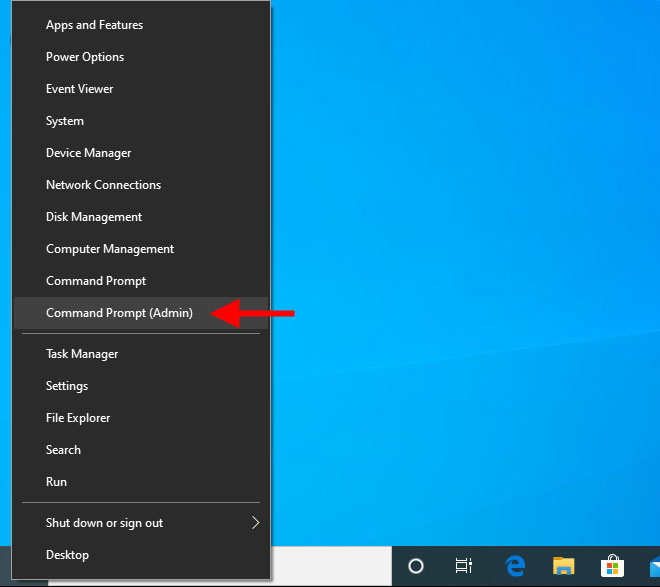
- Step 2: Run the SFC Tool
Type the following command and press Enter: sfc /scannow.

- Step 3: Allow the Scan to Complete
Let the scan complete, which may take some time. If there are corrupted files, SFC will automatically repair them. - Step 4: Restart Your Computer
Restart your computer once the operation is complete.
Solution 3: Restore Default System Settings
Restore Windows default settings while keeping your personal files to resolve issues related to the Windows Update Service without losing your data.
Steps:
- Step 1: Access Recovery Settings
Go to Settings > Update & Security > Recovery.
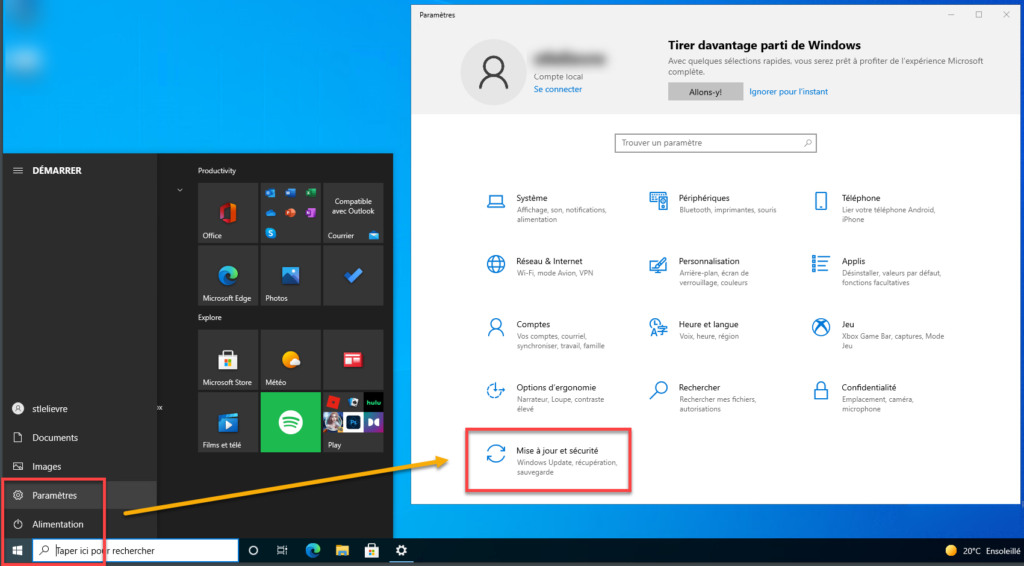
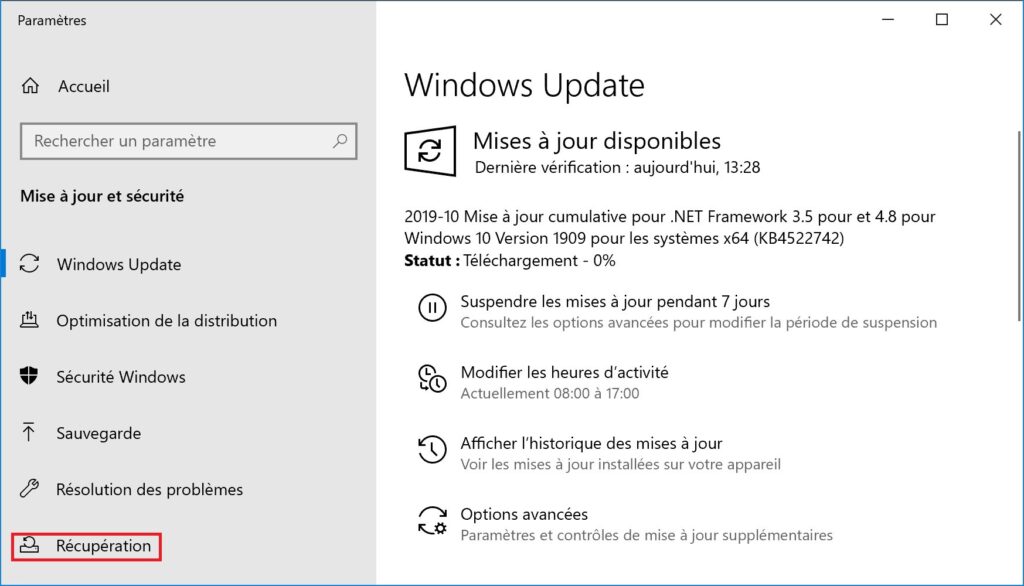
- Step 2: Start the Reset
Under Reset this PC, click Get Started.

- Step 3: Keep Your Personal Files
Choose the Keep my files option to reset Windows while keeping your personal data.
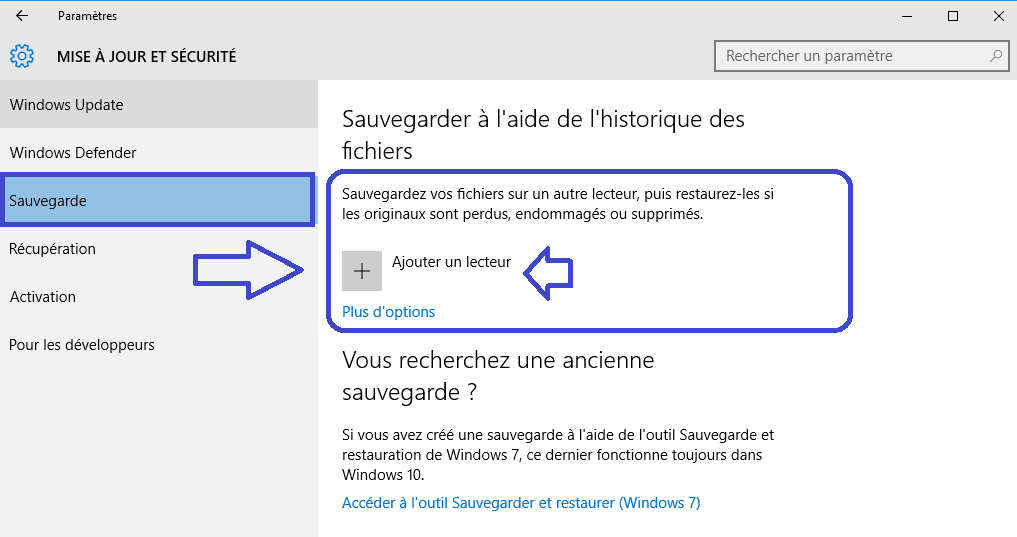
- Step 4: Follow the On-Screen Instructions
Follow the on-screen instructions to complete the reset.
Solution 4: Reinstall the Windows Update Service via a .reg File
Reinstall the Windows Update Service using a .reg file, which will reset the necessary settings for the service to function correctly.
Steps:
- Step 1: Download the .reg File
Download the Windows Update .reg file and save it to your computer.
Link: Download Windows Update .reg - Step 2: Merge the File into the Registry
Double-click the downloaded .reg file to merge it into the registry.
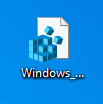
- Step 3: Confirm the Import
When prompted, click Yes, then OK. - Step 4: Restart Your Computer
Restart your computer. - Step 5: Check the Windows Update Service
Verify if the Windows Update Service is now restored and running. In the Services console (services.msc), find Windows Update in the list and double-click it.
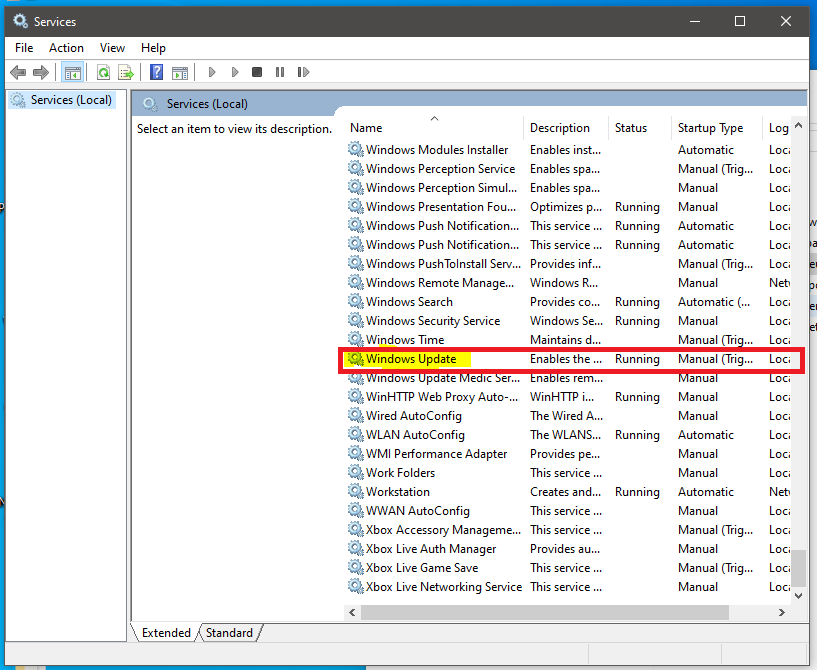
- Step 6: Configure Automatic Startup
Ensure the Startup type is set to Automatic and the service status is Running.
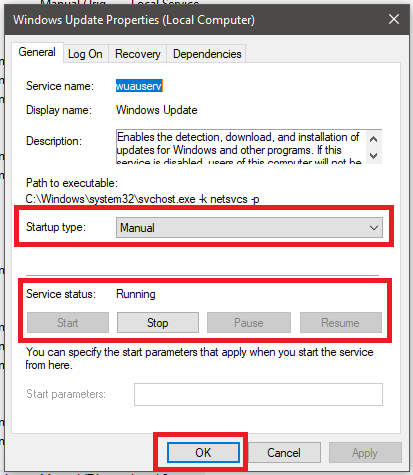
- Step 7: Check if the Issue Persists
Verify if the issue persists.
Common google-pixel-fold problems and solutions
Common Galaxy Tab A9 and Tab A9+ problems and how to fix them

Driven by a passion for technology, I strive to simplify the complexities of the digital world. I provide clear, practical advice and up-to-date insights to help you navigate and utilize technology effectively.
My goal is to offer solutions to your information technology (IT) and digital challenges while sharing tips that make your daily tech interactions smoother. Whether you’re new to the tech scene or an experienced user, my articles are designed to guide, inspire, and address the issues you may encounter.
Explore the dynamic world of technology with me and stay informed about the latest innovations through my content.
