When developing Flutter applications, it’s common to encounter errors related to SDK version compatibility. One of these common errors is the SDK XML version 4 error: “This version only understands SDK XML versions up to 3 but an SDK XML file of version 4 was encountered.” This error usually occurs when the AndroidManifest.xml file of your project uses an Android SDK version that is incompatible with the current version of Flutter or associated tools, such as the Android SDK.
In this article titled “Fixing the SDK XML Version 4 Error in Flutter,” we will show you how to quickly resolve this issue by simply updating the Flutter SDK tool as well as the Android Studio application.
List of Solutions:
- Solution 1: Update the Android SDK tool
- Solution 2: Update Flutter
Solution 1: Update Flutter Step 1: Open the Terminal
- Windows:
- Press the Windows key on your keyboard.
- Type cmd to open the command prompt.
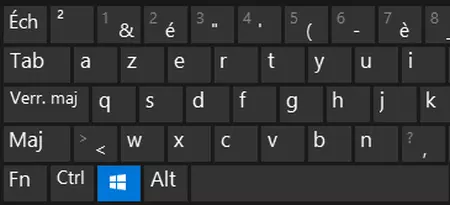
- macOS / Linux:
- Open the terminal by searching for it directly in your applications.
Step 2: Check the Current Version of Flutter
- Type the following command to check the version of Flutter installed on your machine:

- If your version of Flutter is outdated, proceed to the next step to update it.
Step 3: Update Flutter
- Start the update:
- Type the following command in your terminal to initiate the update:

- Wait for the process to complete:
- Flutter will download the latest stable version and perform the update. Wait for the process to finish before proceeding.
Step 4: Final Verification
- After the update, check the installed version again to ensure you are using the latest one:

Solution 2: Procedure to Update Android Studio
Keeping your development environment up to date is essential to benefit from the latest features, bug fixes, and performance improvements. Here’s a detailed guide to help you update Android Studio and verify that the new version is installed correctly.
Step 1: Open Android Studio
Before you begin, ensure that you have a stable internet connection, as updating Android Studio may require downloading large files.
Launch Android Studio:
- To start, click on the application icon if Android Studio is already installed on your machine.
- If you haven’t installed it yet, visit the official website to download the software.
- Then, follow the installation steps to obtain the version compatible with your operating system (Windows, macOS, Linux).
Once Android Studio is opened, you will find yourself on the main welcome screen.
Step 2: Check for Updates and Install
This step is crucial to keep your development environment up to date, as it allows you to access new features and security fixes.
Access the Welcome Screen:
- After opening Android Studio, you will see the welcome screen.
- In the lower left corner, you will find a gear-shaped icon to access the settings.

- Check for Updates:
- Select the “Check for Updates” option. Android Studio will then search for the latest updates available for the software and plugins.

- Install the Update:
- In the event that an update is available, a window titled “Android Studio and Plugin Updates” will appear.
- Click on “Update Now” to initiate the update process.
- Android Studio will download and install the new versions of the tools.

- Once the download is complete, a confirmation window will inform you that the installation is finished. Click “Done” to finalize the process.

Step 3: Check the Installed Version
After the update, it’s important to verify that the new version is correctly installed to ensure you have the latest features and fixes.
- Return to the Home Screen:
- Once the update is complete and Android Studio has restarted, the home screen will reappear.
- Access the Android Studio Version:
- Click again on the settings icon (at the bottom left).
- Select “About” from the settings menu.

- In this section, you will see information about the currently installed version of Android Studio after the update. This allows you to confirm that the update has been successfully completed.

Step 4: Open and Run Your Project
Now that your Android Studio is up to date, it’s time to return to your usual work.
- Open your Flutter project:
- Open your Flutter project or any other project you are working on.
- You can run your project to ensure that everything is working correctly with the new version of Android Studio.
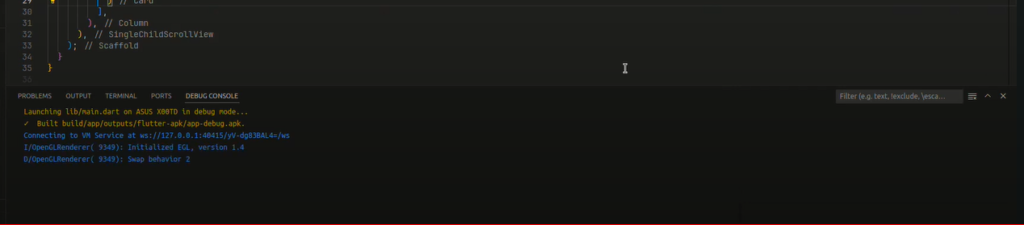
Explanations
Regularly updating Android Studio allows you to benefit from the latest advancements in Android application development. Each update brings significant improvements, which may include:
- Bug fixes to enhance stability and security.
- New features to simplify development.
- Performance optimizations for a better coding experience.
The SDK XML version 4 error in Flutter generally occurs when your Android SDK version is not up to date, or when there are incompatibilities between the configuration files of your Flutter project and the versions of the SDK being used. To avoid this error and ensure everything functions correctly, it is essential to keep your development environment up to date.
Checking the installed version after each update is crucial to ensure that you are working with the most recent version. This also guarantees that your development environment complies with the latest compatibility requirements with modern tools and libraries, which is particularly important for Flutter or Android projects.
By following this procedure, you ensure that your development environment remains up to date and meets technical requirements, thereby minimizing the risks of errors such as the SDK XML version 4 error in Flutter.
How to resolve the error “VmWare Workstation can be run after disabling Device / credential Guard”?

Driven by a passion for technology, I strive to simplify the complexities of the digital world. I provide clear, practical advice and up-to-date insights to help you navigate and utilize technology effectively.
My goal is to offer solutions to your information technology (IT) and digital challenges while sharing tips that make your daily tech interactions smoother. Whether you’re new to the tech scene or an experienced user, my articles are designed to guide, inspire, and address the issues you may encounter.
Explore the dynamic world of technology with me and stay informed about the latest innovations through my content.
