Garmin Venu is one of the best smart devices from the brand, but sometimes certain issues can prevent you from using your watch properly. We’ve put together a quick guide to the problems you’re likely to encounter while using your Garmin Venu, and the best solutions for them.
Before starting, let’s already remember that smart watches and trackers very often present problems that are directly caused by dirt, water splashes and mechanical accidents such as falls or knocks against hard objects.
| Garmin Venu 2 case cover |
|
 | 14.21$ |
What to do when my Garmin watch has a problem
Before diving into the search for complicated solutions, there are a few things to do to repair a fault, whatever your Garmin watch is:
- Always restart your watch and your smartphone when there is a problem.
- If the problem persists, reconfigure your watch on Garmin Connect on your smartphone
- Enable and disable Bluetooth on both devices.
- If one of these three actions does not work, you can proceed to the solutions below.
How to Restart Your Garmin Venu Watch
Press and hold the Action button on the top right of the watch for 15 seconds to turn off the watch. Press the button again for one second to turn it on.

1. The Garmin Venu has trouble syncing with other devices
To complete its operation, it is vital that your Venu can sync with your smartphone or other devices via Bluetooth. If the watch fails to synchronize:
Make sure the Garmin Connect app is installed on your smartphone. Also make sure Bluetooth is enabled on your phone. Go to Settings > Bluetooth > On.
Then check if your Garmin is in pairing mode by going to the Settings menu on your Garmin Venu watch, tap Bluetooth and select Pair Mobile Device.
If that doesn’t work, try turning Bluetooth on and off on your smartphone. Restart your smartphone, restart your Garmin Venu.
If that doesn’t work, uninstall and reinstall the Garmin Connect app on your phone. Once done, reconfigure your Garmin Venu on your smartphone.
Finally, if nothing worked, update your Garmin watch by going to Settings > System > Software Update. You may need to connect your smartphone to a PC using Garmin Express to perform this update.
2. My Garmin Venu has notification issues
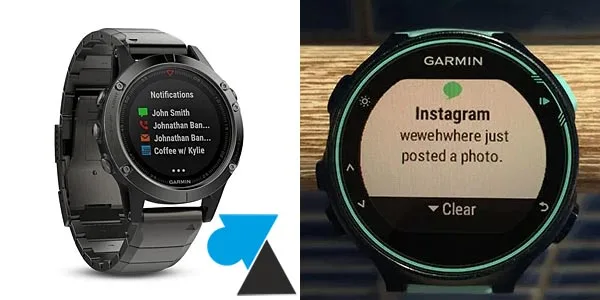
If your Garmin Venu does not receive notifications if it is connected by Bluetooth to your smartphone.
Above all, check if Garmin Connect has permission to send notifications. To do this, grab your Android phone, go to Settings > Apps, tap Garmin Connect and select the Notifications option. Make sure Allow Notifications is enabled.
Also check if the notifications you want to receive are enabled in Garmin Connect. Open the app, select the Menu button, then Settings > Notifications > App notifications. You can then enable or disable the apps for which you want to receive notifications.
Make sure that the do not disturb function is managed “off” on your smartphone.
Finally, check if your watch has its sleep time settings set correctly. If you set the sleep time incorrectly, your watch will not receive notifications at that time.
3. The smart watch does not turn on

If your smart watch won’t turn on, you can do one of the things below:
Check the charge percentage of the watch by plugging it in using its charger. If after plugging in the watch it does not react, check that the charger is not at fault by trying another charger or another power source.
Check if the charging points of the Garmin Venu and its charger are not invaded by dirt. If so, you can clean with a little rubbing alcohol and a cotton swab.
Try to force restart the watch. Plug it into a power source, press and hold the power button for 15-60 seconds until the screen turns on.
Finally, try updating your device’s software by connecting it to a PC or Mac and using Garmin Express.
4. GPS issues

Whatever the GPS problem your watch is having, here are some solutions to fix it
Resync your Venu with Garmin Connect; this should force the watch to acquire the GPS signal more easily.
First activate your GPS in an open space, before entering the gym.
Update your Garmin Venu software.
Change the GPS system your watch uses by doing System > Sensors > GPS. Choose the right systems to use GPS issues.
Find out:
