
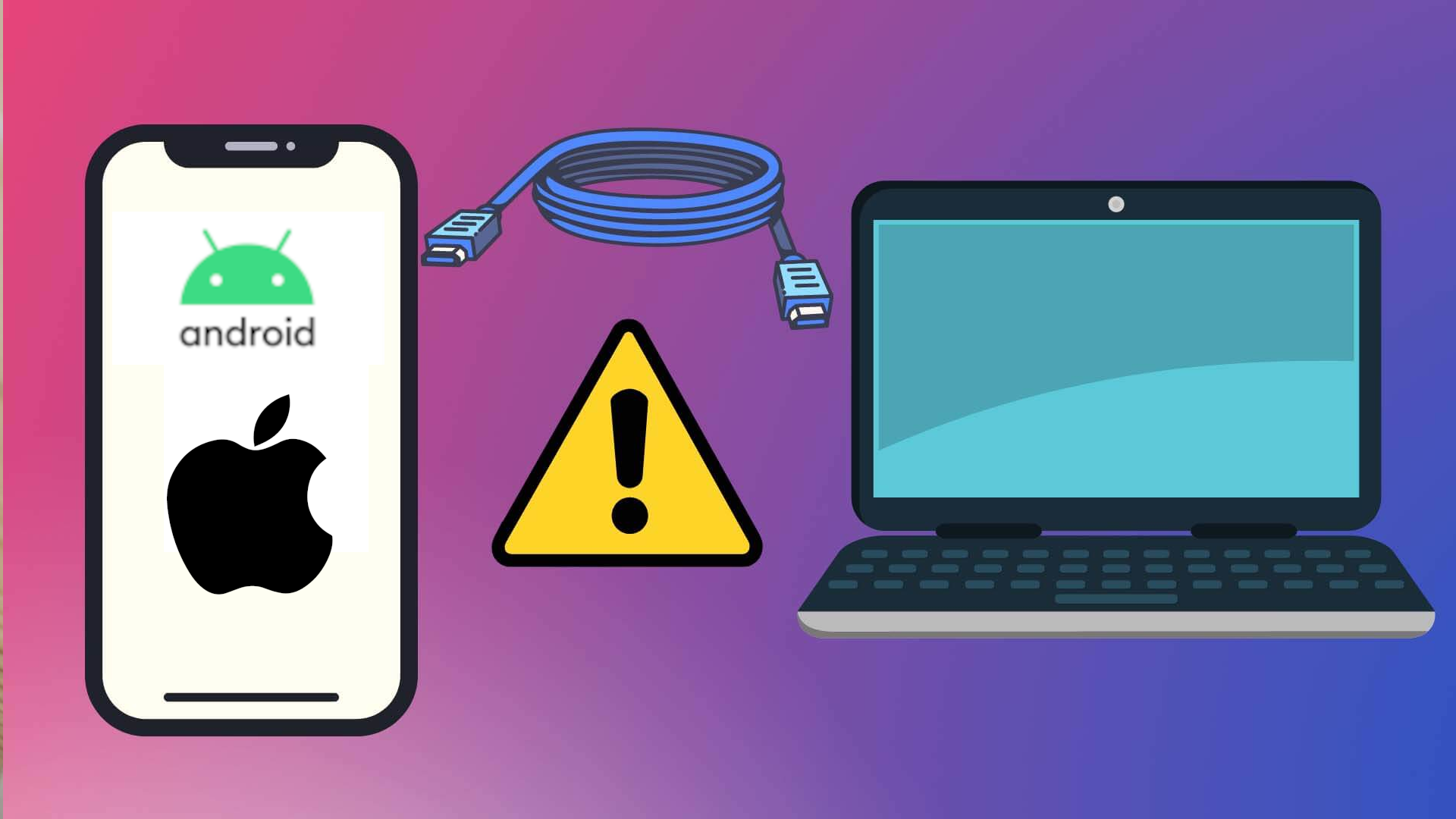
Si votre téléphone Android ou votre iPhone a des problèmes de connexion à votre PC ou Mac par câble USB, suivez notre guide complet pour y remédier.
Il se pourrait que la seule façon pour vous de connecter votre téléphone à votre ordinateur soit par câble USB. Si pour une raison quelconque l’ordinateur ne reconnait pas le téléphone ou le reconnait mais n’arrive pas à transférer les fichiers, alors ce guide est pour vous.
Avant d’entamer notre guide, Il faudra d’abord s’assurer de certains préalables en effectuant quelques contrôles préliminaires :
Au cas où ces conditions sont réunies vous pouvez engager les actions suivantes.
Cette méthode est valable que vous soyez sur Mac, Windows ou Linux.
Pour changer le mode de connexion USB :
Une fois que c’est fait, votre téléphone apparaitra sur votre ordinateur comme un support de stockage.
Cette méthode n’est valable que sur Windows bien sûr. Vous pouvez aussi utiliser votre téléphone comme périphérique multimédia sur votre ordinateur en activant le mode MTP sur votre téléphone. Mais pour ça, il faut que les pilotes MTP de Windows soient installés et mis à jour sur votre ordinateur.
Une fois les pilotes mis à jour, votre téléphone devrait fonctionner comme un périphérique multimédia.
Vous ne pouvez pas transférer directement des fichiers entre Android et Mac. Il vous faut un utilitaire appelé Android File Transfert pour cette tâche.
Les anciens Macs ne sont pas très amis avec les téléphones Android. Vérifiez donc s’il y a une mise à jour disponible et installez-la.
Comment mettre à jour son Mac
Si vous avez téléchargé et installé un logiciel de gestion de téléphone Android tel que Samsung SideSync, il faut le désinstaller. Il pourrait empêcher à votre Mac ou Windows d’interagir correctement avec votre Android. Redémarrez l’ordinateur avant de reconnecter le téléphone.
Si aucune des techniques ci-dessus n’a fonctionné, essayez une autre méthode de connexion d’un téléphone Android à un ordinateur.
Si iTunes ou votre ordinateur ne reconnaît pas votre iPhone, ou si vous obtenez l’erreur “0xE” ou “inconnu”, suivez les étapes ci-dessous pour résoudre le problème.
C’est le câble avec lequel votre iPhone a été livré. S’il a le moindre problème, vous obtiendrez des problèmes de connexion. Essayez donc plusieurs câbles et plusieurs ports bien sûr. Mettez votre téléphone en charge sur une prise murale avec le câble suspecté. S’il ne charge pas, changez ce câble.
Il est important d’acheter des accessoires de qualité lorsque vous êtes sur iPhone. Ce sont des téléphones capricieux.
Lorsque vous êtes certains que tous les ports USB de votre ordinateur sont hors de cause, et que le câble de connexion n’a pas de problèmes, mettez à jour iTunes.
Sur macOS Mojave, iTunes est fourni avec les mises à jour logicielles macOS. Allez à Préférences Système> Mise à jour logicielle pour vérifier et installer les dernières mises à jour. Pour les versions antérieures de macOS, ouvrez l’App Store et accédez à la section Mises à jour pour vérifier les nouvelles mises à jour d’iTunes.
Sur macOS Catalina et versions ultérieures, cependant, votre iPhone se connecte à votre Mac via le Finder. La seule façon de mettre à jour le Finder consiste à mettre à jour le logiciel système du Mac.
Pour mettre à jour iTunes sur votre PC Windows, ouvrez l’application iTunes et allez à Aide > Rechercher les mises à jour. Si vous avez téléchargé iTunes à partir du Microsoft Store, vous devrez aller à la section Téléchargement et mises à jour du Store pour rechercher et installer les mises à jour iTunes.
Si la mise à jour ne change rien, désinstallez iTunes puis réinstallez-le.
Vous devez avoir au moins Windows 7 pour espérer exécuter iTunes sans problèmes. Windows 10 étant l’idéal. Installez les mises à jour les plus récentes et tentez à nouveau la connexion.
Pour faire la mise à jour sur Windows :
Allez à Démarrer > Paramètres > Windows Update.
Windows se sert des pilotes pour gérer tout appareil que vous connectez à l’ordinateur. Si un de ces pilotes manque, votre appareil ne sera pas bien pris en charge par le système.
Si vous avez téléchargé iTunes à partir du site Web d’Apple, suivez les étapes ci-dessous
Si au contraire vous avez téléchargé iTunes depuis le Microsoft Store, suivez les étapes ci-dessous :
Si la démarche ci-dessus n’a pas fonctionné,
Si rien de ce qui précède n’a fonctionné, il ne vous reste plus qu’à réinitialiser votre iPhone et votre PC ou Mac Windows.
Pour réinitialiser votre iPhone,
Notez bien qu’une réinitialisation de votre iPhone effacera toutes ses données. Il serait donc sage de le sauvegarder sur iCloud avant de procéder.
Vous pouvez aussi réinitialiser votre PC Windows en suivant la procédure :
Allez à Paramètres > Système > Récupération > Réinitialiser le PC.
Si vous utilisez un Mac, vous pouvez utiliser macOS Recovery pour réinitialiser macOS aux paramètres d’usine.
Toutes ces réinitialisations vont supprimer toutes les données de votre iPhone, PC Windows et Mac. Vous n’avez pas besoin d’en arriver là car il y a d’autres méthodes de transfert de fichiers entre iPhone et Windows ou Mac. iMazing est une solution alternative qui marche très bien sur Mac.
Si finalement rien n’a fonctionné, vous devez contacter l’assistance Apple.
Lire Aussi:
Dans un monde où la technologie évolue à une vitesse fulgurante, certains téléviseurs atteignent des sommets aussi bien en performance…
Quand on parle de smartphones haut de gamme, on pense souvent aux derniers modèles d’Apple, Samsung ou Huawei. Pourtant, il…
Récupérer un compte Telegram supprimé accidentellement n'est pas une chose évidente. Car la suppression d'un compte sur cette plateforme est…
WhatsApp est un outil indispensable pour la communication quotidienne, que ce soit pour un usage personnel ou professionnel. Cependant, il…
Dans l'univers des smartphones, les consommateurs se retrouvent souvent face à des choix difficiles lorsqu'il s'agit de comparer des appareils…
Un compte Telegram banni, peut être une expérience frustrante pour les utilisateurs qui se retrouvent soudainement coupés de leurs contacts…