
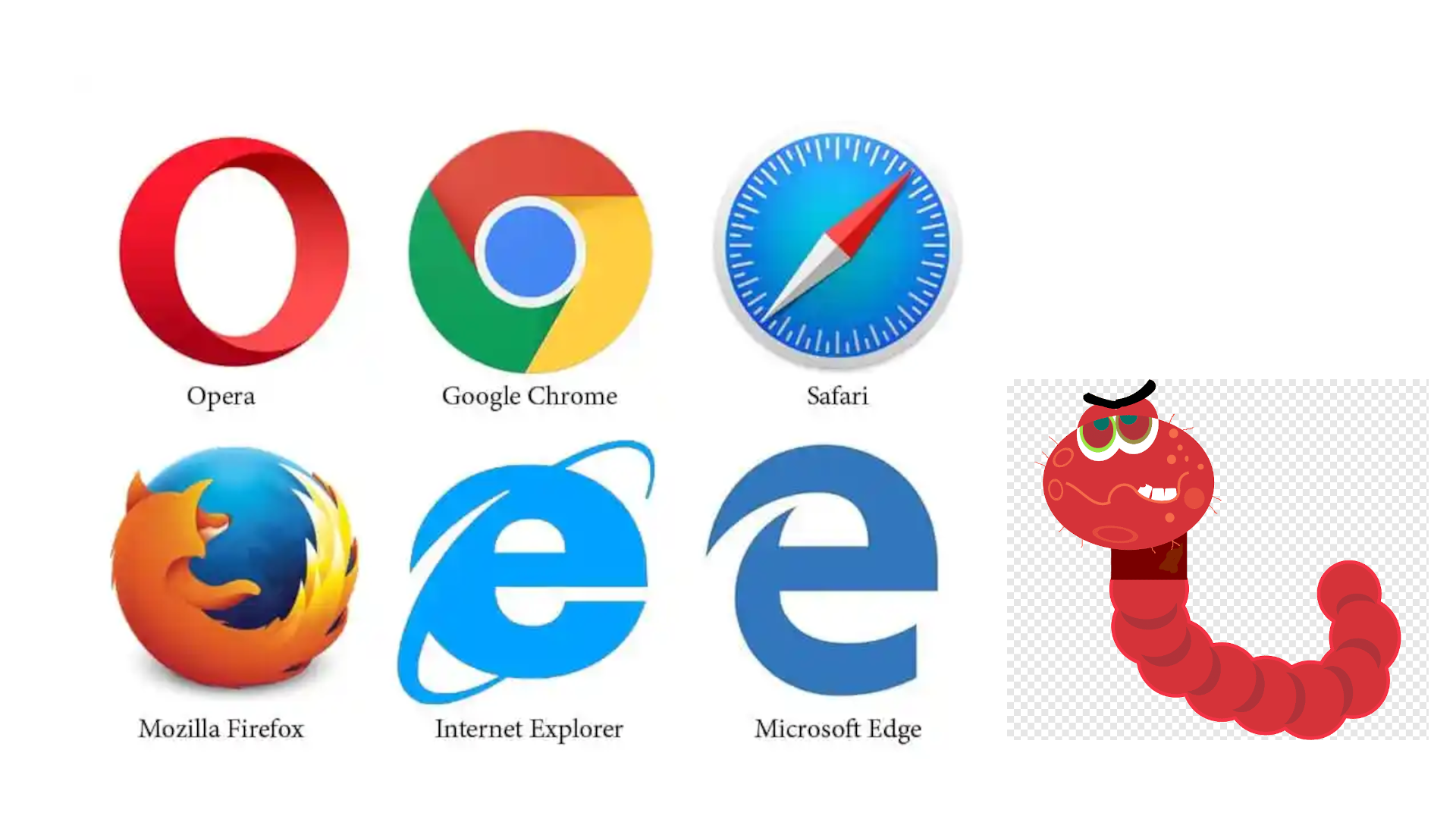
C’est vraiment très pratique lorsque votre navigateur retient et remplit vos mots de passe à votre place sur les sites web, c’est aussi devenu très dangereux.
Non seulement ce n’est pas sécurisé de laisser son navigateur remplir son mot de passe à sa place, mais en plus c’est même très facile pour un cyber criminel de détourner cette fonctionnalité pour accéder à nos données personnelles.
Déjà, sachez que le remplissage automatique des mots de passe par les navigateurs les expose à tout script malveillant sur une page Web
Vous devriez désactiver la saisie automatique dans votre gestionnaire de mots de passe et cesser complètement d’utiliser certains gestionnaires de mots de passe de navigateur.
Le remplissage automatique se produit lorsque votre gestionnaire de mots de passe remplit les champs de nom d’utilisateur et de mot de passe dans la page de connexion d’un site Web avec vos informations d’identification enregistrées sans que vous n’ayez explicitement invité le gestionnaire de mots de passe à le faire.
Les caractères collés dans le champ peuvent ensuite être lus par des scripts présents dans la page de connexion. Ces scripts pourront copier et envoyer votre nom d’utilisateur et mot de passe n’importe où.
Bien sûr, ces scripts peuvent également lire votre nom d’utilisateur et votre mot de passe lorsque vous remplissez vous même les champs lors de la connexion, mais au moins vous avez le contrôle sur le moment où cela se produit.
Le remplissage automatique par contre essaie de remplir ces champs tout le temps et sans votre avis. Des scripts malveillants peuvent créer et créent parfois des champs de connexion invisibles sur la page web pour capturer ces informations d’identification à votre insu, comme l’ont découvert trois chercheurs en 2017.
Les chercheurs ont découvert que la plupart des principaux navigateurs Web, y compris Chrome, Firefox, Edge, Internet Explorer, Opera et Vivaldi, remplissaient automatiquement les noms d’utilisateur et les mots de passe par défaut, tout comme les gestionnaires de mots de passe autonomes LastPass, Dashlane et Sticky Password.
Les navigateurs Safari et Brave ne remplissaient pas automatiquement les mots de passe, a déclaré Toth, pas plus que les gestionnaires de mots de passe 1Password, RoboForm et Bitwarden. Un autre gestionnaire de mots de passe, Keeper, remplira automatiquement les mots de passe site par site avec l’autorisation de l’utilisateur.
Retrouvez ci-dessous des instructions sur la façon de désactiver le remplissage automatique dans Dashlane, LastPass et les navigateurs dans lesquels cela est possible.
Les sites Web modernes regorgent de scripts qui sont faits pour vous pister et recueillir le maximum d’informations sur vous, y compris vos différents noms d’utilisateurs et mots de passe. Ne leur facilitez pas la tâche.
Tout d’abord, arrêtez d’utiliser les navigateurs pour enregistrer vos mots de passe, ou au moins des mots de passe sensibles tels que ceux des réseaux sociaux, des e-mails et tout ce qui implique des cartes de crédit ou des transactions financières, y compris les sites bancaires et commerciaux. Il est devenu trop facile de voler les mots de passe enregistrés dans les navigateurs Web par d’autres moyens.
Vous ne pouvez même pas désactiver le remplissage automatique dans de nombreux navigateurs basés sur Chromium, notamment Chrome, Opera et Vivaldi. Brave est une exception car il ne fait pas le remplissage automatique de mots de passe. Edge quant à lui, a un paramètre spécial propre à Microsoft.
Microsoft contourne les limitations de Chromium en ajoutant un contrôle de sécurité Windows si vous désactivez le remplissage automatique. Vous devrez saisir votre mot de passe utilisateur Windows si vous souhaitez que le navigateur remplisse vos mots de passe.
Au lieu d’utiliser un navigateur pour enregistrer vos mots de passe, utilisez un gestionnaire de mots de passe. LastPass est le choix favoris de nombreux utilisateurs. C’est celui que nous conseillons car il est très efficace. Mais il a le même défaut que les navigateurs en ce qui concerne le remplissage automatique de mots de passe.
L’option est activée par défaut ; et c’est bien curieux car si vous désactivez le remplissage automatique puis le réactivez, vous obtenez une grosse fenêtre contextuelle d’avertissement vous indiquant qu’il s’agit d’un risque pour la sécurité.
Voici comment désactiver le remplissage automatique dans LastPass :
LastPass fonctionnera toujours correctement après cette modification. Pour vous connecter aux sites Web pour lesquels LastPass a enregistré les informations d’identification, il vous suffit de cliquer sur l’icône LastPass qui s’affiche dans chaque champ du formulaire de connexion.
L’autre grand gestionnaire de mots de passe qui remplit automatiquement les champs est Dashlane. Avec lui, vous devrez désactiver le remplissage automatique site par site.
Si vous possédez d’autres navigateurs ou gestionnaire de mots de passe non listés ici, sachez la procédure est plutôt similaire, en général il suffit d’aller dans paramètres puis dans le volet sécurité et/ou vie privée.
Lire Aussi:
Huawei P50: Le smartphone est enfin lancé et il vous réserve un grosse surprise
Voici les meilleurs téléphones pliables de 2021
voici les meilleures distributions de Linux pour les Gamers
ZTE Axon 30: Le téléphone revient avec une caméra sous écran
Dans l'univers des cartes graphiques, Nvidia se positionne comme le leader incontesté en proposant régulièrement des innovations majeures. Lors du…
L’iPhone 16e, prend la place du précédent milieu de gamme en tant que nouvel iPhone abordable d'Apple, il est une…
La Nintendo Switch a marqué un tournant dans l'univers du jeu vidéo en offrant la possibilité de jouer à la…
OPPO, le géant chinois en conception de smartphone compte bien débuter son l’année avec un bijou technologique. Il s’agit de…
WhatsApp propose une fonctionnalité pour verrouiller vos discussions afin de les rendre privées. Mais même verrouillées, elles restent visibles dans…
Le NUC 14 Pro est une solution barebone qui allie puissance, compacité et flexibilité. Parfait pour les pros et les…