Retrouvez ci-dessous toutes les sept méthodes pour réparer l’erreur application a cessé de fonctionner. On sait tous à quel point ce problème est agaçant.
Que ce soit Netflix, Google Playstore, Messenger ou même parfois WhatsApp, à un moment on a tous ou presque été victimes de cette erreur avec nos applications mobiles. Nous vous proposons toutes les méthodes connues qui permettent de résoudre ce type de problème.
1. Redémarrez votre téléphone
Comme avec de nombreux problèmes que vous rencontrez sur votre téléphone, la première chose à faire dans ce cas c’est de redémarrer l’appareil.
Plus précisément, si vous rencontrez le problème : “L’interface utilisateur système a cessé de fonctionner” sur votre téléphone, c’est très certainement la faute au système. Redémarrer le téléphone permet de remettre certaines configurations par défaut, ce qui résoudra le problème.
Bien sûr pour redémarrer votre téléphone, il suffit d’appuyer et de maintenir sur le bouton d’alimentation jusqu’à ce que le menu de redémarrage s’affiche. Appuyez alors sur le bouton redémarrer.
2. Vérifiez que vous avez assez de RAM et de stockage
Pour bien fonctionner, votre téléphone et les applications contenues ont besoin de RAM et de stockage. En général, il ne faut pas laisser la mémoire de votre téléphone se saturer ; cela pourrait provoquer des dysfonctionnements inattendus comme les problèmes du genre « WhatsApp a cessé de fonctionner ».
Gardez toujours au moins 5% de votre mémoire de stockage libre. Pour ce qui est de la RAM, il faut tout simplement vous assurer de ne pas utiliser des applications qui sont gourmandes en RAM. Ensuite, fermez toujours une application lorsque vous finissez de l’utiliser.
3. Mettez à jour l’application WebView de votre système
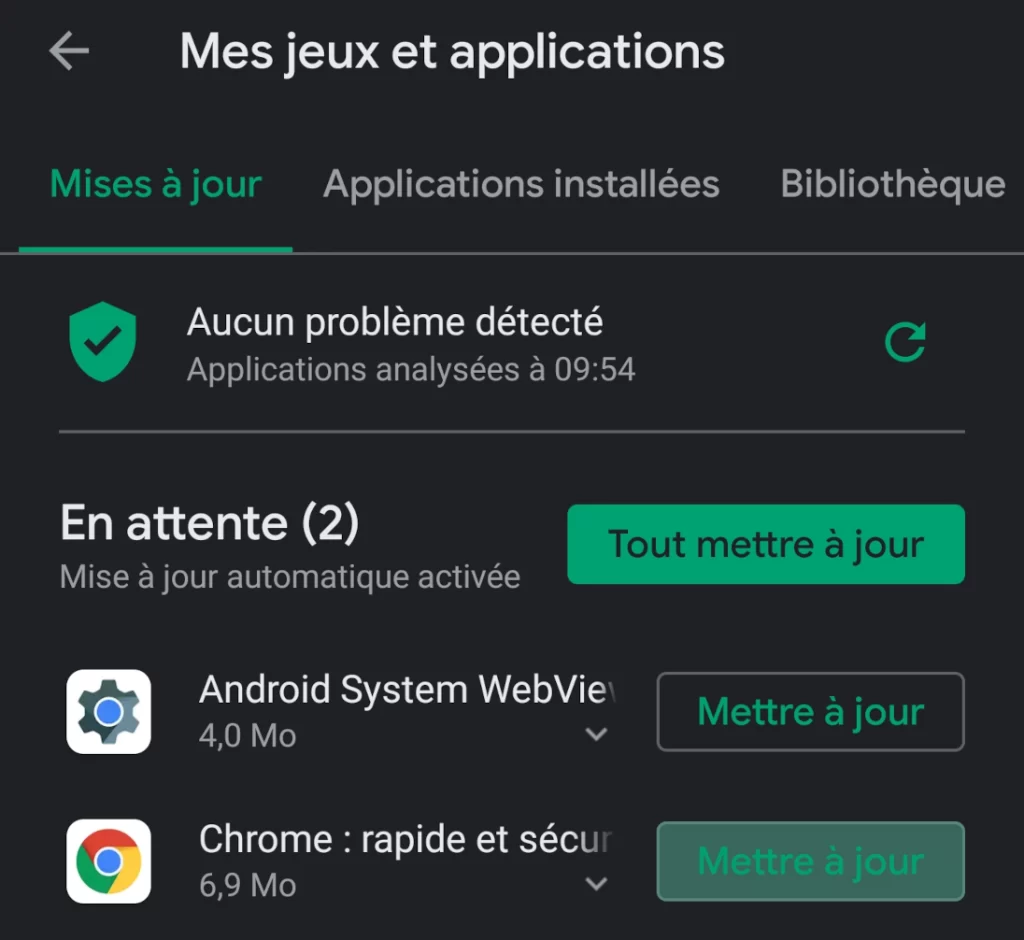
L’erreur « Malheureusement, l’application Android a cessé de fonctionner » est généralement due à un dysfonctionnement de l’application système Android appelée WebView. C’est un composant crucial de nombreuses applications. Quand elle est défectueuse, ça affecte le comportement de nombreuses autres.
Pour réparer tous les problèmes du genre « l’Application a cessé de fonctionner », il suffit parfois de mettre à jour WebView.
Comment mettre à jour l’Application WebView sur Android
- Ouvrez Google PlayStore
- Appuyez sur l’icône de votre profil en haut à droite.
- Appuyez ensuite sur “Gérer les applications et l’appareil”
- Choisissez “Mises à jour disponibles”
- Recherchez “Android System WebView” dans la liste et appuyez sur le bouton Mettre à jour.
Il est également conseillé d’appuyer sur “Tout mettre à jour” pour installer toutes les mises à jour dont votre téléphone a besoin.
Une fois la mise à jour terminée, redémarrez votre téléphone.
4. L’application en cause est-elle à jour
De nombreuses personnes ne mettent pas à jour leurs applications aussi souvent qu’elles le devraient. Du coup, ça crée de nombreux problèmes. Si votre téléphone affiche « Playstore a cessé de fonctionner » vérifiez d’abord que l’application Playstore est à jour. Si ce n’est pas le cas, mettez-la à jour avant de chercher une autre solution.
Pour mettre une application à jour, ouvrez Playstore, recherchez l’application en question et appuyez sur « mettre à jour ».
Encore une fois, mettre ses applications à jour est très important.
5. Effacer le cache et les données de l’application

Voici une autre solution très efficace pour régler le problème « L’application a cessé de fonctionner ». En général, lorsqu’une application a du mal à s’ouvrir, ou lorsqu’elle se fige soudainement, c’est un signe qu’il faut vider le cache et même supprimer toutes les données de l’application.
Mais attention, vous pourriez perdre votre fil de discussion sur certaines applications telles que WhatsApp. En fait supprimer les données d’une application revient à recommencer à l’utiliser comme si vous veniez de la télécharger. Sauf si vous aviez sauvegardé vos données.
Comment effacer le cache d’une application et supprimer ses données
- Ouvrez les Paramètres sur votre téléphone
- Ouvrez maintenant le menu des applications (Apps, Applications ou gérer les Applications).
- Une liste de vos applications s’affichera. Si ce n’est pas le cas, appuyez sur « Voir toutes les applications » ou autre libellé.
- Dans votre liste d’applications, appuyez sur l’application qui a cessé de fonctionner.
- Appuyez sur l’option “Effacer le cache” mais pas encore sur “Effacer les données”.
Essayez à nouveau d’ouvrir l’application. Si ça ne fonctionne pas, retournez dans les paramètres et effacez les données puis tentez de l’ouvrir à nouveau.
6. Vérifiez les mises à jour système de votre téléphone
On revient encore aux mises à jour. Si certaines de vos applications cessent de fonctionner, et qu’aucune des solutions ci-dessus n’a fonctionné, mettez à jour votre système Android. Cela pourrait permettre d’assurer plus de stabilité à vos applications et mieux rationaliser l’utilisation de la RAM. En plus de corriger certains bugs et problèmes de sécurité.
Comment mettre à jour votre téléphone Android
- Ouvrez les paramètres de votre téléphone
- Recherchez et appuyez sur « Système », puis sur Mise à jour du système.
- Si des mises à jour sont disponibles, vous n’aurez qu’à les télécharger et installer.
7. Faites une réinitialisation d’usine

C’est une solution extrême qui implique que vous allez perdre toutes vos applications et données. Après cette réinitialisation, votre téléphone sera comme neuf. Le problème avec cette solution c’est que quelques temps après, les problèmes d’applications qui cessent de fonctionner feront à nouveau surface.
Lire Aussi:
- Les dix meilleures applications de contrôle parental en 2022
- Profitez de la TV gratuite avec les meilleures applications d’IPTV gratuites

