Le Smartphone, devenu partie intégrante de nos vies et de notre travail, a gagné en utilité dans les présentations. PowerPoint reste un outil de présentation puissant mais il vous oblige souvent à utiliser d’autres équipements en raison des difficultés liées à la ligne d’affichage. Pouvoir contrôler votre présentation PowerPoint à l’aide d’un appareil Android vous facilitera la tâche si vous ne disposez pas d’un pointeur. Voici un outil que vous pouvez utiliser pour gérer votre présentation PowerPoint d’Android à PC sans téléchargement.
Comment gérer sa présentation PowerPoint via iMyFone MirrorTo ?
iMyFone MirrorTo est une application de mise en miroir du Smartphone vers le PC. Elle vous permet de voir ce qui est sur le téléphone sur un écran plus grand sur un PC, en plus de la mise en miroir, vous pouvez également contrôler les écrans des deux côtés, c’est-à-dire contrôler le téléphone à partir du PC, et à partir du téléphone vous pouvez contrôler votre PC. Ainsi, vous pouvez également contrôler votre Powerpoint depuis votre téléphone Android sans transfert.
Opération étape par étape pour mettre en miroir PowerPoint
Étape 1 : Téléchargez et installez iMyFone MirrorTo sur le PC. Lancez le programme une fois que vous avez fini de l’installer.
Étape 2 : Utilisez un câble USB pour connecter votre appareil Android, comme Samsung, Xiaomi. Assurez-vous que votre appareil et votre ordinateur sont bien connectés. Connectez vos deux appareils à l’aide d’un câble de données. Sélectionnez ensuite “Transférer des fichiers”.
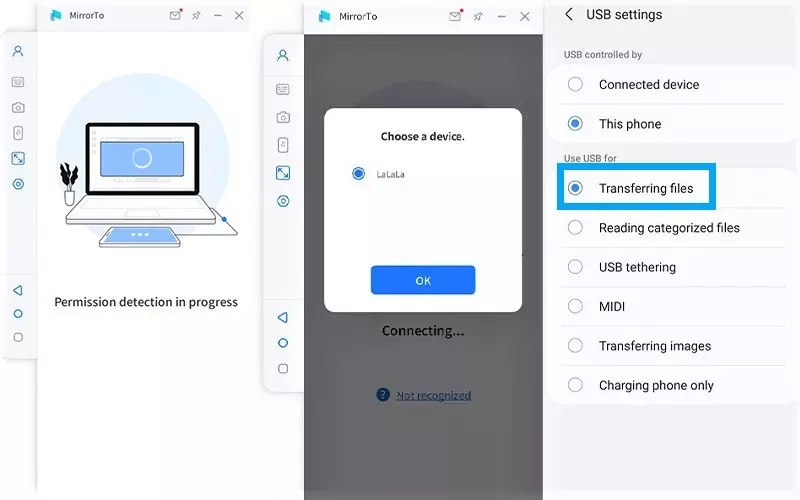
Étape 3 : Activez le débogage USB comme indiqué sur l’image. Allez dans Paramètres > À propos du téléphone > Informations sur le logiciel. Appuyez ensuite 7 fois sur le numéro de construction.
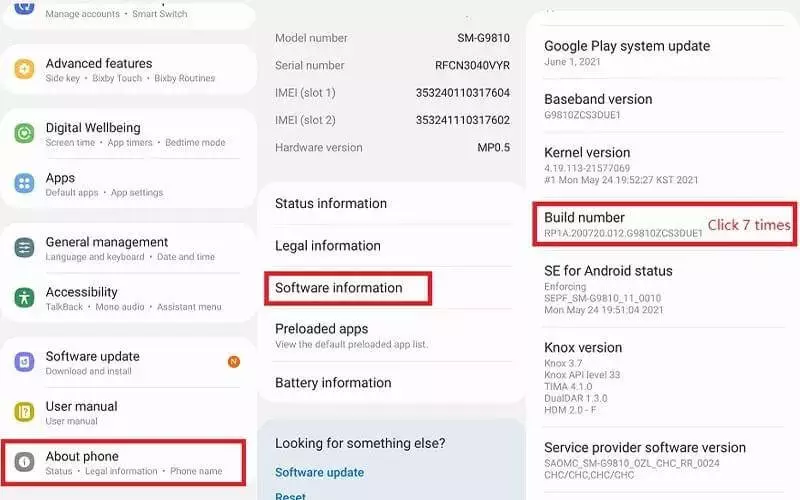
Étape 4 : vous obtiendrez les options du développeur après avoir cliqué sur le numéro de construction. Allez dans les Options du développeur. Glissez à droite sur l’option de débogage USB. Une fenêtre pop-up vous demandera l’accès au débogage USB. Cliquez sur OK.
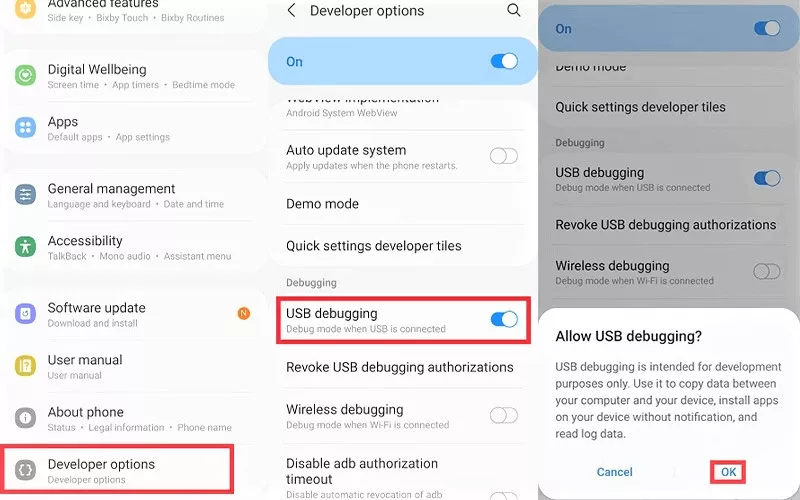
Étape 5 : Cliquez sur Activer lorsque l’application vous demande la permission. L’écran de votre téléphone commencera à être reflété sur le PC. Vous pouvez le contrôler à partir de là en utilisant votre clavier.
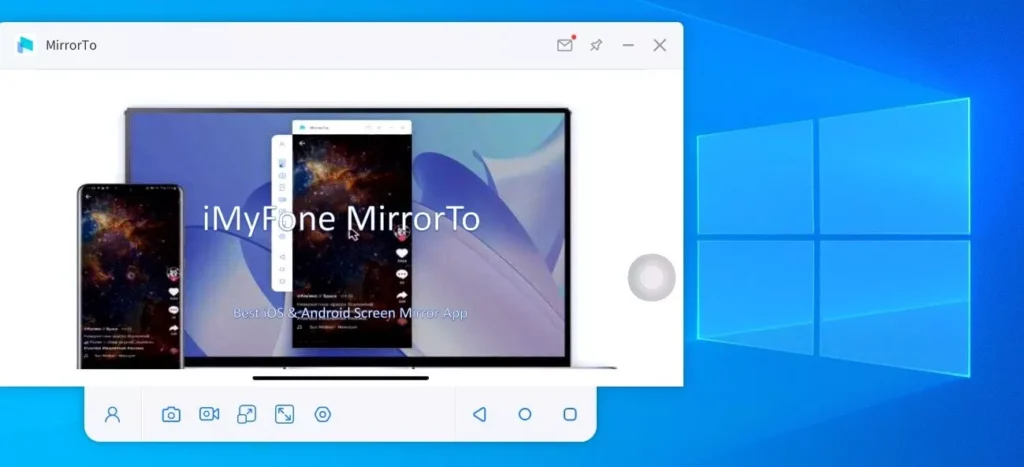
Découvrez également:
- Top 10 des meilleures solutions gratuites pour partager l’écran de son téléphone sur un PC
- Comment connecter plusieurs écrans à son PC
