
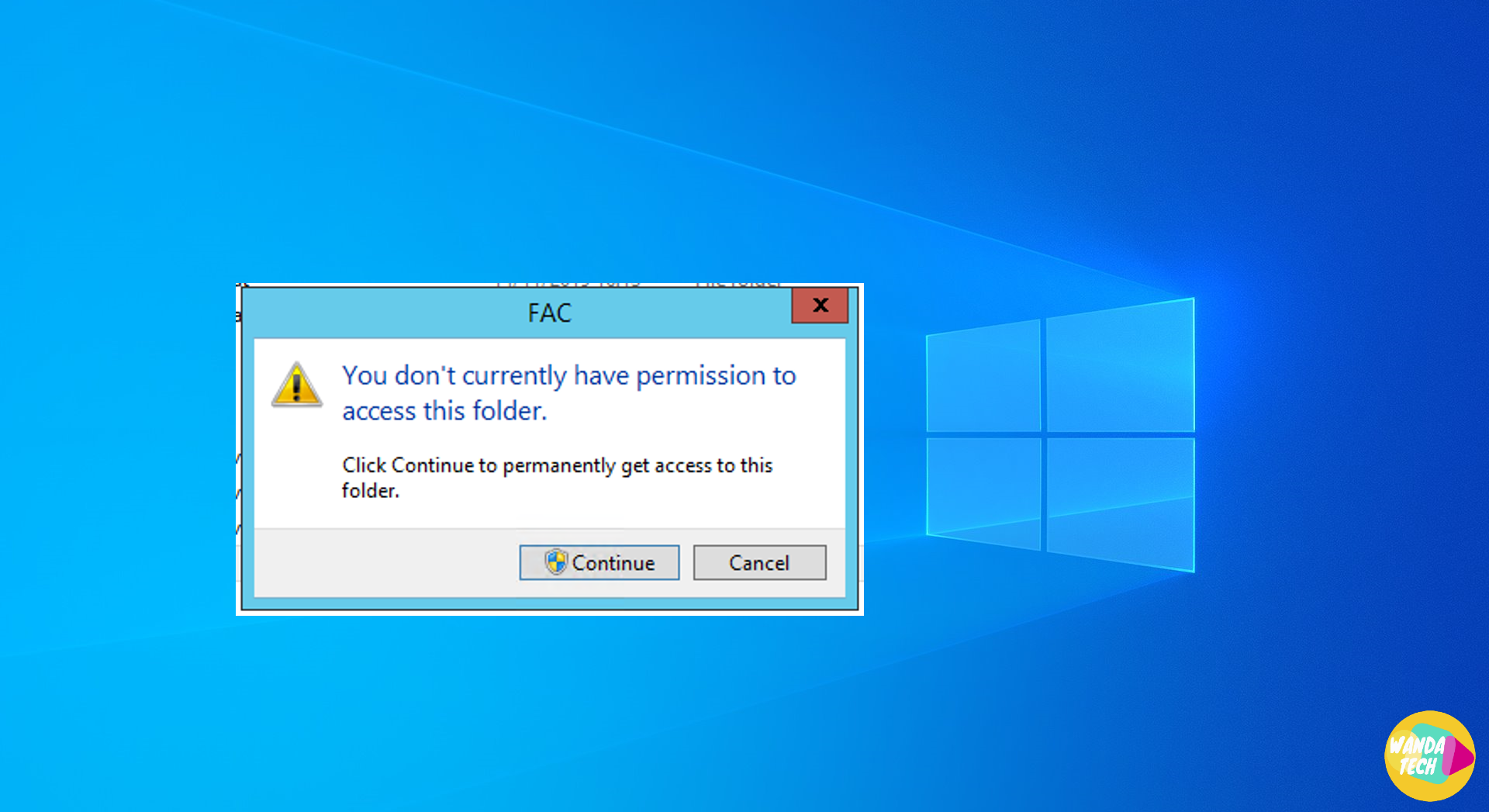
L’erreur “You don’t currently have permission to access this folder“ survient souvent lorsque vous tentez d’accéder à un dossier dont les autorisations ont été modifiées ou restreintes. Ce problème est fréquent sur les systèmes Windows 10 et Windows 11, et il empêche l’utilisateur de visualiser ou de modifier les fichiers dans certains dossiers. Cette erreur peut être causée par des problèmes de permissions ou de propriétés de fichiers, mais heureusement, plusieurs solutions simples existent pour y remédier.
Dans cet article, nous allons explorer plusieurs méthodes pour résoudre cette erreur. Chaque solution est expliquée avec des étapes détaillées afin que vous puissiez restaurer l’accès aux dossiers protégés.
Liste des solutions :
Solution 1 : Modifier les permissions de sécurité du dossier
Cette solution consiste à modifier les permissions afin d’accorder un contrôle total sur le dossier concerné.
Étape 1 : Ouvrir les propriétés du dossier
Étape 2 : Accéder à l’onglet “Sécurité”
Étape 3 : Modifier les permissions
Étape 4 : Appliquer les changements
Solution 2 : Prendre possession du dossier
Si la modification des permissions n’a pas fonctionné, vous devrez prendre possession du dossier.
Étape 1 : Ouvrir les propriétés du dossier
Étape 2 : Accéder à l’onglet “Sécurité”
Étape 3 : Changer le propriétaire du dossier
Solution 3 : Activer l’autorisation d’administrateur
L’activation du compte administrateur intégré permet d’accéder aux dossiers protégés.
Étape 1 : Ouvrir l’invite de commandes en tant qu’administrateur
Étape 2 : Activer le compte administrateur
Étape 3 : Réessayer d’accéder au dossier
Étape 4 : Désactiver le compte administrateur (optionnel)
Solution 4 : Désactiver le contrôle des comptes d’utilisateurs (UAC)
Si les solutions précédentes n’ont pas fonctionné, désactiver le contrôle des comptes d’utilisateurs (UAC) peut résoudre le problème.
Étape 1 : Ouvrir le Panneau de configuration
Étape 2 : Accéder aux paramètres UAC
Étape 3 : Désactiver l’UAC
Étape 4 : Redémarrer l’ordinateur
Le Service Windows Update manquant sur Windows 10 ou 11
Comment changer le format de date sur Windows ?
Passionné par les nouvelles technologies, je mets un point d’honneur à simplifier la complexité du monde numérique. À travers des conseils pratiques et des informations à jour, je vous aide à naviguer dans l’univers technologique avec aisance.
Mon objectif est d’apporter des solutions à vos problèmes informatiques et numériques, tout en partageant des astuces qui rendront votre quotidien plus simple. Que vous soyez un novice curieux ou un utilisateur averti, mes articles sont là pour vous guider, vous inspirer, et résoudre les défis que vous pourriez rencontrer.
Plongez avec moi dans l’univers fascinant de la technologie et restez en phase avec les dernières innovations grâce à mes contributions.
Dans l'univers des smartphones, les consommateurs se retrouvent souvent face à des choix difficiles lorsqu'il s'agit de comparer des appareils…
Un compte Telegram banni, peut être une expérience frustrante pour les utilisateurs qui se retrouvent soudainement coupés de leurs contacts…
Dans l'univers des cartes graphiques, Nvidia se positionne comme le leader incontesté en proposant régulièrement des innovations majeures. Lors du…
L’iPhone 16e, prend la place du précédent milieu de gamme en tant que nouvel iPhone abordable d'Apple, il est une…
La Nintendo Switch a marqué un tournant dans l'univers du jeu vidéo en offrant la possibilité de jouer à la…
OPPO, le géant chinois en conception de smartphone compte bien débuter son l’année avec un bijou technologique. Il s’agit de…