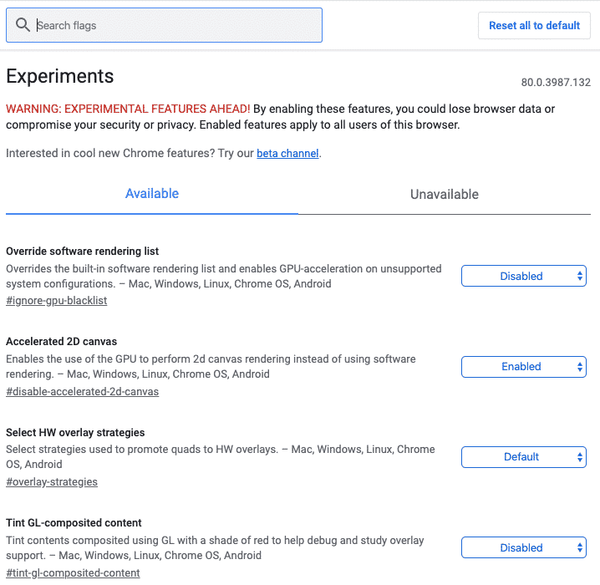Désormais, vous pouvez jouer aux jeux Steam Deck sur Chromebook grâce à un partenariat entre Google et Valve. Suivez notre mini guide.
Depuis le début d’année 2022, vous pouvez jouer plus confortable en couplant votre Steam et votre Chromebook. Bien que le projet soit encore embryonnaire, ça vaut vraiment la peine de tenter le coup.
Quelles conditions à remplir pour jouer aux jeux Steam Deck sur Chromebook
Comme dit plus haut, le projet débute juste. Steam Deck sur Chromebook est encore en version Alpha par conséquent vous ne pouvez jouer que sur quelques version de Chromebooks.
En outre, il se pourrait que la configuration connaisse des dysfonctionnements inconnus. C’est pourquoi il ne faut pas le faire sur un Chromebook que vous utilisez pour le travail, les études ou toute autre activité cruciale. Notez également que pour que cette configuration fonctionne, vous devrez passer au canal Dev de Chrome OS.
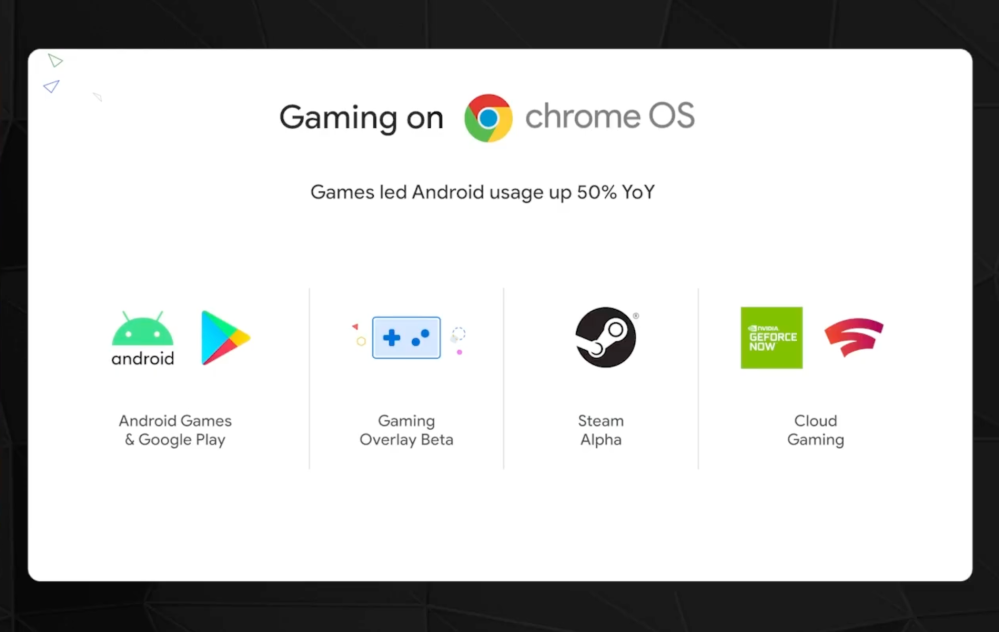
Enfin, dites-vous que jouer aux jeux Steam Deck sur Chromebook ce n’est pas aussi cool que de jouer sur un vrai et redoutable PC de jeu ou une console dédiée, mais c’est toujours mieux que sur Mac.
Jeux Steam Deck sur Chromebook : Configuration minimale requise
Afin de pouvoir effectuer cette configuration, votre Chromebook doit avoir la configuration minimale ci-dessous recommandée par Google :
- Processeur Intel Core i5 – i7 de 11e génération avec Intel Iris Xe intégré graphique
- 8 Go de RAM
Pensez aussi à libérer assez d’espace car les performances de votre Chromebook en dépendent.
Quels Chromebooks prennent en charge les jeux Steam Deck
Jusqu’au 23 Avril, voici les Chromebooks qui éligibles pour le couplage avec Steam Deck.
- Acer Chromebook 514
- Acer Chromebook 515
- Acer Chromebook Spin 713
- ASUS Chromebook Flip CX5
- ASUS Chromebook CX9
- Chromebook HP Pro c640 G2
- Chromebook Lenovo 5i-14
Nous voulons encore insister sur le fait que votre Chromebook doit avoir au moins un processeur Intel Core i5 et plus de 4 Go de RAM. Un i7 avec 8Go étant recommandé.
Enfin, votre Chromebook aura du mal à exécuter des jeux qui nécessitent plus de 4Go de RAM. Autrement dit, la majorité des jeux modernes premium.
Cependant, notez que Google travaille activement à améliorer cela.
Les Étapes pour importer les jeux Steam Deck sur Chromebook
Avant de commencer, sauvegardez vos documents et fichiers importants sur un autre support de stockage que celui de votre Chromebook. Le Cloud est une bonne solution.
Une fois que c’est fait, suivez les étapes ci-dessous :
1. basculez votre Chromebook sur le canal Chrome OS Dev

Pour faire cela,
- Ouvrez le menu des Paramètres en cliquant sur l’horloge en bas à droite de votre écran. Cliquez ensuite sur la roue dentée Paramètres tout en haut du menu qui s’affiche.
- Allez ensuite à l’onglet « À propos » de Chrome OS qui se trouve dans le menu de gauche.
- Cliquez maintenant sur « Détails Supplémentaires »
- Puis cliquez sur Changer de chaîne dans le menu Canal.
- Redémarrez votre Chromebook
2. Demarrez Steam sur votre Chromebook
- Allez dans votre navigateur Chrome et saisissez chrome://flags dans la barre de navigation et appuyez sur Entrée.
- La page des caractéristiques expérimentales de Chrome s’ouvre. Vous pouvez les activer à votre volonté.
- Utilisez la barre de recherche en haut pour trouver et activer le flag #borealis-enabled. Ça permettra d’activer Borealis, qui est en fait le nom de code de Steam sur Chrome OS. Donc en gros vous lancez Steam.
- Il est également conseillé mais pas obligatoire d’activer le flag #exo-pointer-lock, car cela verrouille le contrôle du pointeur de la souris sur les applications Linux qui en ont besoin.
3. Activez Steam Play et commencez à jouer

- Appuyez sur Ctrl+Alt+T pour ouvrir une fenêtre de terminal Chrome Shell (crosh).
- Une fois le terminal ouvert, tapez « insert_coin volteer-JOlkth573FBLGa » sans les guillemets et appuyez sur Entrée.
- Suivez les instructions pour télécharger et installer Steam sur Chrome.
- Lorsque le téléchargement de Steam est terminé, vous pouvez commencer à télécharger et installer les jeux pour en profiter.
- N’oubliez pas d’activer Steam Play afin que votre Chromebook puisse exécuter les jeux Linux de Steam. Pour faire cela, ouvrez les paramètres Steam, dans le sous-menu Steam Play, activez l’option Steam Play pour tous les jeux. Choisissez d’utiliser Proton Experimental.
C’est vrai que pour le moment le processus est délicat, mais il va vite s’améliorer avec le temps et vous ferez partie des pionniers qui ont tenu bon.
Lire Aussi:
- Les meilleurs casques VR attendus en 2022
- 06 astuces pour tirer le meilleur parti de votre Steam Deck