Avez-vous déjà ressenti une frustration parce que votre PC est extrêmement lent ? Au point où vous pensez que le secouer l’accélérerait ou qu’appuyer sur le bouton d’actualisation vous aiderait ? Je l’ai fait, croyez-moi, ça ne marche pas.
Il y a tellement de choses que nous faisons qui ralentissent nos ordinateurs. Dans cet article, je vais vous présenter les différentes manières d’optimiser votre ordinateur.
Qu’est-ce qui fait que votre ordinateur est extrêmement lent ?
1. Logiciels malveillants et virus
La présence de logiciel malveillants et des virus endommagent le pc et sont a l’origine du ralentissement de la machine.
2. Peu d’espace
Ci vous saturez trop votre ordinateur avec les films, les logiciels, bref, les choses inutiles dont vous n’avez plus besoin vous n’aurez plus d’espace et votre ordinateur va certainement fonctionner plus lentement.
3. Quand vous n’éteignez pas votre machine
Lorsque vous mettez suivant votre ordinateur en veille prolongée ou en veille, il va forcement ralentir. Il a également besoin de repos, alors éteignez le plus suivant votre ordinateur portable et ne débranchez pas votre ordinateur de bureau sans l’éteindre.
4. Programmes de démarrage
Il existe des programmes qui démarrent seul lorsque vous allumez votre ordinateur sans que vous ayez nécessairement à cliquer dessus. Cela peut également ralentir votre ordinateur. Notez que le lancement de plusieurs programmes à la fois ralenti l’ordinateur
5. Quand vous ne mettez pas à jour votre Windows 10
De temps en temps vous recevez des notifications qui vous demandent de mettre à jour votre système. Si vous ne le fait pas, vous risque de subir les conséquences.
Bon, maintenant qu’on connaît le problème, creusons la solution.
Comment rendre votre ordinateur plus rapide ?
1. Scanner régulièrement votre appareil
Analysez toujours votre ordinateur avec des antivirus mis à jour à la recherche de virus. Cela va détecte s’il y a une menace pour que vous vous en débarrassez avant qu’il ne soit trop tard. Il faut également éviter d’utiliser des périphériques externes infectés.
2. Nettoyez votre disque dur

Votre système d’exploitation a vraiment besoin d’espace pour exploiter le fichier d’échange, éviter la fragmentation et générer des fichiers temporaires. Il faut laissez a la disposition de votre ordinateur 600 Mo minimum pour qu’il ne ralentisse pas. Pour y parvenir, vous devez d’abord vérifier l’espace libre.
Pour le fait, Cliquer sur « Explorateur de fichiers », puis « Ce PC », qui se trouve dans la barre de navigation de gauche. Votre lecteur principal sera normalement nommé « Disque local (C 
Pour nettoyez votre disque dur
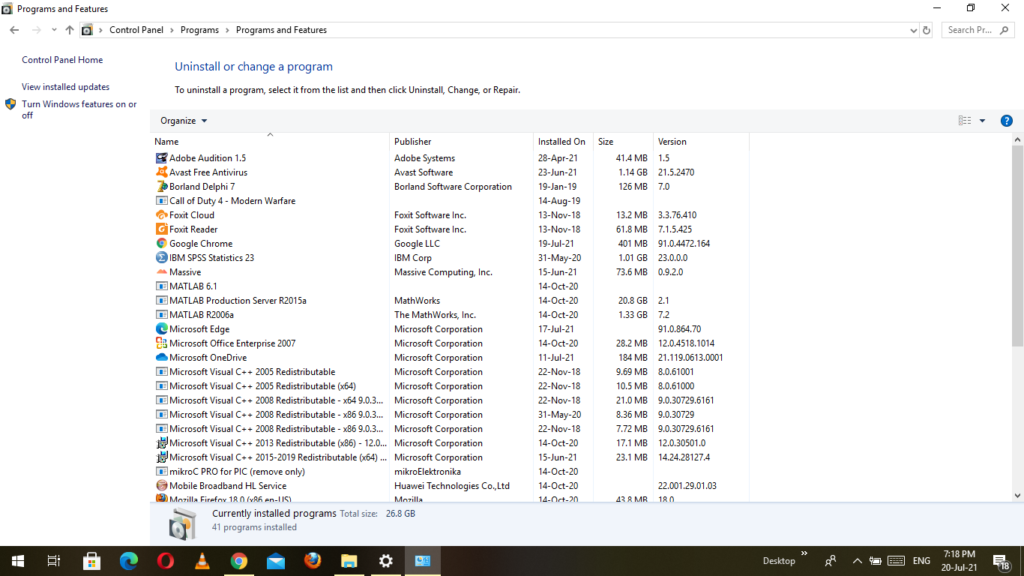
• Supprimez le contenu de la Corbeille. Les fichiers que vous supprimez consomment également de l’espace sur votre ordinateur, donc tout effacer aidera votre ordinateur à maintenir un rythme rapide. Pour le fait, Double-cliquez sur l’icône de la corbeille sur votre bureau, faites un clic droit n’importe où, puis sélectionnez « vider la corbeille ». Ou bien vous faites un clic droit sur la corbeille elle-même puis choisissez l’option.
• Débarrassez-vous des programmes indésirables pour créer l’espace. Pour les éliminer, allez dans « Démarrer » (l’icône Windows plus bas, le gauche de votre écran), tapez « Panneau de configuration » sur la recherche et ouvrez-le. Cliquez sur « Désinstaller un programme ». Une liste de tous les programmes sur votre ordinateur apparaîtra. Sélectionnez ceux dont vous n’avez plus besoin et supprimez-les.
Veillez à ne pas supprimer les programmes contenant Microsoft ou un pilote, ce qui pourrait empêcher votre système d’exploitation de fonctionner correctement.
• Videz votre dossier Téléchargements. Pour le faire, clique sur « Explorateur de fichiers » et choisissez Téléchargements dans la barre d’accès rapide à gauche. Transférez les fichiers dans le dossier approprié comme les documents, etc… et tout fichier restant dont vous n’avez plus besoin, supprimez-le.
• Supprimer les dossiers temporaires. • Étant donné que les fichiers temporaires que certains programmes et votre système d’exploitation utilisent pour stocker des données temporaires ne sont pas nécessaires, supprimez-les pour libérer l’espace.
Pour les rechercher et les supprimer, fermez tous les programmes, en appuyant sur la touche « Windows + R », saisissez « %TMP% » et cliquez sur « OK ». Le dossier qui contient la plupart des fichiers temporaires sur votre ordinateur apparaîtra, mais il peut inclure des fichiers que les programmes utilisent toujours et ne doivent pas être supprimés.
Pour supprimer en toute sécurité les fichiers inutiles sans vous débarrasser des fichiers utiles, vous pouvez utiliser un programme comme CCleaner.
• Votre navigateur enregistre les pages Web sous forme de données de « cache » pour accélérer votre processus de navigation et les données des sites Web que vous visitez sous forme de « cookies ». Si vous ne les effacez pas régulièrement, ils peuvent occuper une grande quantité d’espace sur votre disque.
Pour éviter de surcharger votre lecteur, enregistrez simplement vos fichiers dans le Cloud. Google Drive, Dropbox et OneDrive sont très utiles. Vous pouvez également mettre à jour l’espace de stockage avec un abonnement mensuel. Comme je l’ai dit plus tôt, vous pouvez utiliser CCleaner pour nettoyer votre ordinateur et améliorer ses performances.
Redémarrez votre ordinateur
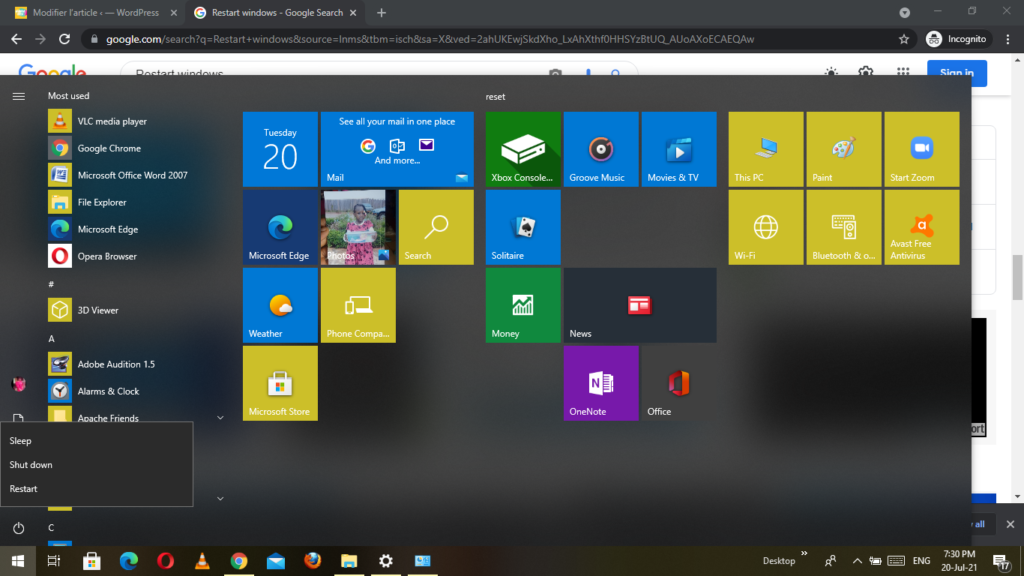
Lorsque vous redémarrez votre ordinateur, les programmes que vous avez fermés et qui auraient pu s’exécuter en arrière-plan s’arrêtent. Votre appareil sera actualisé.
Le redémarrage permet également d’installer les mises à jour de Windows, il peut également corriger un certain nombre de bogues, tels que les fuites de mémoire, qui font que les programmes consomment beaucoup plus de RAM qu’ils ne le devraient.
Désactiver les programmes de démarrage
Parfois, certains programmes commencent à s’exécuter dès que vous allumez votre ordinateur. C’est une bonne idée si vous avez l’intention de l’utiliser chaque fois que vous l’allumez, mais s’il y en a beaucoup, votre ordinateur va ralentit même lors du démarrage.
Vous pouvez l’arrêter en appuyant sur « CTRL + ALT + SUPPR » tout en cliquant sur « Gestionnaire des tâches ». Cliquez sur l’onglet « Démarrage » pour voir quels programmes de démarrage sont activés et leur impact sur le temps de démarrage et les performances de votre ordinateur.
Pour désactiver le démarrage automatique d’un programme, sélectionnez-le et cliquez sur « Désactiver ». Assurez-vous de ne pas désactiver les programmes dont vous avez réellement besoin, comme vos programmes antivirus ou pilotes.
Améliorez votre mémoire
La meilleure façon d’améliorer la vitesse et les performances de votre ordinateur est en mettant à niveau votre RAM. Pour le faire pour un ordinateur de bureau vous devez simplement acheter votre nouvelle RAM et de la coller dans les emplacements qui vous seront indiqués dans le manuel de votre carte mère.
Sur vos laptop, vous devriez consulter le manuel pour voir si c’est possible ou vous pouvez vous rendre dans un atelier de maintenance d’ordinateurs portables et demander leur avis. Ils devraient vous aider avec ça.
Installer les mises à jour du système
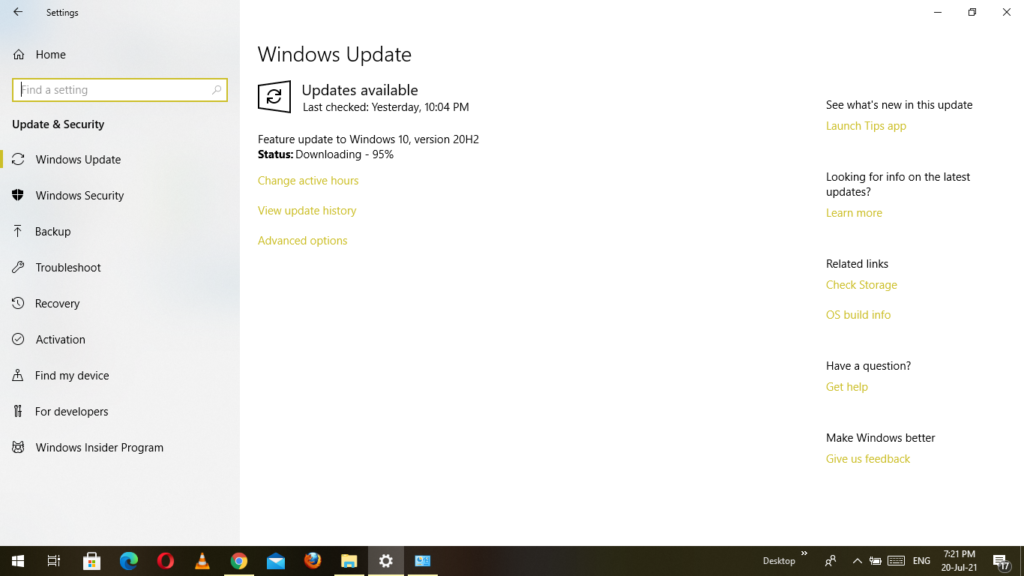
Les nouvelles mises à jour de Windows et de pilotes augmenteront les performances de votre ordinateur, alors gardez toujours votre ordinateur à jour. Pour y parvenir,
Cliquez sur le menu « Démarrer » de Windows, puis cliquez sur l’icône « Paramètres » à gauche. Choisissez « Mise à jour et sécurité ».
Cette page vous informera si vous devez ou non mettre à jour votre ordinateur et comment procéder
Réinstaller Windows
Au cas où tout échouerait, vous avez la possibilité de réinstaller Windows 10. Il est possible que vous ayez utilisé votre ordinateur pendant longtemps et que vous ayez créé des programmes et des fichiers que vous n’utilisez plus. Le nettoyage de votre ordinateur peut ne pas faire un bon travail, alors réinstallez votre système d’exploitation pour que votre ordinateur devient neuf.
Mais avant de faire cela, assurez-vous de sauvegarder vos fichiers importants (utilisez l’outil de sauvegarde de Windows que vous pouvez trouver en recherchant “sauvegarde” dans le menu Démarrer, ou vous pouvez enregistrer vos fichiers sur le Cloud comme je disais avant)
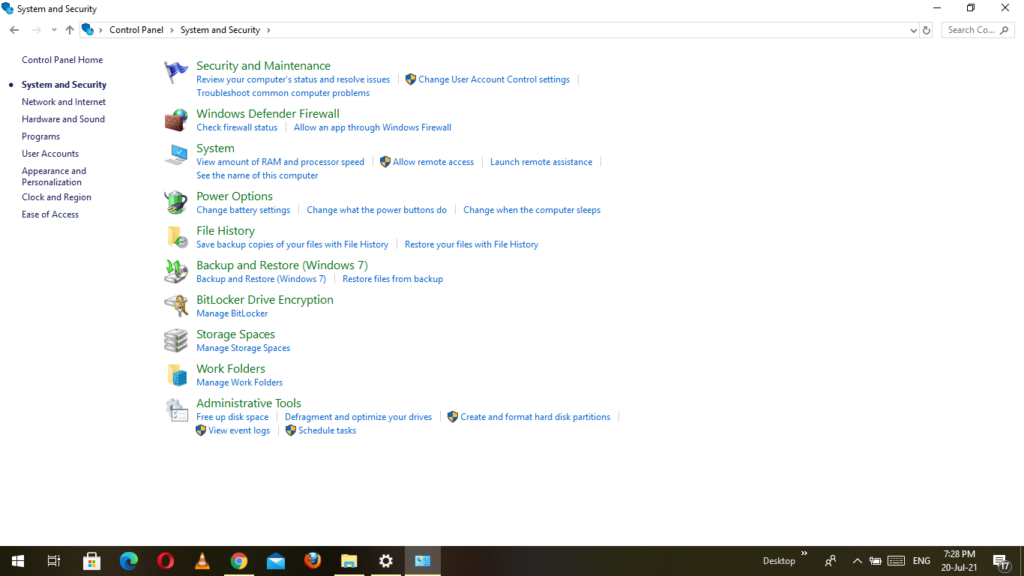
En passant :
- Comment installer Windows 11 sans avoir de TPM 2.0 sur un PC
- Comment obtenir Windows 11 ?
- Comment installer Windows 11 : Cheminement pas à pas
- les 06 meilleures fonctinnalités de Windows 11
