VirtualBox est un logiciel qui vous permet d’essayer plusieurs systèmes d’exploitation (Linux, Windows, BSD, etc.) sur votre ordinateur portable ou de bureau actuel sans les installer sur le matériel. Cependant, Il existe de nombreux logiciels tels que Virt-manager ou VMware. Et VirtualBox, est celui qui parmi eux, apporte des fonctionnalités supplémentaires. Ce guide complet vous apprendra à installer Ubuntu sous VirtualBox.
Procédure d’installation de Ubuntu sous VirtualBbox
Dans la mesure ou vous ne disposez pas de ce logiciel de virtualisation, télécharger le ici. Lorsque le téléchargement est terminé, lancez le fichier exécutable. Poursuivez l’installation de VirtualBox avec les valeurs par défaut. Cela permettra d’ouvrir le logiciel à la fin de l’installation.
Création d’une machine virtuelle
Arriver sur l’interface Virtual box :
- Vous allez cliquer sur le bouton ¨ New ¨
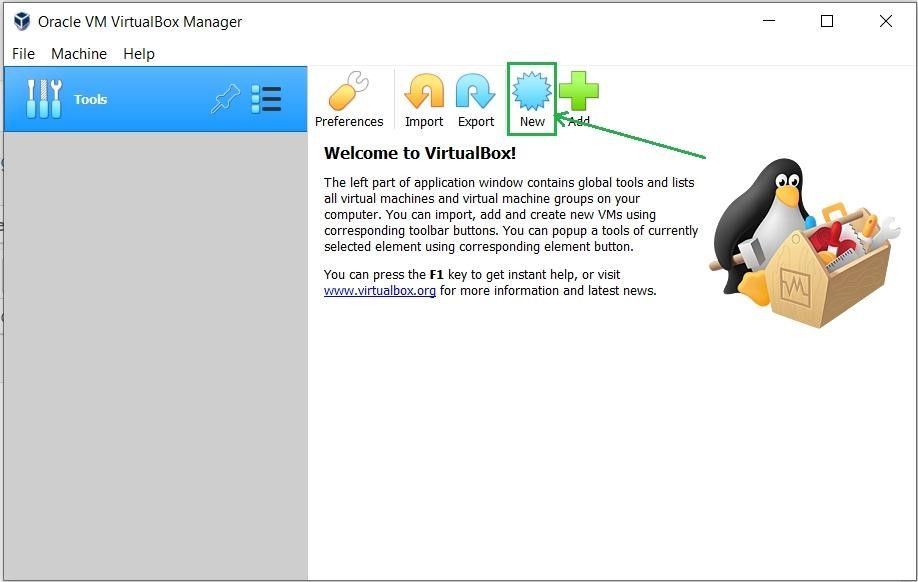
Une boite de dialogue va s’ouvrir
- Donnez un nom à votre machine virtuelle et sélectionnez l’emplacement où elle sera installée
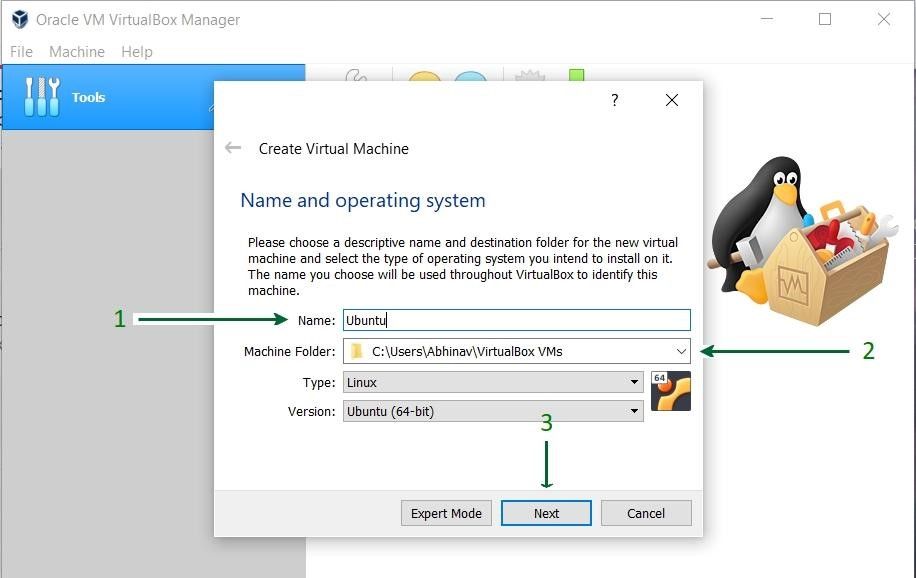
- Allouez une taille de RAM à votre machine virtuelle

NB : la taille de la mémoire dépend de celle de votre machine hôte. Notez que VirtualBox va créer une partition swap avec la même quantité d’espace que la mémoire de base que vous avez entrée ici. Ainsi, lorsque vous allouerez la taille du disque dur virtuel, assurez-vous qu’elle est suffisamment grande puisque le disque dur sera divisé en partition racine.
- Créez un disque dur virtuel pour la machine afin de stocker des fichiers.
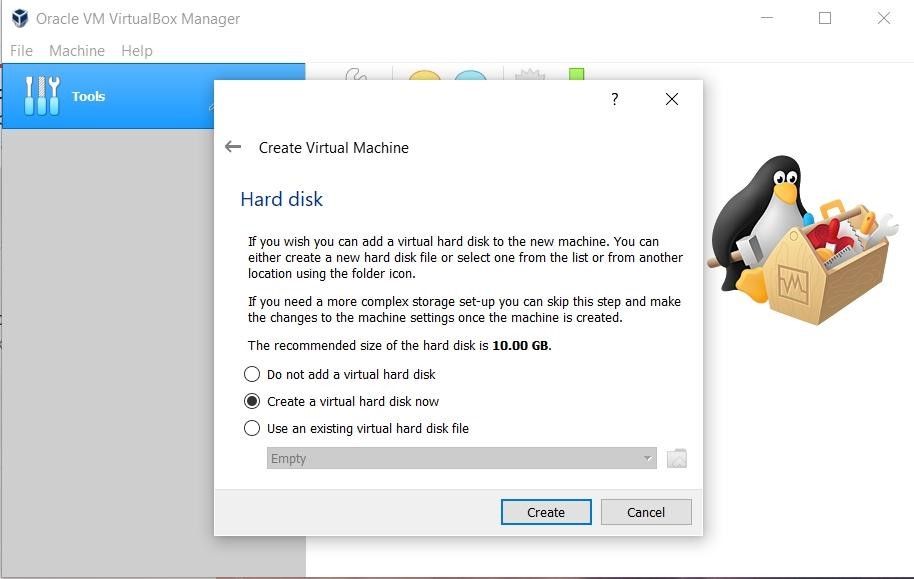
- Sélectionnez le type de disque dur. Il est recommandé d’utiliser le type VDI.
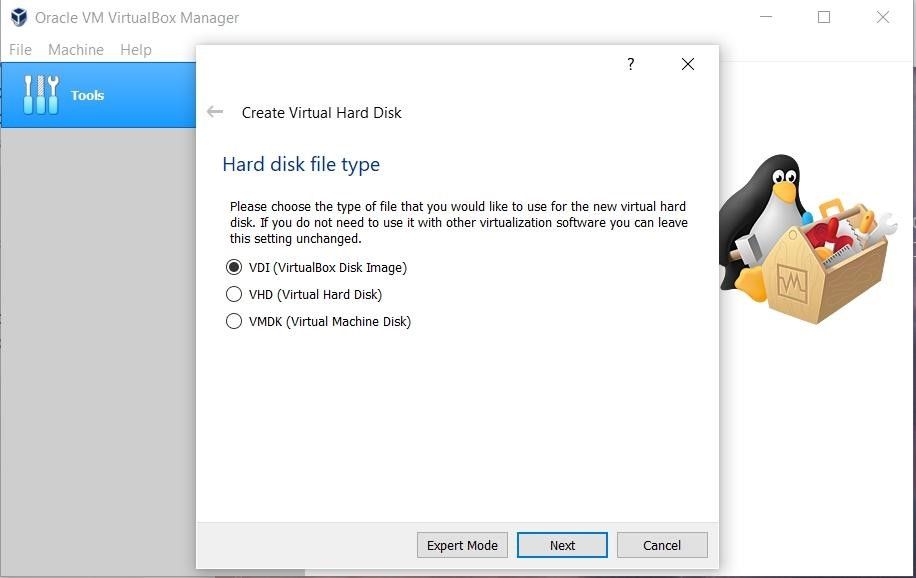
- Sélectionnez le type de stockage physique. L’un ou l’autre peut être choisi. L’utilisation d’un disque alloué dynamiquement est recommandée par défaut
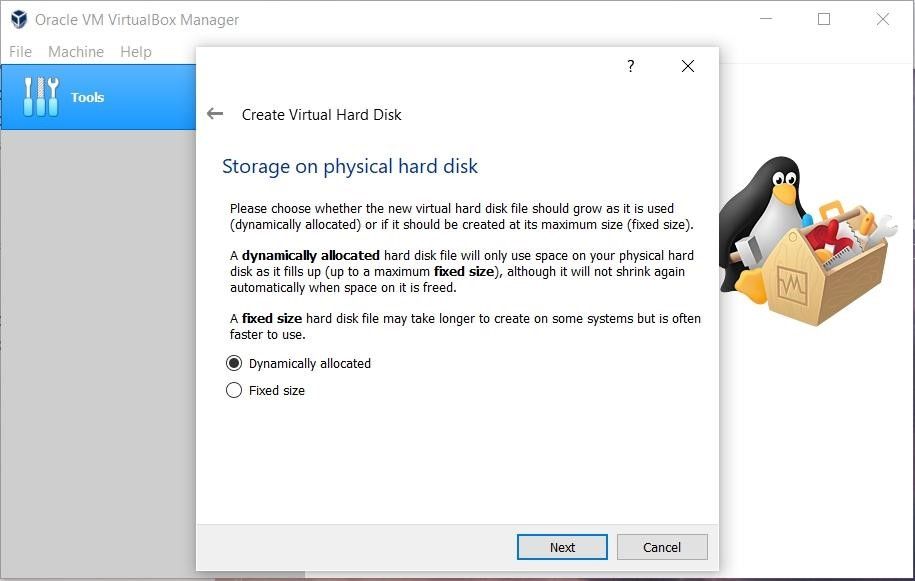
- Sélectionnez la taille du disque et indiquez le dossier de destination pour l’installation.

- Une fois la création du disque terminée, démarrez la machine virtuelle et commencez à installer Ubuntu.
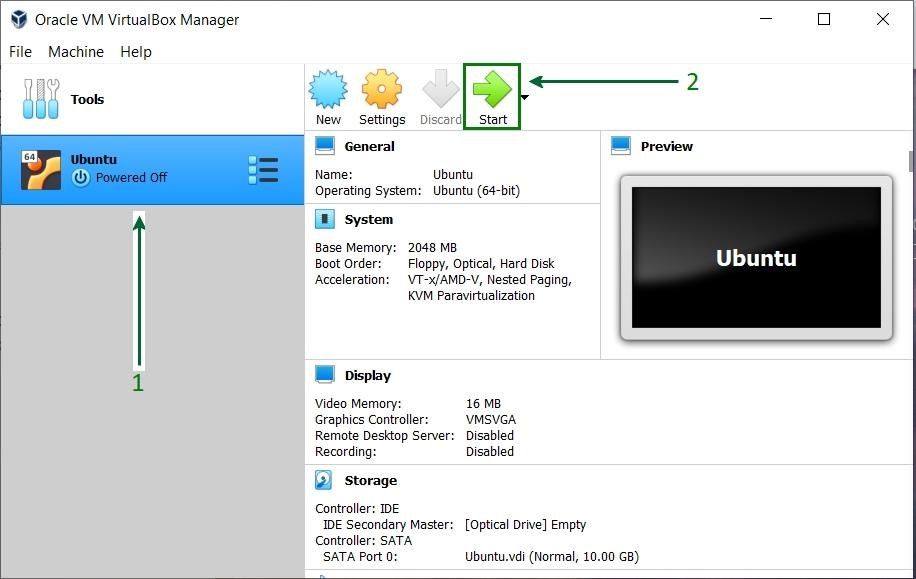
- Si le disque d’installation n’est pas automatiquement détecté. Parcourez l’emplacement du fichier et sélectionnez le fichier ISO pour Ubuntu.
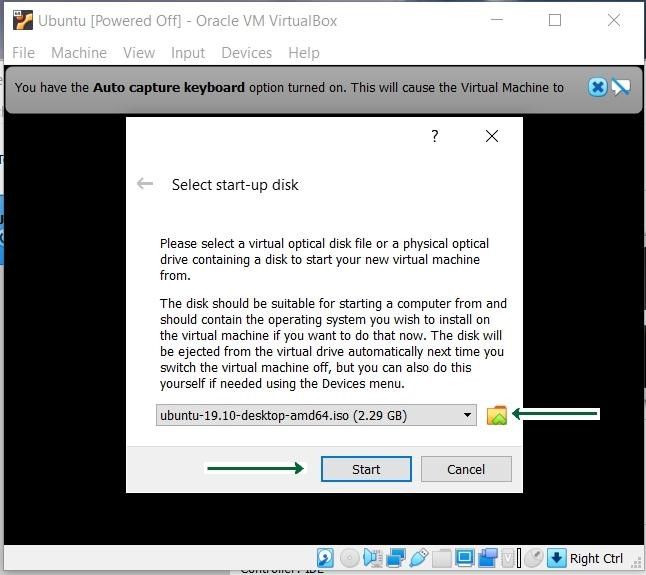
- Procédez à l’installation du fichier et attendez les autres options
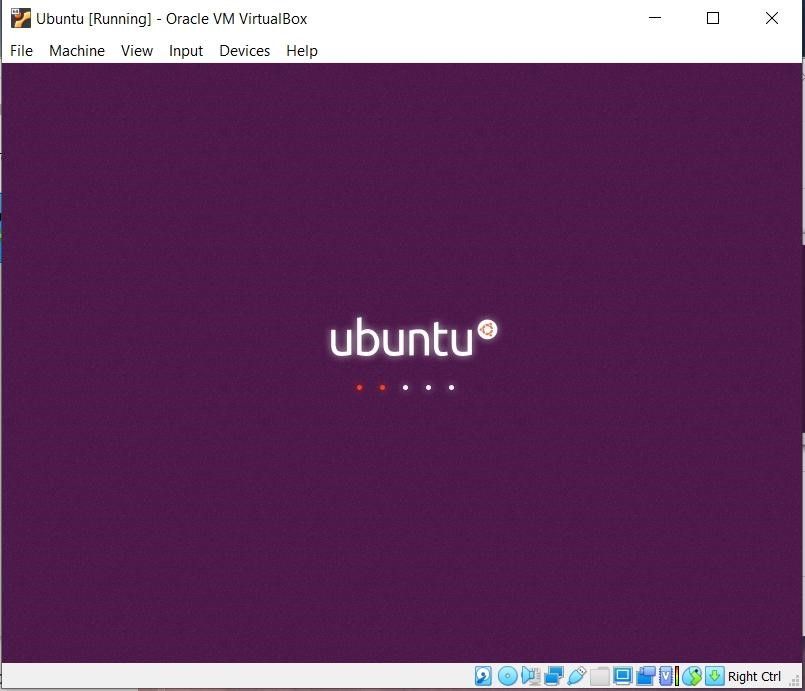
Installation de Ubuntu
- Cliquez sur l’option Installer Ubuntu, cela peut sembler différent pour d’autres versions d’Ubuntu.

- Sélectionnez la disposition du clavier, si les valeurs par défaut sont compatibles, cliquez simplement sur le bouton “Continuer”.
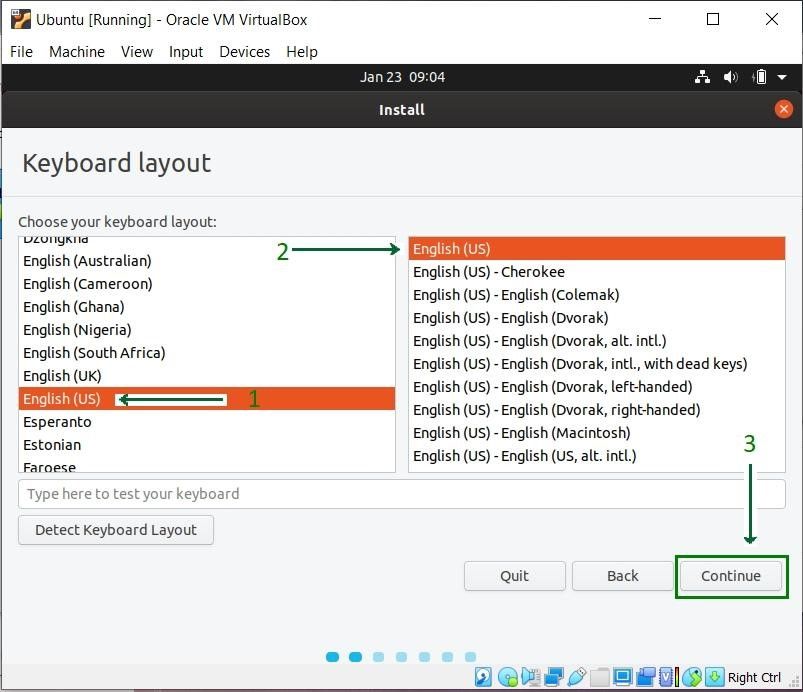
- Sélectionnez le type d’installation. Par défaut, il s’agit de l’installation normale, qui est recommandée, mais vous pouvez également choisir l’installation minimale si vous n’avez pas besoin de toutes les fonctionnalités d’Ubuntu.

- Cliquez sur le bouton Installer maintenant et poursuivez l’installation. Ne vous inquiétez pas avec l’option Effacer le disque, elle ne sera effective qu’à l’intérieur de la machine virtuelle, les autres fichiers système en dehors de la VirtualBox restent intacts
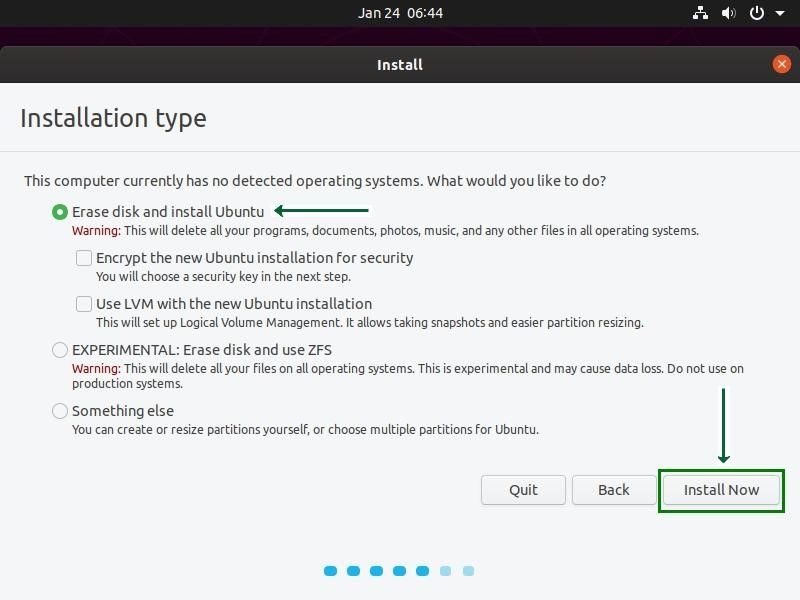
Cliquez sur le bouton Continuer et procédez à l’écriture des modifications sur le disque.
- Sélectionnez votre emplacement pour définir le fuseau horaire.
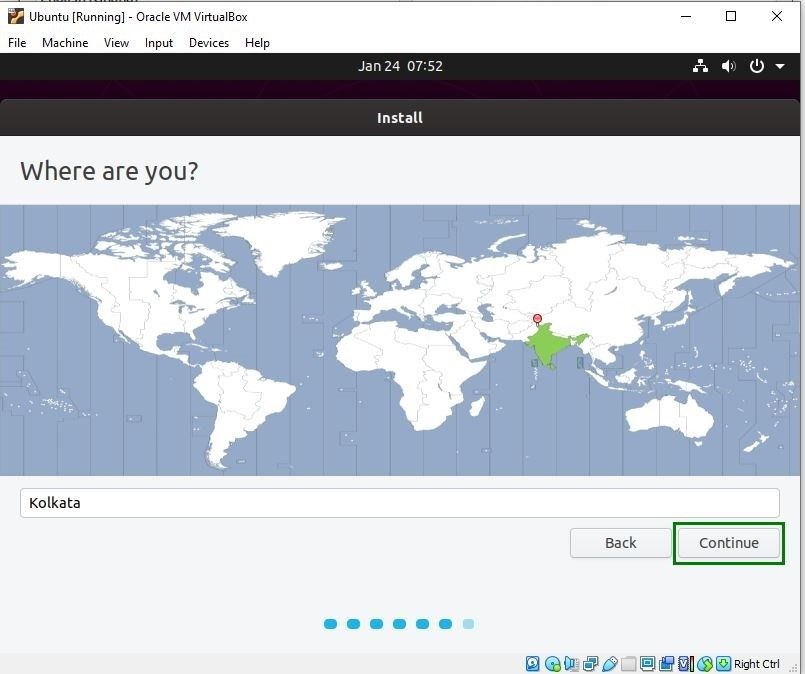
- Choisissez un nom pour votre ordinateur et définissez un mot de passe pour sécuriser les informations de connexion.
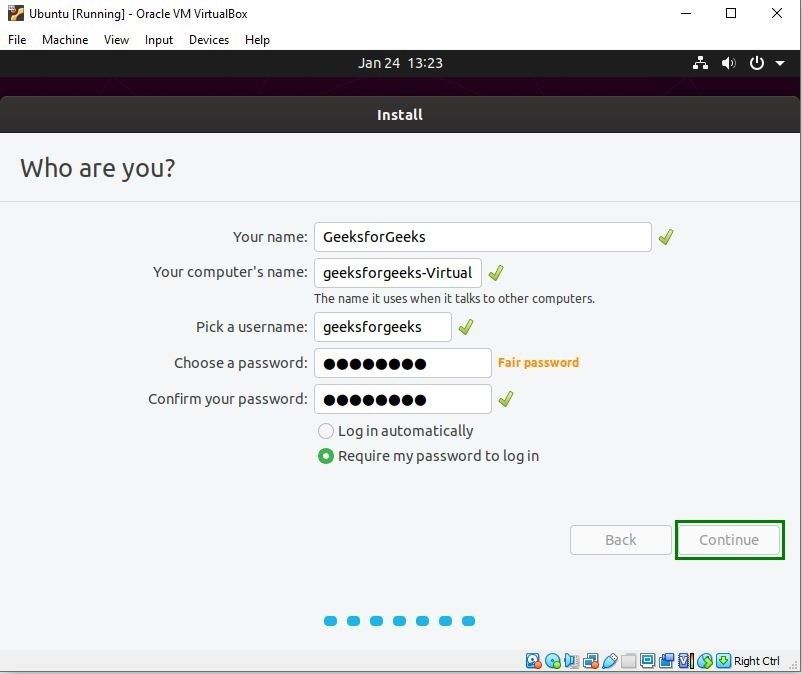
- Attendez que le processus d’installation soit terminé.
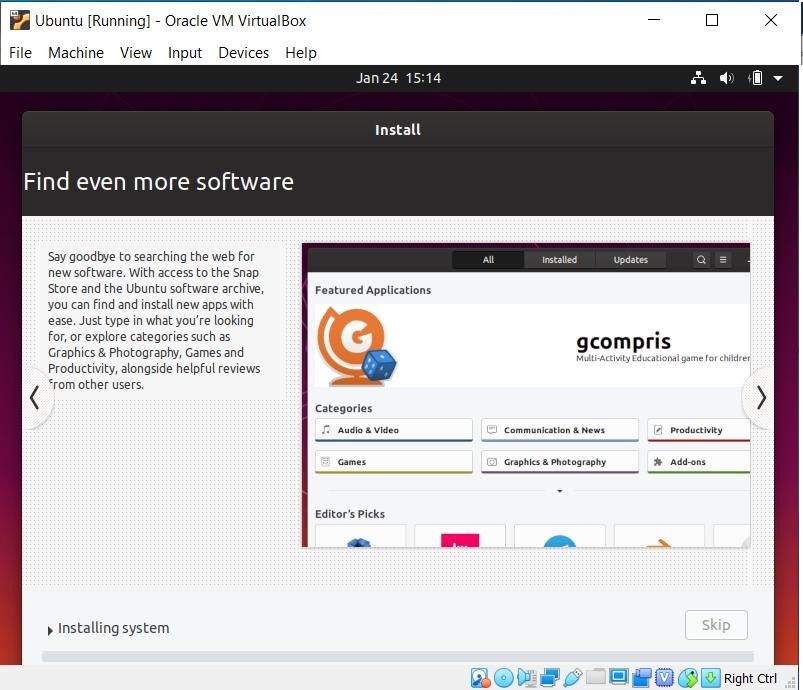
- Une fois le processus d’installation terminé, redémarrez votre machine virtuelle.
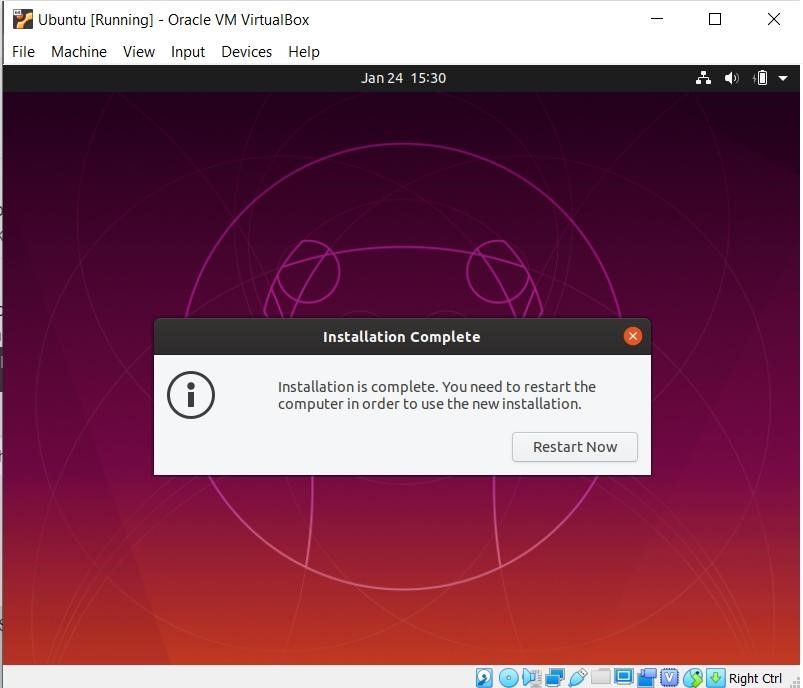
- Voila ! Vous avez terminé le processus d’installation. Vous pouvez maintenant utiliser Ubuntu en même temps que Windows, sans créer un double démarrage.
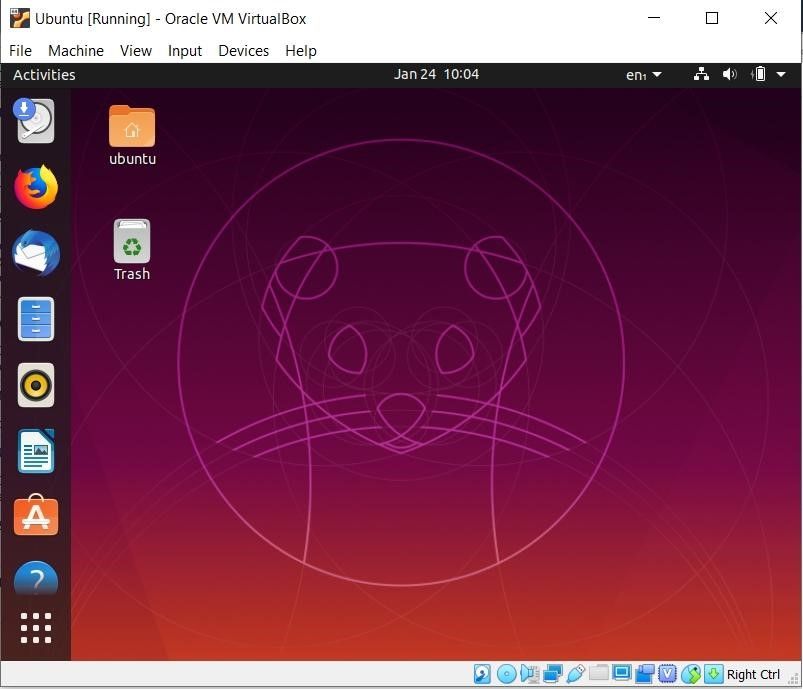
L’installation de Ubuntu sous VirtualBox a été effectuer avec succès. Il est désormais prêt pour votre utilisation. VirtualBox est gratuit et constitue un excellent outil pour exécuter plusieurs systèmes d’exploitations sur un seul système. Ubuntu quant à lui, présente de nombreux avantages. Si vous êtes débutant dans l’utilisation des produits Linux, nous vous recommandons Ubuntu car il est convivial pour les débutants.
Découvrez également :
- Comment activer la connexion par empreinte digitale sur un PC Ubuntu
- Comment créer une machine virtuelle sur Ubuntu ?
